.
5 – COORDENAÇÃO DE REGISTROS ACADÊMICOS CÂMPUS NATAL CENTRAL – CRA
a) Reconferir o histórico final do aluno;
b) Verifica se existe dados pendentes para a emissão do diploma;
c) Imprimir o diploma, duas vias do histórico escolar final, uma via da folha de registro e
uma via da ficha de recebimento do diploma;
d) Informar no sistema acadêmico o número de série do diploma;
e) Assinar e arquivar a folha de registro no livro de registros.
f) Enviar à Reitoria o diploma, as duas vias do histórico escolar final e a ficha de
recebimento do Diploma.
4– REITORIA
a) Assinar (o Reitor) o Diploma.
b) Enviar, para a Direção Geral do campus o diploma, as duas vias do histórico escolar final
e a ficha de recebimento do Diploma.
5 – DIREÇÃO-GERAL DO CAMPUS
a) Assinar (o Diretor Geral do Campus) o diploma e as duas vias do histórico escolar ;
b) Enviar, para a Diretoria Acadêmica a qual o aluno está vinculado, o diploma, as duas
vias do histórico escolar final e a ficha de recebimento do diploma.
6 – DIRETORIA ACADÊMICA DO CAMPUS
a) Assinar (o Diretor Acadêmico) o diploma, as duas vias do histórico escolar final;
b) Se o processo de emissão de diploma for de um aluno do campus Natal-Central, então
encaminhar para a CRA/CNAT, caso contrário, encaminhar para a secretaria acadêmica,
para os procedimentos de:
• Entrega do Diploma e histórico final ao aluno, mediante assinatura da ficha de
recebimento do Diploma.
• Arquivamento no envelope/pasta do aluno: uma cópia do histórico escolar final e
a ficha de recebimento do Diploma.
• Arquivamento do envelope/pasta com a documentação (pessoal e acadêmica) do
aluno, no arquivo passivo.
ANEXO 02 – PROCESSO PARA EMISSÃO DOS CERTIFICADOS DE ENSINO MÉDIO
COM BASE NO ENEM
1\. PROTOCOLO DO CAMPUS
a) Recebe a documentação referente à solicitação do certificado;
• Cópia do extrato de desempenho do estudante no ENEM;
• Cópia do documento de identidade;
• Cópia do Cadastro de Pessoas Físicas do Ministério da Fazenda – CPF/MF;
• Cópia da certidão de casamento ou nascimento.
b) Forma o processo;
c) Registra a entrada do processo no sistema;
d) Envia o processo para a diretoria acadêmica do Câmpus; no Câmpus Natal-Central, à
DIAC.
2\. DIRETORIA ACADÊMICA DO CAMPUS
a) Confere a documentação exigida;
b) Matricula o aluno no sistema acadêmico (Procedimentos de apoio, ENEM, Lançar
Resultados);
c) Elabora memorando com o número do processo, o nome e o número de matrícula do
requerente e encaminhar à PROEN, via e-mail(cra@ifrn.edu.br), solicitando a impressão
do certificado;
d) Após recebimento do certificado impresso e entrega do mesmo ao requerente,
manter registro do processo de requerimento de certificação em pasta adequada para
tal.
3\. COORDENAÇÃO DE REGISTROS ACADÊMICOS DA PROEN
a) Valida junto ao Instituto Nacional de Estudos e Pesquisas Educacionais Anísio Teixeira
(INEP)/MEC as informações acerca do desempenho do estudante no ENEM;
b) Registra em livro específico a emissão do certificado e guarda o registro da
solicitação (memorando);
c) Providencia a impressão do certificado e encaminha ao reitor para assinatura;
d) Encaminha o certificado assinado ao Diretor-Geral do Campus solicitante.
4\. DIREÇÃO-GERAL DO CAMPUS
a) Assina (o Diretor Geral do Câmpus) o certificado;
b) Enviar o certificado, para a Diretoria Acadêmica a qual o aluno está vinculado (no
Câmpus Natal-Central, à DIAC).
5\. DIRETORIA ACADÊMICA
a) Entrega o CERTIFICADO e arquiva processo em envelope/pasta adequada para tal.
# Normatização de siglas e códigos
#### `Normatização de siglas e códigos`
#### 1- Códigos Utilizados no Q-acadêmico para identificação dos campus.
(Código do Campus - Nome do Campus)
01- Câmpus Natal-Central
02- Câmpus Mossoró
03- Câmpus Currais Novos
04- Câmpus Zona Norte
05- Câmpus Ipanguaçu
06- Câmpus João câmara
07- Câmpus Macau
08- Câmpus Apodi
09- Câmpus Pau dos Ferros
10- Câmpus Caicó
11- Câmpus Santa Cruz
12- Câmpus Cidade Alta
13- Câmpus Nova Cruz
14- Câmpus Parnamirim
15- Câmpus EAD
16- Câmpus São Gonçalo do Amarante
17- Câmpus Ceará-Mirim
18- Câmpus São Paulo do Potengi
19- Câmpus Canguaretama
20- Campus Lajes
21- Campus Parelhas
...
30- Câmpus Reitoria
Exemplo de Utilização: 01411 - Curso 411 e o Câmpus 01 Natal-Central
#### 2- Códigos Utilizados no Q-acadêmico para identificação dos componentes.
Para componentes comuns a várias matrizes
A siga dos componentes devem permitir identificar a modalidade de curso, o núcleo correspondente e um número sequencial;
Ex.: modalidade.núcleo.sequencial
Para componentes específicos de um curso:
A siga dos componentes devem permitir identificar a modalidade do curso, código do curso correspondente e um número sequencial;
Ex.: modalidade.curso.sequencial
#### 2.1- Abreviaturas de Modalidades
Licenciaturas – LIC
Tecnologias - TEC
Técnico Integrado – TIN
Técnico Integrado EJA – TEJA
Técnico Subsequente - TSUB
Cursos FICs - FIC
#### 2.2- Abreviaturas núcleos
Núcleo Fundamental – NFD
Núcleo Didático-Pedagógico – NDP
Núcleo Epistemológico – NEP
Seminários – SEM
Núcleo Cientifico e Tecnológico (unidade básica) – NCT.UB
Núcleo Cientifico e Tecnológico (unidade Tecnológica) – NCT.UT
Exemplo1: LIC.NFD.0001
LIC = Modalidade
NFD = Núcleo
0012 = Código Sequencial
Exemplo2: LIC.56.0001
LIC = Modalidade
56 = Código do Curso
0012 = Código Sequencial
#### Abreviatura de cursos
900 - Pós-graduação
1000 - FICs
# Dicas Qualidata
`Dicas Qualidata`
Justificativa de faltas
A justificativa de faltas por ser feita pelo módulo de registro escolar.
Pode ser feito para professores e/ou alunos.
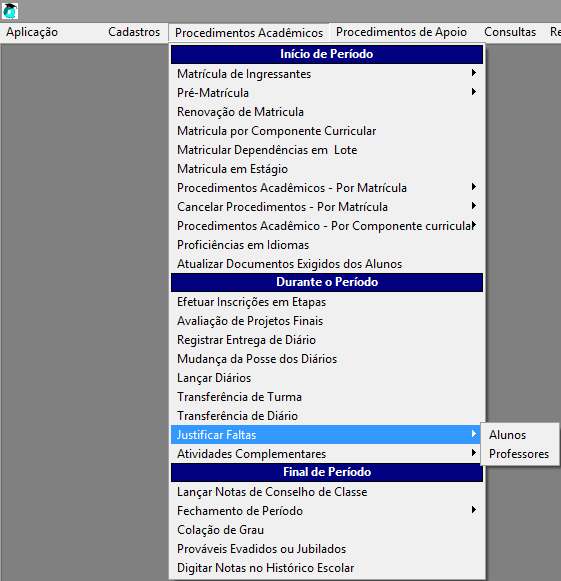
No caso dos alunos o sistema irá controlar de duas formas distintas, sendo:
· Quando o percentual de frequência é global, ou seja o aluno ficará aprovado se cumprir "X" % da soma da frequência de todas as disciplinas cursada por ele em um determinado período letivo: Neste caso o resultado será avaliado somente no fechamento do período. O sistema irá abonar as faltas do aluno. As faltas lançadas pelo professor continuarão no sistema, mas como há justificativa o sistema não considera a(s) falta(s) lançada(s) para o cômputo do percentual de frequência.
· Quando o percentual de frequência é calculo individualmente para cada disciplina: Neste caso o sistema fará o abono também individualmente e não precisará passar pelo fechamento de período para ser calculado a situação na disciplina. No entanto não é isento de passar pelo procedimento de fechamento, pois é necessário que o sistema mude a situação do período do aluno, além de criar o próximo período;
Em ambos os casos, para que a justificativa tem o efeito desejado, que é abonar as faltas, é necessário que o professor faça na área restrita o lançamento da(s) aula(s) e respectivamente a(s) falta(s) do(s) aluno(s) e que as justificativas sejam também feita(s) no(s)mesmo(s) dia(s) do lançamento do professor.
No caso dos professores a justificativa tem o intuito de controle do gerenciamento interno somente. Não há nenhum processamento em relação as aulas lançadas. Portanto há a função de relatórios, também no módulo de registro escolar para que essas justificativas possam ser visualizadas de forma mais amigável.
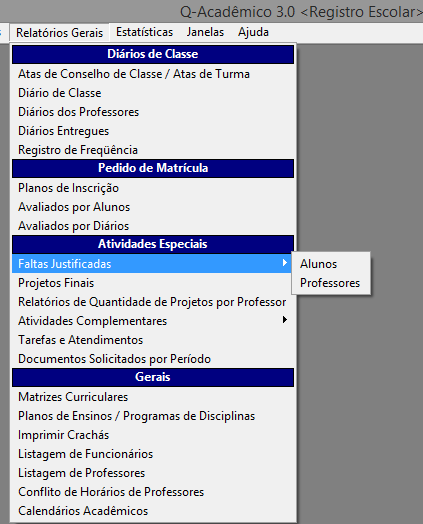
# FAQ
##### 1- Como modificar a forma de ingresso e a data da matrícula dos alunos?
**Resposta**: Abrir tarefa neste site com a matrícula, data e a forma de ingresso do aluno
##### 2- O que fazer quando os alunos não são listados na tela de geração de turmas?
**Resposta**: Verificar se eles foram matriculados com o códigos do turno correto.
##### 3- Como verificar o caso de uso das telas?
**Resposta**: Primeiramente abrir a tela em questão que se deseja saber o caso de uso e teclar ao mesmo tempo Ctrl + Alt + U.
##### 4- Quais as Definições de concluído, Concludente, Estagiário, Egresso Formado?
**Resposta**:
Concluído: Integralizou (concluiu) o curso e não colou grau.
Concludente: Concluiu as disciplinas, mas não cumpriu a carga horária de estágio ou complementar.
Estagiário(Concludente): Concluiu as disciplinas e está cumprindo estágio.
Egresso: Integralizou (concluiu) o curso e colou grau.
Formado: integralizou (concluiu) o curso e com dados do ENADE.
##### 5- Como desativar a tela inicial Analisar Cadastro de Empresas ao iniciar o Q-acadêmico?
**Resposta**: O usuário dever clicar em Aplicação - Segurança. Na tela segurança clicar em cadastro - usuários: depois clica no usuário - caso de uso - ciee - desmarca Analisar Cadastro de Empresas
##### 6- Como mudar o turno de um aluno que solicitou mudança de turno?
**Resposta**: Procedimentos -> Transferência de Turma.
##### 7- Como inserir a foto do aluno no acadêmico?
**Resposta**: Aplicação>Configuração>Cadastros Gerais>Pessoas. Então filtrar a pessoa, selecioná-la e clicar em “Alterar”. Abrirá uma janela com os dados da pessoa em questão (tanto faz se aluno, funcionário ou professor). À direita, ao lado do campo “Cadastro”, ative a caixa “Exibir”. Clique então no ícone que agora está em amarelo “Carregar foto” e faça o upload da foto de onde ela estiver.
##### 8- Como matricular aluno na dependência sem criar nova turma?
**Resposta**: A matrícula em dependência, com turma nova ou não deve ser feita pelo Componente Curricular.
Para isso acesse Procedimentos->Matrícula por Componentes Curricular. Em seguida digite a matrícula do aluno. Observe que a tela irá filtrar em primeiro lugar os componentes curriculares pendentes do aluno. Escolha qual turma você deseja matriculá-lo e dê um duplo-clique. Depois basta confirmar o procedimento.
Obs.: Este procedimento pode ser usado para matrícula em disciplina equivalente.
##### 9- Como aumentar o espaço de disco do professor no módulo WEB?
**Resposta**: Aplicação -> Configuração / Cadastros Gerais -> Professores / Selecione o Professor e na aba 'Dados do Professor', localize o campo 'Espaço em Disco (em MB)' e altere para o tamanho de espaço em disco desejado para os uploads.'
Obs.: o limite é de 200mb
##### 10- Como inserir notas e ajustar frequência negativa no Q-acadêmico de dados migrados (alunos antigos)?
**Resposta**: Aplicação -> registro escolar - procedimentos acadêmicos digitar notas no histórico escolar.
Obs1: Antes verificar se o curso está dentro do calendário. caso não esteja o usuário deve ativar o curso em cadastro de cursos, e depois inserir o curso no calendário, por fim desativar o curso.
Obs2: Retirar o aluno do diário (antes imprimir o diário)
Obs3: O procedimento deve ser feito pela coordenação do sistema acadêmico (abrir chamado via tarefas)
##### 11- Como cadastrar alunos / estagiários no Sistema Q-acadêmico?
Passo 1: Clicar em Aplicação – Configuração Passo 2: Clicar em Cadastros Gerais – Funcionários
Passo 3: clicar em inserir Passo 4: preencher todos os dados Passo 5: Clicar na Guia Dados do Funcionário
Passo 6: digitar os dados do Bolsista Colocando no campo modalidade de contratação a opção Bolsista.
Obs.: Para padronização Digitar no campo SIAPE o CPF sem o digito verificador e um p na frente. P000.000.000
##### 12- Como fazer para aparecer os aproveitamentos de estudos no histórico escolar ?[¶](http://projetos.ifrn.edu.br/projects/proen-academico/wiki/FAQ#12--Como-fazer-para-aparecer-os-aproveitamentos-de-estudos-no-hist%C3%B3rico-escolar-)
Resposta: Clicar em aplicação registro escolar - consultas - dados dos alunos.
Clicar na aba histórico clicar em reprocessar.
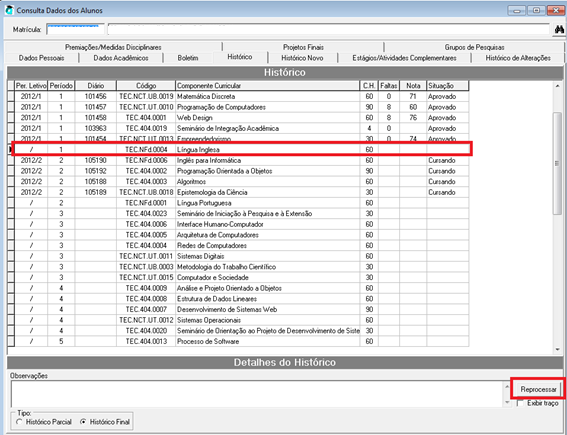
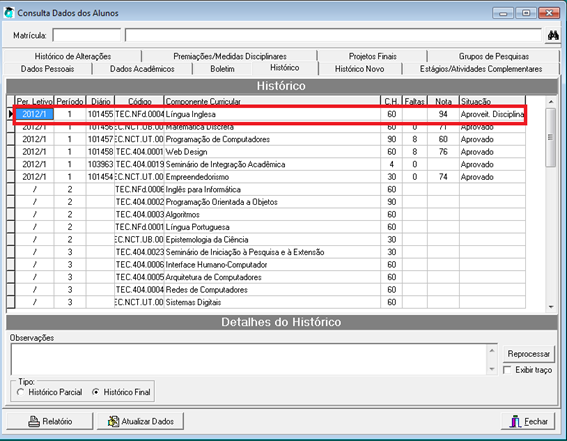
##### 13- Como fazer para o aluno cursar um componente fora da matriz dele?
Resposta: o usuário deverá inserir o aluno no diário do componente que o aluno deseja cursar.
em aplicação - registro escolar - cadastros - diários. informa o diário do componente
clicar em alterar. Na guia aluno clicar em filtrar e insere o aluno.
##### 14- Os horários não aparecem no diário dos professores ?
Resposta: Verificar na tela configuração de calendários se nas etapas está correspondente com datas inicial e final.
##### 15- O aluno entregou o projeto final e está com todas as notas ok mas o sistema não conclui ?
Resposta: Verificar na tela projetos finais em registro escolar - cadastros - projetos finais - cadastros o campo **situação do projeto final**.
A situação deverá está como aprovado.
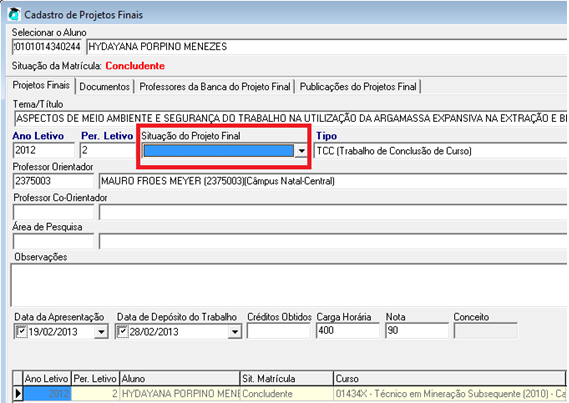
##### 16- O diário não lista o professor.
Resposta:
1º Verificar se o professor está cadastrado no departamento correto em configuração - cadastros gerais - professor.
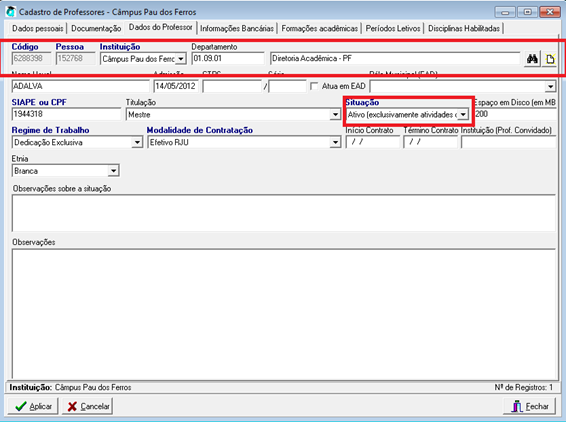
2º verificar se o curso está configurado no departamento correto em registro escolar - cadastro - cursos
3º verificar se o professor esta com o login ativo em configuração - cadastros gerais - professor
4º verificar se o professor está com dois cadastros de usuários no sistema Q-acadêmico.
##### 17- Matrícula por componente curricular não lista os componentes.
reposta: o aluno no cadastro de matrícula está sem habilitação.
##### 18- O comprovante de Matrícula está em branco.
reposta: Verificar se o aluno está com o turno cadastrado.
##### 19- O sistema Q-acadêmico não permite inserir horário no diário
reposta: Verificar as etapas do calendário. se as etapas estiverem com horários iguais o sistema
entra em conflito e não permite inserir nos diários.
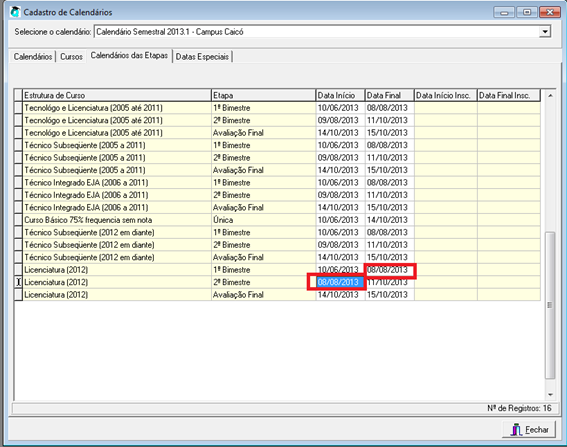
# Censup: Módulo IES Inep
**Módulo IES**
O módulo IES traz as variáveis censitárias que tratam de recursos humanos, dados financeiros, biblioteca, informações
adicionais e infraestrutura do local de oferta.
**Dados cadastrais**
Para visualizar os dados que foram carregados do Cadastro e-MEC e que não podem ser alterados no Censo, clique em módulo IES e, em seguida, "Dados cadastrais":
[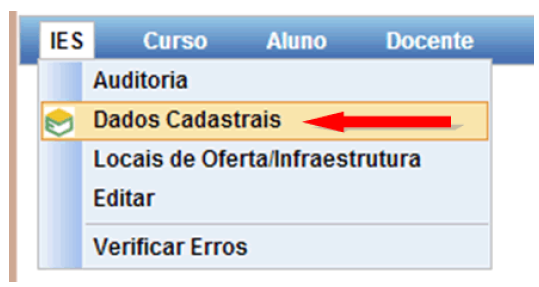](https://wiki.ifpe.edu.br/uploads/images/gallery/2019-09-Sep/1.png)
Na página exibida, são relacionadas duas abas com as variáveis cadastrais que foram trazidas para o Censo e que possuem impacto nas variáveis censitárias. Se for necessário alterar alguma variável cadastral, o usuário deve entrar em contato com o Cadastro eMEC.
[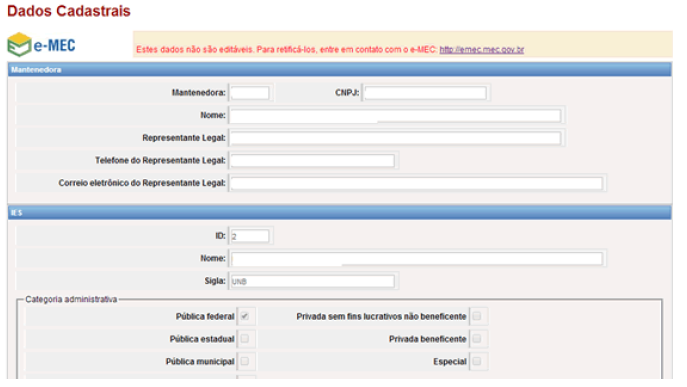](https://wiki.ifpe.edu.br/uploads/images/gallery/2019-09-Sep/Hiv1.png)
**Locais de Oferta/Infraestrutura**
Para visualizar os dados que foram carregados do Cadastro e-MEC e que não podem ser alterados no Censo, clique em módulo IES e, em seguida, "Locais de Oferta/ Infraestrutura", nesse local também será possível informar os dados de
infraestrutura.
[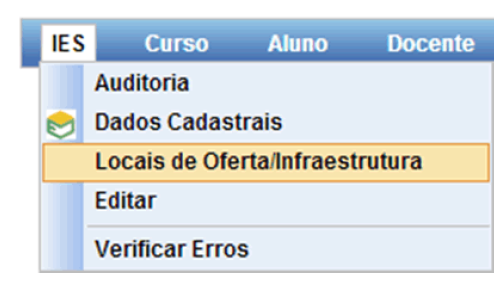](https://wiki.ifpe.edu.br/uploads/images/gallery/2019-09-Sep/dR01.png)
Essa aba traz informações dos locais de oferta da IES, sejam eles pólos ou outros tipos de endereço. Para consultar os locais cadastrados, o usuário deve realizar uma busca com os parâmetros permitidos (código, nome, tipo, UF ou município) ou simplesmente clicando em "Pesquisar":
[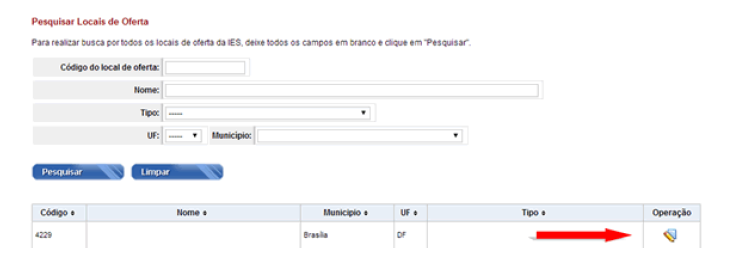](https://wiki.ifpe.edu.br/uploads/images/gallery/2019-09-Sep/as.png)
Clicando em Operação, do lado direito do local de oferta, será apresentada a tela com os dados EMEC do local de oferta e uma aba "Dados do Censo"
[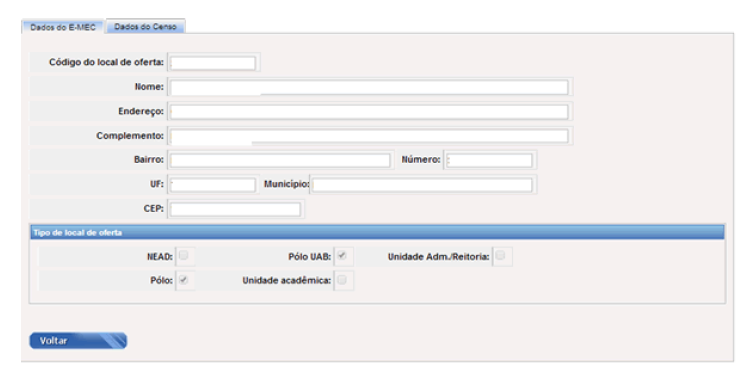](https://wiki.ifpe.edu.br/uploads/images/gallery/2019-09-Sep/hFIas.png)
Os dados E-MEC não poderão ser alterados no Censo.
[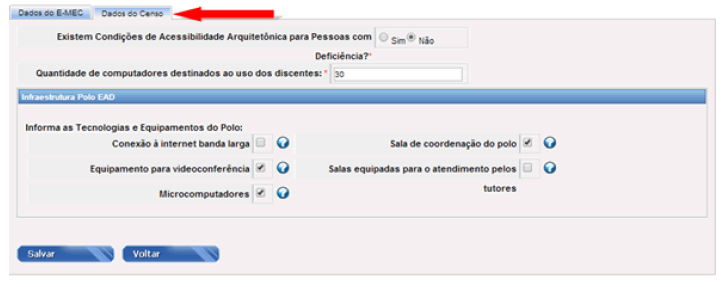](https://wiki.ifpe.edu.br/uploads/images/gallery/2019-09-Sep/sds.png)
Clicando na aba "Dados do Censo" serão apresentados os campos, que deverão ser preenchidos com os dados censitários da infraestrutura existente em cada local de oferta (Presencial, Ead ou presencial e EAD).
Depois de concluir a declaração de todos os dados censitários, não esqueça de clicar em salvar.
**Editar**
Ao clicar em "Editar", no módulo IES, o usuário visualiza e preenche os dados censitários que dizem respeito à instituição:
[](https://wiki.ifpe.edu.br/uploads/images/gallery/2019-09-Sep/aJ7sds.png)
São apresentadas quatro abas para preenchimento: recursos humanos, dados financeiros, biblioteca e informações adicionais.
Todos os termos e conceitos podem ser vistos em http://censosuperior.inep.gov.br/questionariosemanuais.
Em recursos humanos, o usuário deverá informar todos os campos, ainda que os valores sejam iguais a zero. Em seguida,
deverá clicar em "Salvar" para guardar os dados informados:
[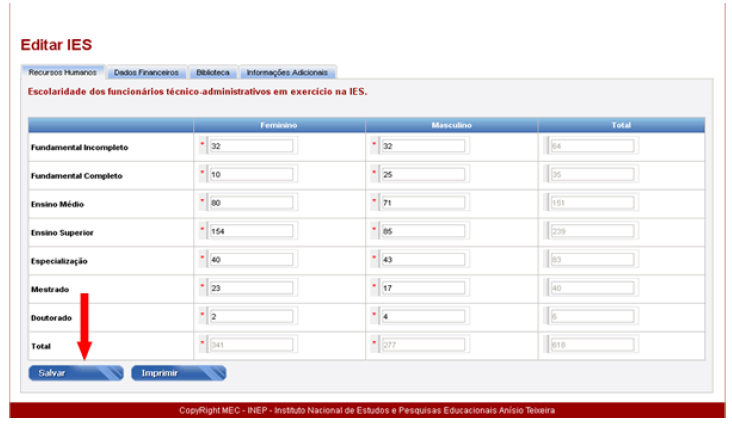](https://wiki.ifpe.edu.br/uploads/images/gallery/2019-09-Sep/asd.png)
Na segunda aba, a IES informa se os dados financeiros pertencem à própria instituição ou se são da mantenedora. Em
seguida, efetua o preenchimento das demais variáveis, ainda que os valores sejam iguais a zero.
Se o usuário precisar dos conceitos das variáveis, bastar clicar no símbolo de "interrogação" ao lado do termo. Ou poderá
recorrer ao glossário presente em [http://censosuperior.inep.gov.br/questionariosemanuais.](http://censosuperior.inep.gov.br/questionariosemanuais.)
É importante clicar em "Salvar" para que os dados sejam guardados no banco de dados do Censup:
[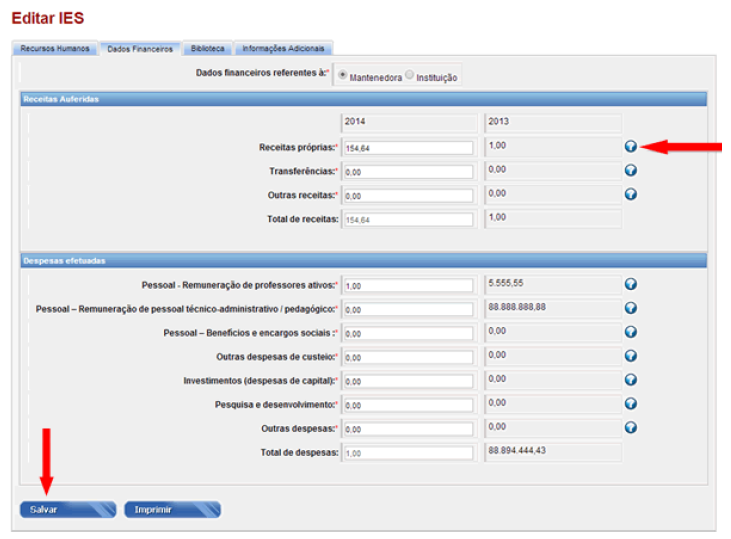](https://wiki.ifpe.edu.br/uploads/images/gallery/2019-09-Sep/ies.png)
Caso as receitas auferidas em 2014 tenha uma variação de 50% para mais ou para menos, em comparação a 2013 e não
tenha havido alteração da referência do dado (se os dados são da IES ou da Mantenedora para os anos de 2013 e 2014) então, será preciso justificar o motivo pelo qual ocorreu tal alteração. O mesmo ocorrerá para as despesas efetuadas.
As bibliotecas são o tema da terceira aba. A primeira tela mostra todas as bibliotecas informadas no Censo Superior 2013. Se o usuário preferir, pode filtrar as bibliotecas por meio de uma busca que possui os seguintes parâmetros: código, sigla, nome e tipo.
Identificada a biblioteca desejada, o usuário deve clicar sobre o símbolo de "lápis" para editá-la
ou sobre o símbolo de "lixeira" para excluir a unidade da instituição.
Sempre que uma biblioteca terminar de ser editada, o seu status ficará azul na tela inicial de bibliotecas:
[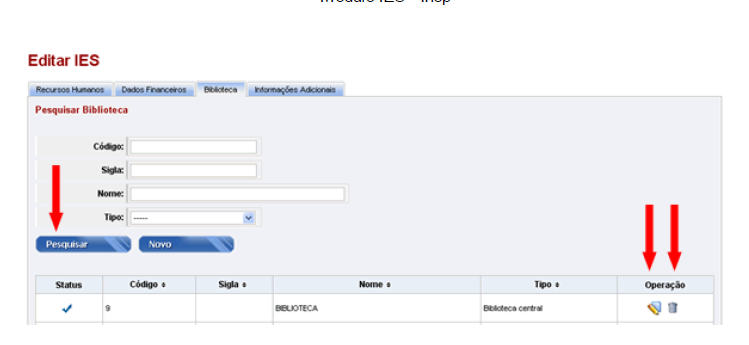](https://wiki.ifpe.edu.br/uploads/images/gallery/2019-09-Sep/Lldies.png)
Se for necessário, o usuário poderá criar uma biblioteca nova clicando em "Novo":
[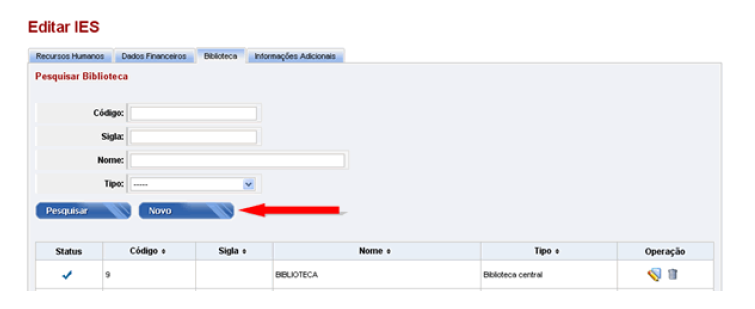](https://wiki.ifpe.edu.br/uploads/images/gallery/2019-09-Sep/06Lies.png)
Seja criando uma nova biblioteca, seja editando uma biblioteca existente, a tela apresentada será a seguinte:
[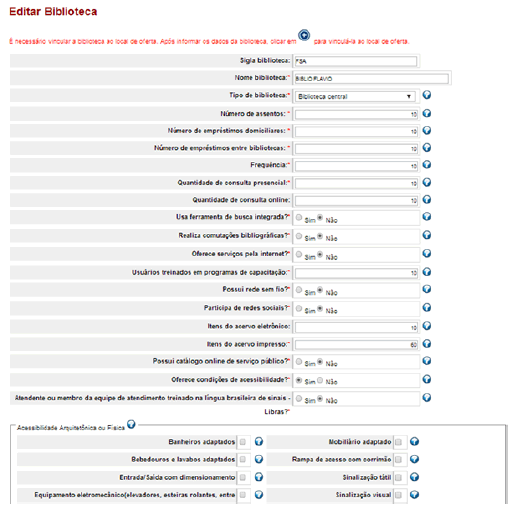](https://wiki.ifpe.edu.br/uploads/images/gallery/2019-09-Sep/sdsdsdsdsd.png)
Para as bibliotecas que já foram declaradas em 2013, o usuário observará que o Inep carregou algumas informações,
facilitando a atualização de 2014. No entanto, as informações devem ser atualizadas.
Se o usuário precisar dos conceitos das variáveis, bastar clicar no símbolo de "interrogação" ao lado do termo. Ou poderá
recorrer ao glossário presente em[ http://censosuperior.inep.gov.br/questionariosemanuais.](https://wiki.ifpe.edu.br/%20http:/censosuperior.inep.gov.br/questionariosemanuais.)
Merece atenção o pedido de vincular os locais de oferta atendidos pela biblioteca, o que pode ser feito clicando sobre o
símbolo de "mais".
Depois de concluir a declaração da biblioteca, não esqueça de clicar em "Salvar".
[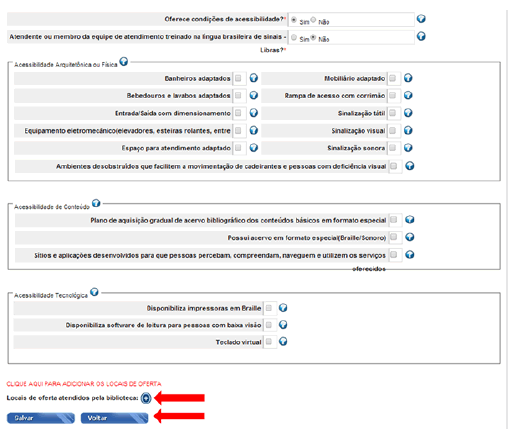](https://wiki.ifpe.edu.br/uploads/images/gallery/2019-09-Sep/dsdsdswewerwr.png)
Já a quarta e última aba do "Editar", no módulo IES, trata de quatro perguntas, chamadas de "Informações Adicionais". Para concluir o informe, responda as questões e, em seguida, sobre o botão "Salvar":
[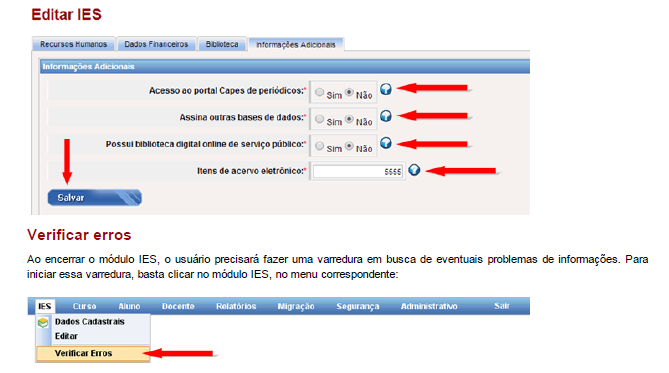](https://wiki.ifpe.edu.br/uploads/images/gallery/2019-09-Sep/sdr5rrrrrrrrrrrrrrr.png)
A tela apresentada a seguir mostra os módulos que já sofreram fechamento, os responsáveis por essas ações e a data em que isso ocorreu. Enquanto o usuário não realizar o "Verificar Erros", não será possível fechar o módulo correspondente. Veja:
[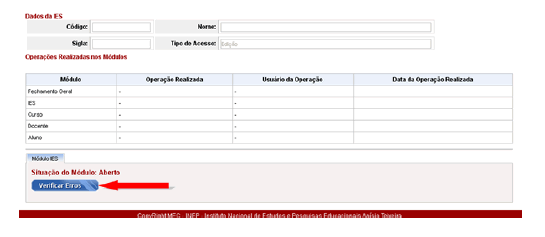](https://wiki.ifpe.edu.br/uploads/images/gallery/2019-09-Sep/hsuahsuahsa.png)
# CENSUP - Censo da Educação Superior
O Censo da Educação Superior, realizado anualmente pelo Inep, é o instrumento de pesquisa mais completo sobre as instituições de educação superior (IES) que ofertam cursos de graduação e sequencias de formação específica, e seus alunos e docentes. As estatísticas educacionais produzidas oferecem aos usuários informações sobre ingressos, matrículas, concluintes, vagas, dados de financiamento estudantil, recursos de tecnologia assistiva disponíveis às pessoas com deficiência, entre outros.
Como forma de aprimorar a qualidade das análises realizadas, o Censo traz as informações de aluno e docente individualizadas. Ou seja, permite que as políticas do setor e seus participantes sejam acompanhados de maneira minuciosa. O Censo ainda subsidia o planejamento e a avaliação de políticas públicas, além de contribuir no cálculo de indicadores de qualidade como o Cálculo Preliminar de Curso (CPC) e Índice Geral de Cursos (IGC).
Para mais informações sobre os resultados dos Censos anteriores, por meio de sinopses estatísticas, microdados e resumos técnicos consultem os menus "Informações Estatísticas" e "Resumos Técnicos".
Fonte: [http://portal.inep.gov.br/web/censo-da-educacao-superior/saiba-mais](http://portal.inep.gov.br/web/censo-da-educacao-superior/saiba-mais) .
##### Utilizando o Censup
CENSUP 2015 - Vídeos : [http://video.rnp.br/portal/user-channel-page.action?idPlaylist=28959](http://video.rnp.br/portal/user-channel-page.action?idPlaylist=28959)
Sítio: [http://sistemascensosuperior.inep.gov.br/censosuperior\_2015/](http://sistemascensosuperior.inep.gov.br/censosuperior_2015/)
# Acessando o Censup
O Censup está disponível no seguinte endereço: [http://sistemascensosuperior.inep.gov.br/censosuperior\_2014](http://sistemascensosuperior.inep.gov.br/censosuperior_2014)
[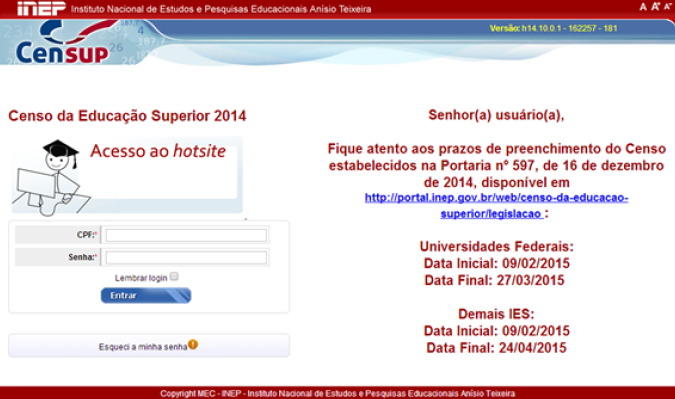](https://wiki.ifpe.edu.br/uploads/images/gallery/2019-09-Sep/qTn1.png)
Acesse as Portarias, Decretos, Ofícios, entre outros documentos que tratam das etapas e atividades do processo de
realização do Censo da Educação Superior em:
[http://censosuperior.inep.gov.br/legislacaoedocumentos](http://censosuperior.inep.gov.br/legislacaoedocumentos).
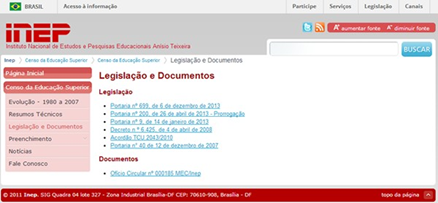
Cada IES deve possuir um responsável pelo preenchimento do Censo, indicado pelo dirigente legal por meio de ofício. O responsável pelo preenchimento é o Pesquisador Institucional (PI).
O PI, usuário principal do sistema, poderá cadastrar usuários auxiliares para ajudálo no preenchimento dos dados, definindo as ações para as quais cada um deles estará habilitado.
O Censup é composto pelos módulos IES, Curso, Docente e Aluno, específicos para o preenchimento dos dados do Censo. Conta ainda com os módulos Fechamento, Migração, Segurança e Relatórios para as demais funcionalidades do sistema.
##### Login
Após acessar o link [http://sistemascensosuperior.inep.gov.br/censosuperior\_2014](http://sistemascensosuperior.inep.gov.br/censosuperior_2014) , o Pesquisador Institucional ou usuário auxiliar cadastrado pelo PI deve digitar o seu CPF e sua senha de acesso. Em seguida, deve clicar em "Entrar" para que seja efetuado seu login.
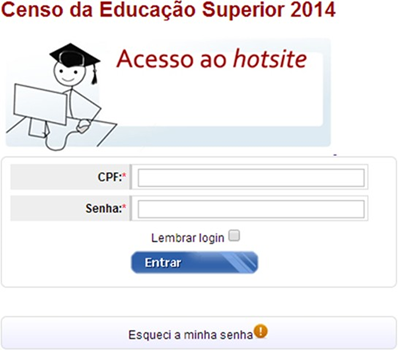
##### Esqueci a minha senha
Se o usuário não recorda a sua senha de acesso, basta clicar no botão "Esqueci a minha senha", na página inicial do Censup: [http://sistemascensosuperior.inep.gov.br/censosuperior\_2014](http://sistemascensosuperior.inep.gov.br/censosuperior_2014)
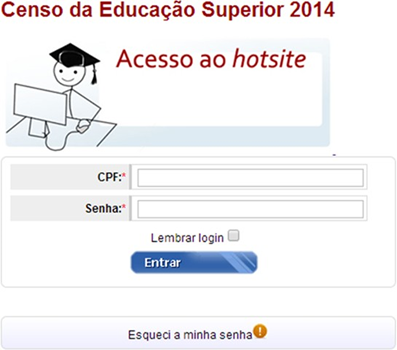
O usuário será direcionado, então, para uma tela em que são solicitadas as seguintes informações: CPF e email do usuário, além da digitação de um código de segurança mostrado na tela. Após prestar essas informações, clique em "Enviar nova senha".
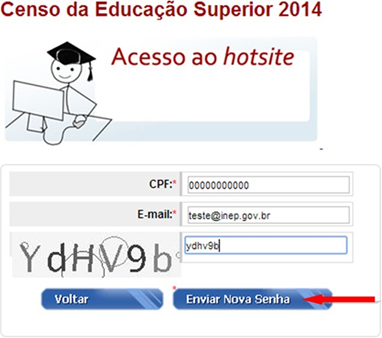
Em seguida, se as informações prestadas forem válidas, o sistema SSI encaminhará uma mensagem para o email digitado, disponibilizando uma senha temporária de acesso:
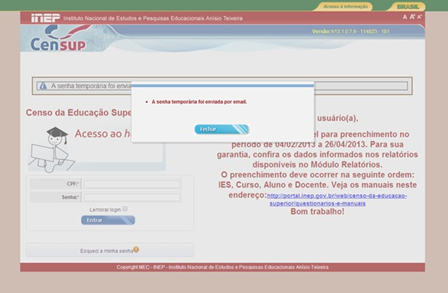
Observe a caixa de entrada do email informado, mas não esqueça que a mensagem pode ter sido direcionada automaticamente para a lixeira ou para a caixa de spam.
A cada pedido de reenvio de senha temporária para um determinado usuário, o pedido anterior será cancelado. Desse modo, peça apenas uma vez para que a senha seja enviada ao seu email.
Quando o email chegar, volte à página inicial do Censup em [http://sistemascensosuperior.inep.gov.br/censosuperior\_2014](http://sistemascensosuperior.inep.gov.br/censosuperior_2014) e insira as seguintes informações: CPF e senha de acesso. Se preferir, copie e cole a senha, assim não haverá erro na digitação. Em seguida, clique em "Entrar":
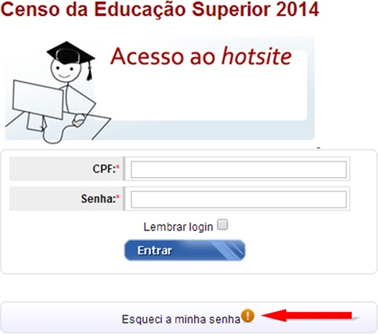
Como a senha enviada ao seu email é temporária, é necessário criar uma senha permanente. Assim, a página seguinte solicitará uma nova senha e a confirmação dessa nova senha.
A senha que você criará deve atender à política de segurança da informação do Inep, ou seja, deve possuir letras maiúsculas e minúsculas, números, símbolos e ter tamanho entre 6 e 20 caracteres. Em seguida, clique em "Salvar":
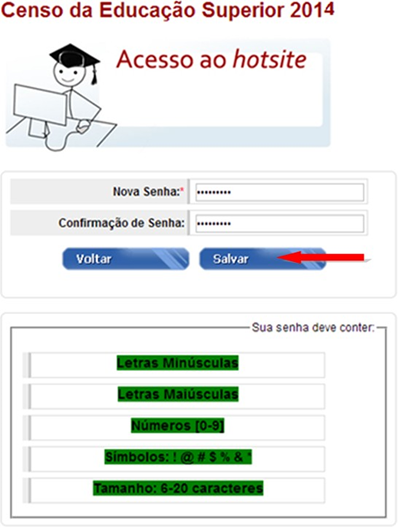
Se as informações forem salvas com sucesso, a seguinte mensagem será mostrada:
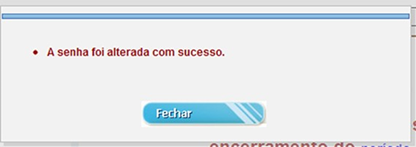
O sistema retornará à sua página inicial. Acesse o com o seu CPF e a sua senha recém cadastrada.
##### Trocar senha
Caso você necessite trocar a sua senha, mesmo não a tendo esquecido, é possível fazer isso por meio do acesso ao módulo Segurança:

Será apresentada uma tela para inserção e confirmação da nova senha. A senha que você criará deve atender à política de segurança da informação do Inep, ou seja, deve possuir letras maiúsculas e minúsculas, números, símbolos e ter tamanho entre 6 e 20 caracteres. Em seguida, clique em "Salvar":
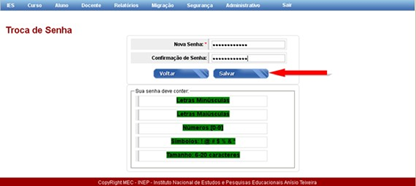
Se as informações forem salvas com sucesso, a seguinte mensagem será mostrada:
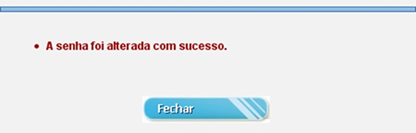
Então, o sistema não precisará ser acessado novamente e o usuário poderá retornar ao preenchimento.
##### Meu cadastro
É possível ainda visualizar as informações do próprio usuário, bem como todas as ações que a ele foram permitidas no sistema, caso o usuário não seja o PI. Para tanto, basta acessar o módulo Segurança

Ao clicar, aparecerão na tela todos os dados do usuário que está acessando o Censup naquele instante:
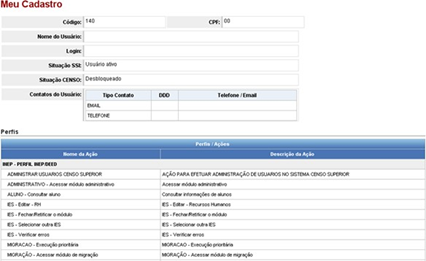
##### Definir perfis de acesso
O Censup está adaptado para que o PI possa definir atribuições específicas para usuários distintos, evitando que pessoas não autorizadas preencham informações que não sejam de sua responsabilidade.
Assim, se o PI deseja criar um perfil específico, ele deverá configurálo no módulo Segurança, clicando em "Definir perfis de acesso":

Para criar um perfil, clique em "Novo":

Será apresentada uma tela em que o PI escolhe livremente o nome do perfil, a descrição do perfil, bem como seleciona as ações do sistema que deseja que sejam associadas a esse perfil. Ao final, clique em "Salvar":
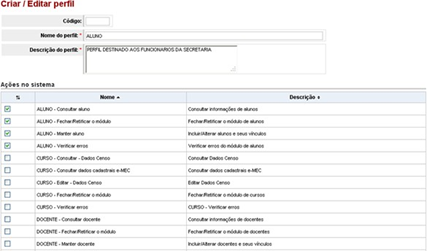
É importante lembrar que o PI poderá alterar as permissões de cada perfil ou mesmo excluir um perfil sempre que quiser. Para isso, basta pesquisar na tela inicial do "Definir perfis de acesso", e editá-lo ou excluí-lo:
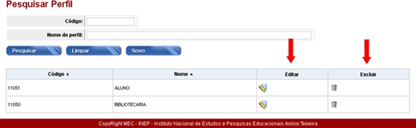
##### Controle de usuários
Depois de criados perfis para acessos específicos ao sistema, o PI poderá habilitar usuários a esses perfis. Para isso, deve ir ao módulo Segurança e clicar em "Controle de usuários":

Para cadastrar os usuários, o PI deve clicar em "Incluir novo usuário":
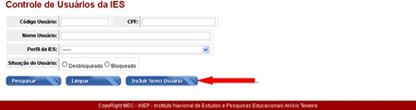
Todo usuário deve possuir CPF. Sendo assim, a página inicial de cadastro pede essa informação:

Se o CPF informado for válido, será apresentado o nome do usuário e o sexo, informações carregadas da Receita Federal. Será necessário informar, então, ao menos um email e um telefone de contato. Para cadastrar o telefone e email, o PI deve clicar no símbolo de "mais". Em seguida, o PI escolhe em qual perfil cadastrar o novo usuário ao clicar na caixa ao lado do nome do perfil. Ao final desses procedimentos, marcar "Salvar":
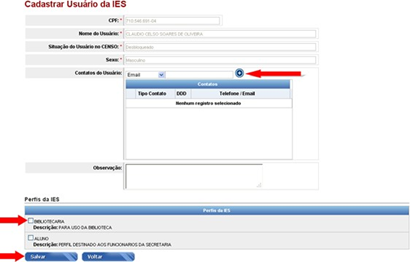
Se todos os dados forem informados corretamente, o sistema envia automaticamente uma senha de acesso temporário ao novo usuário.

# Censup: Módulo Curso Inep
##### Módulo Curso
O módulo Curso traz as variáveis censitárias que tratam de turno, prazo mínimo de integralização, inscritos e vagas por processo seletivo principal e por outras vagas , recursos de tecnologia assistiva às pessoas com deficiência e unidades de aulas práticas.
##### Editar
Para iniciar o informe dos cursos da instituição, deve ser clicado sobre "Editar":

A primeira tela mostra uma pesquisa dos cursos carregados do Cadastro eMEC. Os parâmetros de busca são: código de curso, nome, local de oferta, nível e grau acadêmico, modalidade de ensino e status de preenchimento. Podese também não escolher nenhum parâmetro e simplesmente clicar em "Pesquisar":
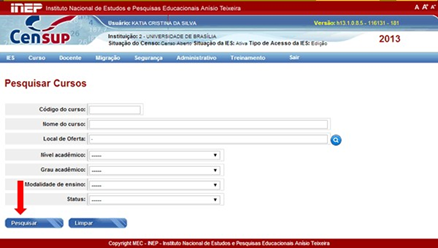
O Censup retornará uma relação de cursos que, se não estiverem atualizados pelo usuário em 2014, estarão com o status vermelho. Se já estiverem atualizados, o status mudará para azul.
Para iniciar o preenchimento do curso escolhido, clicar sobre o "lápis", na operação:
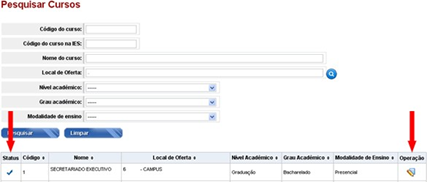
Ao clicar para editar o curso, são apresentadas duas abas: a primeira aba mostra os dados do Cadastro eMEC que servem de subsídio para o Inep, "Dados eMEC"; e a segunda aba mostra os dados censitários propriamente ditos que devem ser preenchidos pelo usuário.
Veja as informações meramente informativas que são mostradas em "Dados eMEC". Nesta tela não há botão "Salvar":
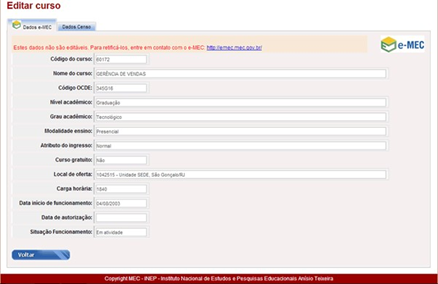
A segunda aba mostra as variáveis censitárias e que devem ser preenchidas. O primeiro questionamento é: "Curso teve aluno vinculado em 2014?". Respondido que "Sim", o usuário pode vincular alunos e docentes àquele curso. Respondido que "Não", o usuário declara o motivo do não funcionamento no ano de referência.
Todos os termos e conceitos podem ser vistos em [http://censosuperior.inep.gov.br/questionariosemanuais](http://censosuperior.inep.gov.br/questionarios-e-manuais).
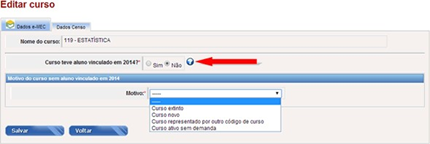
Em caso de haver aluno vinculado ao curso em 2014, devem ser preenchidas as seguintes variáveis:
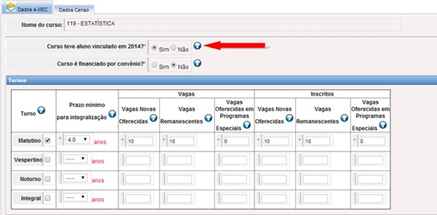
Uma das importantes etapas do informe diz respeito aos laboratórios do curso. Se o curso possuir laboratório, são perguntados de que tipos são eles. Para incluir algum laboratório, clique em "Vincular laboratório":
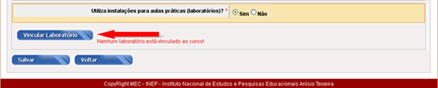
Em seguida, será apresentada uma tela de busca de laboratórios, que foram carregados pelo Inep:
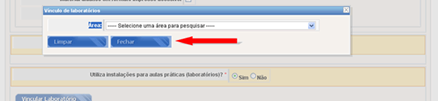
Ao final do informe do curso, clique em "Salvar" para não perder as informações.
##### Verificar erros
Ao encerrar o módulo Curso, o usuário precisará fazer uma varredura em busca de eventuais problemas de informações. Para iniciar essa varredura, basta clicar no módulo Curso, no menu correspondente:

A tela apresentada a seguir mostra os módulos que já sofreram fechamento, os responsáveis por essas ações e a data em que isso ocorreu. Enquanto o usuário não realizar o "Verificar Erros", não será possível fechar o módulo correspondente. Veja:
[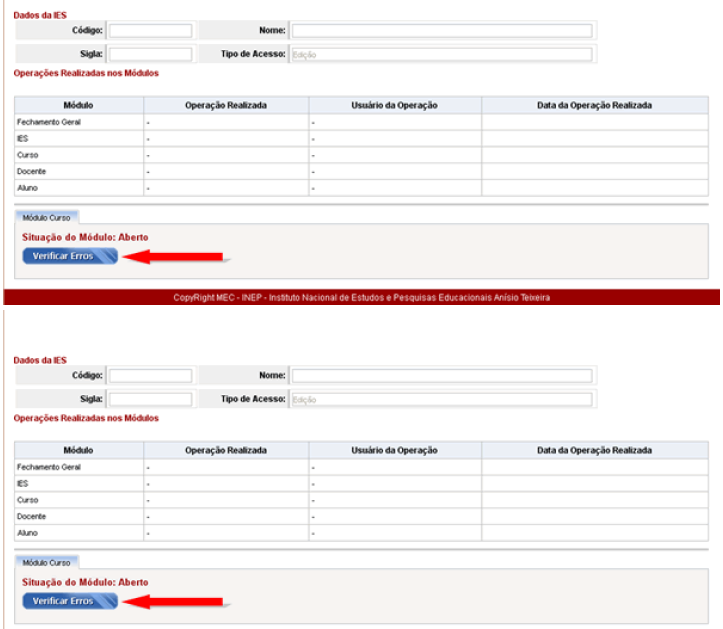](https://wiki.ifpe.edu.br/uploads/images/gallery/2019-09-Sep/encedsdsds.png)
Feita a operação "Verificar Erros", o usuário poderá fechar o módulo se assim desejar.
# Censup: Módulo Docente Inep
**Módulo Docente**
O módulo Docente traz variáveis censitárias que tratam de escolaridade, situação do docente na IES, regime de trabalho, atuação, entre outras.
ATENÇÃO! Os dados escolaridade e regime de trabalho dos docentes compõe o cálculo de CPC Conceito Preliminar de Curso!
**Pesquisar**
Para iniciar o preenchimento, sugerimos que o usuário comece pesquisando se o docente está na base de dados do Inep, o que facilita o informe. Veja:

A tela apresentada mostrará parâmetros de busca: CPF, identificador único Inep, nome, data de nascimento e nome da mãe. Para iniciar a pesquisa, informe um parâmetro ou simplesmente clique em "Pesquisar".
Perceba que o usuário poderá atualizar as informações do docente encontrado ou mesmo excluí-lo de seu rol de profissionais, caso ele não tenha atuado em 2014. Para isso, basta clicar na operação "lápis" para editar ou na operação "lixeira" para apagá-lo.
Os docentes que tiverem seus dados atualizados aparecerão com status azul, enquanto que os não atualizados estarão com *status* vermelho:
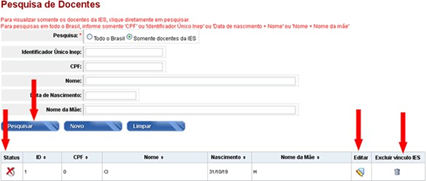
Caso o docente seja excluído do rol de profissionais da IES, a seguinte mensagem será mostrada:
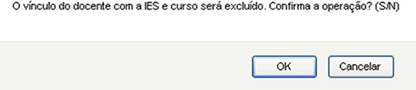
Caso a opção do usuário seja apenas atualizar o vínculo do docente em 2014, o sistema irá para a seguinte tela:
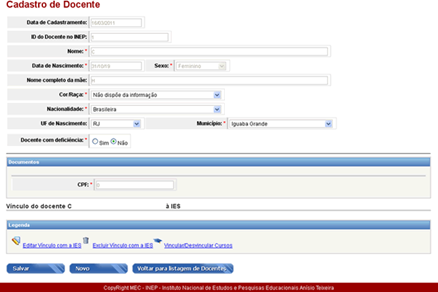
O informe do docente está separado em três momentos:
a) Atualização das informações cadastrais:
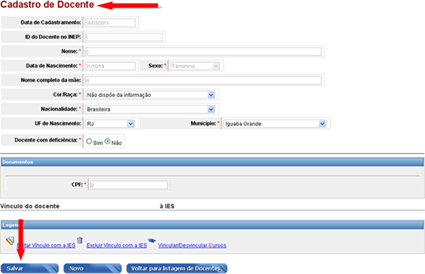
b) Atualização das informações de vínculo do docente com a IES:

Na tela seguinte, o usuário deve prestar todas as informações solicitadas. No entanto, não deve esquecer: apenas o docente que "esteve em exercício", na variável "Situação do docente", pode ter dados de "regime de trabalho", se é "docente substituto", se é "docente visitante", se esteve "em exercício em 31/12" e quais foram as suas atuações na instituição.
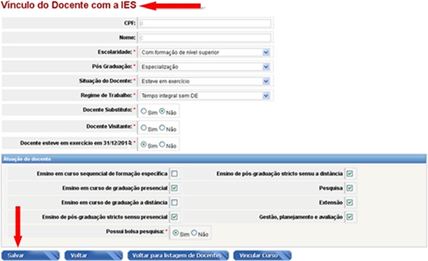
c) Atualização das informações de vínculo do docente com os cursos da IES, caso a atuação informada no item b) tenha contemplado "ensino" em curso de graduação ou sequencial de formação específica:

Aparecerão todos os cursos da IES que atendem à atuação do docente informada no vínculo com a instituição. Basta clicar no quadrado ao lado do nome e proceder à vinculação/desvinculação de cursos:
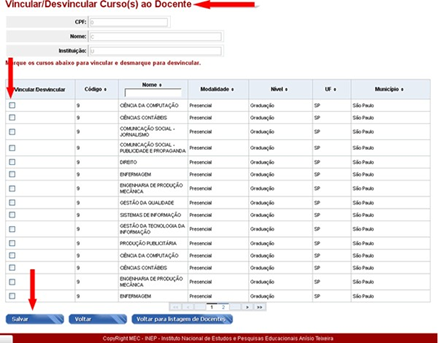
Se o usuário precisar dos conceitos das variáveis, bastar recorrer ao glossário presente em [http://censosuperior.inep.gov.br/questionariosemanuais](http://censosuperior.inep.gov.br/questionarios-e-manuais).
Após cada operação detalhada nos tópicos a), b) e c), o usuário deve clicar em "Salvar" para não perder os dados prestados até então.
**1.1. Cadastrar**
O usuário poderá cadastrar novos docentes:

A primeira informação requerida é a de CPF:

O informe do docente está separado em três momentos:
a) Inserção das informações cadastrais:
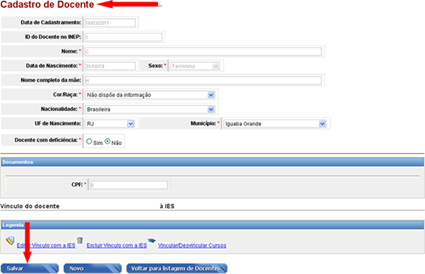
b) Inserção das informações de vínculo do docente com a IES:

Na tela seguinte, o usuário deve prestar todas as informações solicitadas. No entanto, não deve esquecer: apenas o docente que "esteve em exercício", na variável "Situação do docente", pode ter dados de "regime de trabalho", se é "docente substituto", se é "docente visitante", se esteve "em exercício em 31/12" e quais foram as suas atuações na instituição.
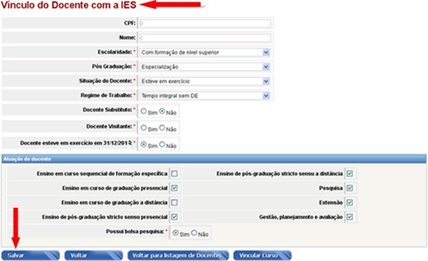
c) Inserção das informações de vínculo do docente com os cursos da IES, caso a atuação informada no item b) tenha contemplado "ensino" em curso de graduação ou sequencial de formação específica:

Aparecerão todos os cursos da IES que atendem à atuação do docente informada no vínculo com a instituição. Basta clicar no quadrado ao lado do nome e proceder à vinculação/desvinculação de cursos:
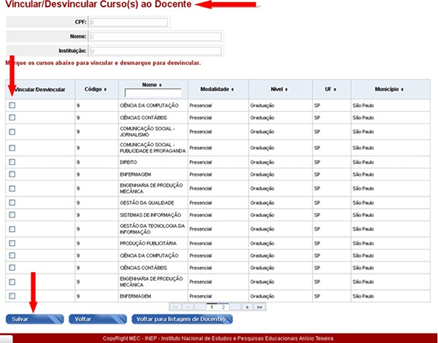
Se o usuário precisar dos conceitos das variáveis, bastar recorrer ao glossário presente em [http://censosuperior.inep.gov.br/questionariosemanuais](http://censosuperior.inep.gov.br/questionarios-e-manuais).
Após cada operação detalhada nos tópicos a), b) e c), o usuário deve clicar em "Salvar" para não perder os dados prestados até então.
##### Verificar erros
Ao encerrar o módulo Docente, o usuário precisará fazer uma varredura em busca de eventuais problemas de informações. Para iniciar essa varredura, basta clicar no módulo Docente, no menu correspondente:

A tela apresentada a seguir mostra os módulos que já sofreram fechamento, os responsáveis por essas ações e a data em que isso ocorreu. Enquanto o usuário não realizar o "Verificar Erros", não será possível fechar o módulo correspondente. Veja:
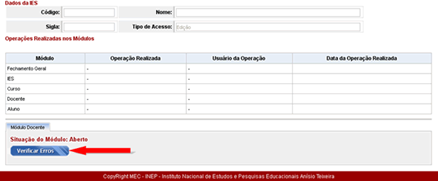
Feita a operação "Verificar Erros", o usuário poderá fechar o módulo se assim desejar.
# Censup: Módulo Aluno Inep
**Módulo Aluno**
O módulo Aluno traz variáveis censitárias que tratam da forma de ingresso/seleção, turno, situação do aluno naquele curso, dados de financiamento estudantil, apoio social, entre outras.
ATENÇÃO! As matrículas das IES compõem o cálculo do IGC – Índice Geral de Cursos!
**Pesquisar**
Para iniciar o preenchimento, sugerimos que o usuário pesquise os alunos que já se encontram na base de dados do Inep. O carregamento ocorreu de um ano para outro apenas dos discentes que possuíam situação de vínculo igual a "cursando" e "matrícula trancada", em 2012, em uma dada IES.

Como foram carregados alunos do Censo 2013 para o Censo atual com o que chamamos de "matrícula ativa" (cursando e matrícula trancada), necessariamente a IES terá que atualizar a situação de vínculo do aluno no Censo atual.
A tela de pesquisa apresentada mostrará parâmetros de busca: ID do aluno, CPF, documento estrangeiro, nome, data de nascimento, nome da mãe, o curso ao qual está vinculado na IES e status de preenchimento. Para iniciar a pesquisa, informe um parâmetro ou simplesmente clique em "Pesquisar".
Perceba que o usuário terá de atualizar as informações do aluno encontrado clicando na operação "lápis" para editálo. Os alunos de 2013 que tiverem seus dados atualizados aparecerão com *status* azul, enquanto que os não atualizados estarão com *status* vermelho:
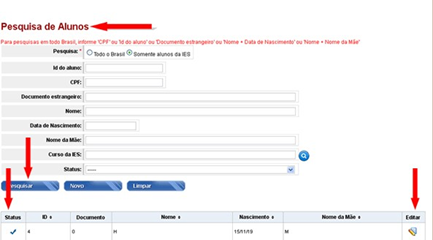
A atualização dos alunos de 2013 possui dois momentos:
a) Atualização de dados cadastrais, comum a qualquer curso em que o estudante esteja ou tenha passado;
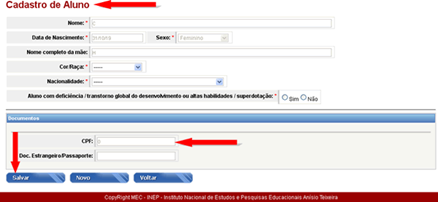
Perceba que uma das informações cadastrais obrigatórias do aluno é o CPF.
Se o usuário precisar dos conceitos das variáveis, bastar recorrer ao glossário presente em [http://censosuperior.inep.gov.br/questionariosemanuais](http://censosuperior.inep.gov.br/questionarios-e-manuais).
Após a declaração das informações, clique em "Salvar".
b) Atualização de dados do vínculo do aluno a um curso específico.
Assim que o usuário encerrar o informe dos dados cadastrais do aluno, o usuário já poderá atualizar os dados do(s) vínculo(s) do estudante ao(s) curso(s). Para isso, clique sobre a ação "lápis" (editar).
Para 2014, já foram carregados alguns dados do vínculo informado em 2013. O usuário precisa verificar, inserir, modificar ou excluir informações do vínculo. A tela apresentada é a seguinte:
**Para as Universidades Federais os vínculos dos alunos devem ser atualizados em relação ao primeiro e segundo semestres.**
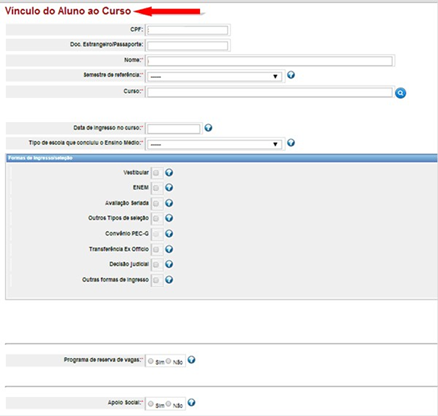
Se o usuário precisar dos conceitos das variáveis, bastar recorrer ao glossário presente em [http://censosuperior.inep.gov.br/questionariosemanuais](http://censosuperior.inep.gov.br/questionarios-e-manuais).
Após a declaração das informações, clique em "Salvar".
##### Cadastrar
Acesse o módulo Aluno, menu Cadastrar:

O cadastro de novos alunos atende à obrigatoriedade do informe do CPF do estudante. No caso de aluno estrangeiro sem CPF, o cadastro pode se dar apenas com o documento estrangeiro. Após inserir o documento do aluno, clique em "Cadastrar":

Em seguida, o cadastro dos alunos possui dois momentos:
a) Inserção dos demais dados cadastrais, comum a qualquer curso em que o estudante esteja ou tenha passado;
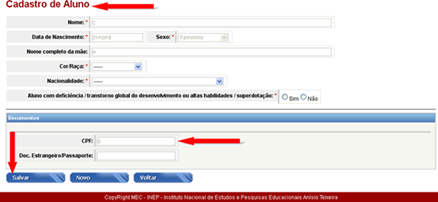
Se o usuário precisar dos conceitos das variáveis, bastar recorrer ao glossário presente em [http://censosuperior.inep.gov.br/questionariosemanuais](http://censosuperior.inep.gov.br/questionarios-e-manuais).
Após a declaração das informações, clique em "Salvar".
b) Inserção de dados do vínculo do aluno a um curso específico.
Assim que o usuário encerrar o informe dos dados cadastrais do aluno, o usuário já poderá inserir os dados do(s) vínculo(s) do estudante ao(s) curso(s). Para isso, clique sobre "Vincular curso":
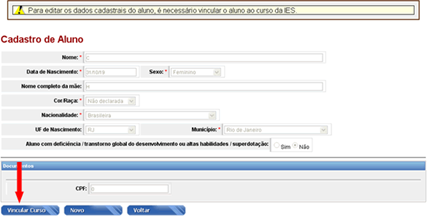
Em seguida, esta será a tela apresentada:
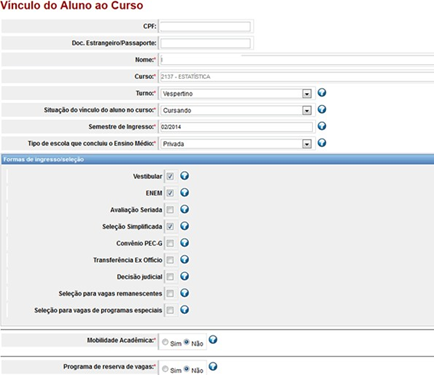
Preencha os dados do aluno e sempre clique em salvar após concluir o vínculo do aluno ao curso.
Se o usuário precisar dos conceitos das variáveis, bastar recorrer ao glossário presente em [http://censosuperior.inep.gov.br/questionariosemanuais](http://censosuperior.inep.gov.br/questionarios-e-manuais).
Após a declaração das informações, clique em "Salvar".
#### Verificar erros
Ao encerrar o módulo Aluno, o usuário precisará fazer uma varredura em busca de eventuais problemas de informações. Para iniciar essa varredura, basta clicar no módulo Aluno, no menu correspondente:

A tela apresentada a seguir mostra os módulos que já sofreram fechamento, os responsáveis por essas ações e a data em que isso ocorreu. Enquanto o usuário não realizar o "Verificar erros", não será possível fechar o módulo correspondente. Veja:
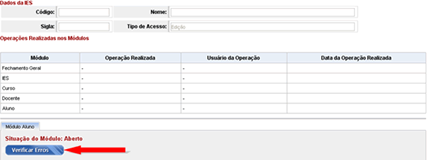
Feita a operação "Verificar erros", o usuário poderá fechar o módulo se assim desejar.
# Censup: Justificar Aluno - Inep
**Justificar Vínculo de Alunos no Censo Anterior**
Para realizar a operação de "Justificar Vínculo de Alunos no Censo Anterior", é necessário que o usuário tenha preenchido o módulo "Aluno" e ter realizado a verificação de erros em: **Verificar Erros** e **Verificar alunos anos anteriores**.
**Obs**: A lista de alunos para serem justificados atualmente está no menu "Relatórios" "Alunos", opção "Relatório de Alunos Anos Anteriores", mas essa mesma lista também será gerada ao verificar os erros de alunos anos anteriores e ficará disponível em um arquivo PDF ou XLS.
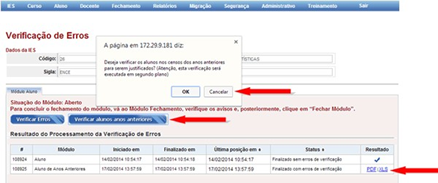
**Justificando os alunos**
Vá até o módulo "Aluno" e então em "Justificar alunos Censo anterior"
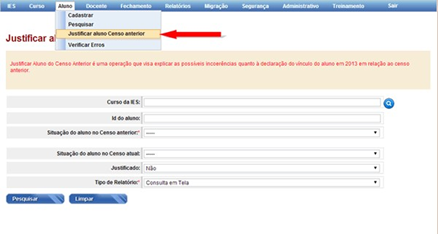
Será então apresentada a tela de pesquisa, onde a única informação que precisa ser preenchida é a "Situação do Aluno no Censo Anterior", conforme foi apresentado no relatório.

Preencha então a situação do aluno no censo anterior e então clique em "pesquisar"
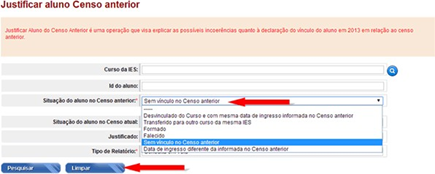
Feito isso será apresentada a lista de alunos naquela situação e então selecione a justificativa necessária, clicando em cima de uma das ações disponíveis, não é necessário salvar, assim que clica na justificativa, ela já é salva automaticamente.
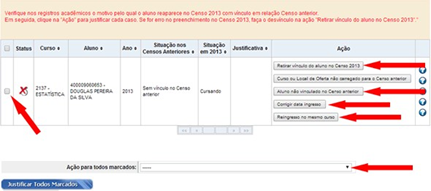
**Obs**: É possível justificar vários alunos, basta marcar o quadrado a esquerda do status do aluno e então selecionar a opção "Ação para todos marcados".
**Obs²**: Também é possível justificar alunos via migração, para isso consulte o manual de migração que está disponível em: [http://censosuperior.inep.gov.br/questionariosemanuais](http://censosuperior.inep.gov.br/questionarios-e-manuais)
E o leiaute está em: [http://censosuperior.inep.gov.br/web/censodaeducacaosuperior/migracao](http://censosuperior.inep.gov.br/web/censo-da-educacao-superior/migracao)
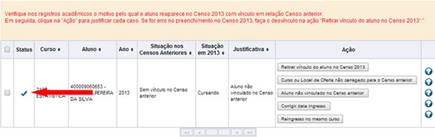
Após justificar todos os alunos, eles ficaram com o status azul, basta verificar os erros novamente e eles não irão retornar novamente na lista de erros.
# Censup: Fechando o Censo - Inep
**Fechando o Censo**
Após o preenchimento de todos os módulos e realizada a verificação de erros, vá ao menu "Fechamento", "Fechar/Retificar"

Na tela seguinte é necessário fechar os módulos na ordem: IES, Curso, Docente e Aluno. Lembrando que no módulo Docente e Aluno ainda é necessário verificar os avisos do módulo.
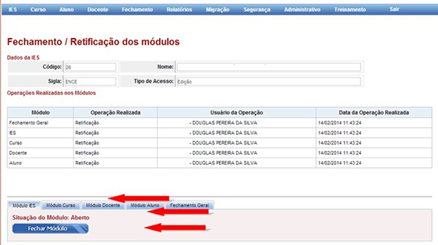
No módulo IES e Curso, basta clicar em **Fechar Módulo** para que ambos sejam fechados e uma mensagem de que o módulo foi fechado com sucesso será apresentada.

No Módulo Docente e Aluno, antes de clicar em fechar módulo, é necessário verificar os avisos disponibilizados pelo sistema.

Após verificar os avisos e confirmálos, clique em fechar módulo.
**Obs**: É necessário dar ciente em todos os avisos e clicar em salvar.
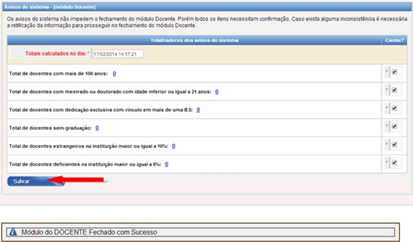
Após o fechamento de todos os módulo, é necessário fazer o fechamento Geral. Caso o fechamento Geral não seja feito, o Censo será considerado "aberto".

Ao clicar em fechar Censo, será apresentada a mensagem:
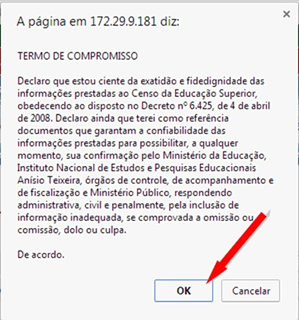
Clique em OK e o Censo será fechado.
**Obs**: Após o fechamento é possível emitir o recibo de fechamento e também retificar os módulos, caso seja necessário.

# Relatório Para o SISTEC
**Objetivo:** Este recurso visa extrai do Q-acadêmico o total de horas/aula do mês e o total de faltas em horas / aula de cada mês por aluno exigido pelo SISTEC conforme imagem abaixo
[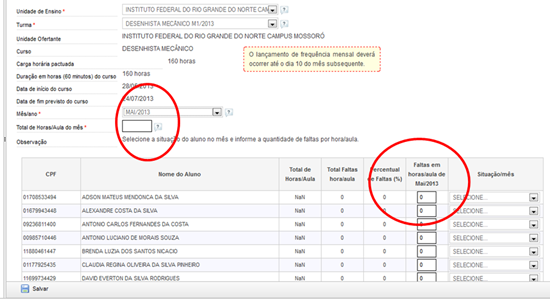](https://wiki.ifpe.edu.br/uploads/images/gallery/2019-09-Sep/tela.png)
# Consultas Avançadas: Relatório Prof Lista Disciplinas Lecionadas
Objetivo: Este recurso visa extrai do Q-acadêmico o total de disciplinas ministradas pelo professor.
## I-Procedimento de extração disciplinas ministradas.[¶](http://projetos.ifrn.edu.br/projects/proen-academico/wiki/Relat%C3%B3rio_Prof_Lista_Disciplinas_Lecionadas#I-Procedimento-de-extra%C3%A7%C3%A3o-disciplinas-ministradas)
Assista o vídeo turorial Consulta **Professor - Disciplinas Ministradas**: [ListaDisc.avi](http://projetos.ifrn.edu.br/attachments/download/3399/ListaDisc.avi)
Obs.: Este relatório está disponível nas consultas personalizadas.
[https://projetos.ifrn.edu.br/projects/proen-academico/wiki/Relat%C3%B3rio\_via\_consultas\_personalizadas](https://projetos.ifrn.edu.br/projects/proen-academico/wiki/Relat%C3%B3rio_via_consultas_personalizadas)
[ListaDisc.avi](http://projetos.ifrn.edu.br/attachments/download/3399/ListaDisc.avi) (4,634 MB) Matheus Amorim, 26/09/2013 10:11
# Procedimentos para Ead: Procedimento para mudar o polo do aluno
**Objetivo:** Este recurso visa alterar polo dos alunos do Campus EaD no Q-acadêmico
## I- Alterar Polo EaD
- Assista o vídeo turorial **Alterando Polo**: [polo.avi](http://projetos.ifrn.edu.br/attachments/download/3419/polo.avi)
- **Objetivos**: Capacitação do secretários acadêmicos.
-
- **Pauta**: Acervo Acadêmico, Plataforma Nilo Peçanha, Migração de Vagas, Alunos EM ABERTO, Colação de Grau, ENCCEJA, ENADE, Novas Diretrizes para Licenciatura 2018.
- **Datas**: 08/11 e 09/11/2018
- **Local**: Auditório da Reitoria
- **Material**:
Apresentação Tarcimaria: [Guarda acervo acadêmico.zip](http://projetos.ifrn.edu.br/attachments/download/8209/Guarda%20acervo%20acade%CC%82mico.zip)
Apresentação Tarcimaria: [ENADE.zip](http://projetos.ifrn.edu.br/attachments/download/8213/ENADE.zip)
Apresentação Matheus: [Colação de Grau.pdf](http://projetos.ifrn.edu.br/attachments/download/8210/Colac%CC%A7a%CC%83o%20de%20Grau.pdf)
Apresentação Matheus: [ENCCEJA2018.pdf](http://projetos.ifrn.edu.br/attachments/download/8211/ENCCEJA2018.pdf)
Apresentação Juliana: [Migração de vagas - Processo Seletivo.pdf](http://projetos.ifrn.edu.br/attachments/download/8214/Migrac%CC%A7a%CC%83o%20de%20vagas%20-%20Processo%20Seletivo.pdf)
Apresentação Juliana: [PNP.pdf](http://projetos.ifrn.edu.br/attachments/download/8212/PNP.pdf)
Apresentação Alessandro: [Diretrizes para Licenciaturas2018.pdf](http://projetos.ifrn.edu.br/attachments/download/8215/Diretrizes%20para%20Licenciaturas2018.pdf)
- **Pauta**:
1\) Dia 08/Nov (14h - 18h)
Tema(s): Acervo acadêmico: as responsabilidades da secretaria acadêmica.
2\) Dia 09/Nov (8h - 12h)
Tema: Censos Acadêmicos
Tema: Central de Serviços (Abertura de chamado)
3\) Dia 09/Nov(14h - 18h)
Tema(s): Orientação para Lançamento de prática profissional e colação de grau.
Tema(s): Nota Informativa 02/2017-PROEN – Migração de vagas entre listas de processos seletivos e Reserva de vagas para Pessoas com Deficiência
4\) Dia 10/Nov (8h - 12h)
Tema(s): Listagem de alunos com requisitos pendentes; Calendário Acadêmico; PIT/RIT; Minicursos;
- **Datas**: 08, 09 e 10/11/2017
- **Local**: Auditório da Reitoria
- **Material**:
Apresentação Alessandro: [Colação de Grau.pdf](http://projetos.ifrn.edu.br/attachments/download/8210/Colac%CC%A7a%CC%83o%20de%20Grau.pdf) / [MInicursos.pdf](http://projetos.ifrn.edu.br/attachments/download/8202/MInicursos.pdf) / [Plano Individual de Trabalho.pdf](http://projetos.ifrn.edu.br/attachments/download/8207/Plano%20Individual%20de%20Trabalho.pdf) / [Prática Profissional.pdf](http://projetos.ifrn.edu.br/attachments/download/8206/Pra%CC%81tica%20Profissional.pdf)
Apresentação Emiliano: [Abertura de Chamados.pdf](http://projetos.ifrn.edu.br/attachments/download/8200/Abertura%20de%20Chamados.pdf)
Apresentação Everaldo: [Nota Informativa\_02\_2017-PROEN\_Migração de vagas entre listas de processos seletivos.pdf](http://projetos.ifrn.edu.br/attachments/download/8204/Nota%20Informativa_02_2017-PROEN_Migrac%CC%A7a%CC%83o%20de%20vagas%20entre%20listas%20de%20processos%20seletivos.pdf) / [Pessoas com Deficiência\_Seminario.pdf](http://projetos.ifrn.edu.br/attachments/download/8205/Pessoas%20com%20Deficie%CC%82ncia_Seminario.pdf)
Apresentação Juliana: [CensosNew.pdf](http://projetos.ifrn.edu.br/attachments/download/8208/CensosNew.pdf)
Apresentação Tarcimária:
- **Objetivos**: Capacitação do secretários acadêmicos.
- **Pauta**: Censos da Educação; ENADE; Prática Profissional (à luz da OD/2012); SGC; Estágio docente; Apresentação do Manual de procedimentos da Secretária Acadêmica.
- **Datas**: 09/11 e 10/11/2016
- **Local**: Auditório da Reitoria
- **Material**:
Apresentação Juliana: [Censos da Educação.pdf](http://projetos.ifrn.edu.br/attachments/download/7629/Censos%20da%20Educac%CC%A7a%CC%83o.pdf)
Apresentação Matheus: [V Econtro de Secretários Acadêmicos - ENADE 2016.pdf](http://projetos.ifrn.edu.br/attachments/download/7630/V%20Econtro%20de%20Secreta%CC%81rios%20Acade%CC%82micos%20-%20ENADE%202016.pdf)
Apresentação Emiliano: [Apresentação\_Estagio Docente\_Emiliano.pdf](http://projetos.ifrn.edu.br/attachments/download/7631/Apresentac%CC%A7a%CC%83o_Estagio%20Docente_Emiliano.pdf)
Manual de Procedimentos(versão 2016): [Manual\_de\_Procedimentos\_da\_SecretariaAcademica2016.pdf](http://projetos.ifrn.edu.br/attachments/download/7632/Manual_de_Procedimentos_da_SecretariaAcademica2016.pdf)
Modelo de arquivos(versão 2016): [Modelos.zip](http://projetos.ifrn.edu.br/attachments/download/7633/Modelos.zip)
- **Objetivos**: Capacitação dos secretários acadêmicos quanto ao uso do SUAP-Edu e procedimentos de migração.
- **Datas**: 10/12 e 11/12/2015
- **Local**: Câmpus Natal-Central (Mini-auditório da DIAC)
- **Material**:
Apresentação Alessandro: [Treinamento\_Secretarios\_2015.pdf](http://projetos.ifrn.edu.br/attachments/download/6339/Treinamento_Secretarios_2015.pdf)
- **Objetivos**: Capacitação dos secretários acadêmicos quanto aos procedimentos administrativos realizados pelas secretárias acadêmicas nos câmpus do IFRN.
- **Datas**: 05/06 e 06/06/2014
- **Local**: Câmpus Natal-Zona Norte
- **Material**:
Apresentação Alessandro: [Apresentação\_SEAC\_2014.pdf](http://projetos.ifrn.edu.br/attachments/download/4184/Apresentac%CC%A7a%CC%83o_SEAC_2014.pdf)
Apresentação de Solange: [treinamento\_secretarios\_06\_06\_2014.pdf](http://projetos.ifrn.edu.br/attachments/download/4182/treinamento_secretarios_06_06_2014.pdf)
Material de Everaldo: Em Breve
- **Objetivos**: Capacitar coordenações de curso e equipe pedagógica para o uso do Q-Acadêmico de forma a melhorar o acesso dos mesmos aos dados do ensino, além de proporcionar um ganho de qualidade nos registros acadêmicos no IFRN.
- **Datas**: 29/05/2014 e 30/05/2014
- **Local**: DIAC/CANT
- **Manual**: [Manual\_de\_Treinamentos\_Pedagogias\_e\_Coordenações.pdf](http://projetos.ifrn.edu.br/attachments/download/3554/Manual_de_Treinamentos_Pedagogias_e_Coordenac%CC%A7o%CC%83es.pdf)
- **Objetivos**: Capacitação dos secretários acadêmicos dos novos campi quanto aos procedimentos administrativos realizados pelas secretárias acadêmicas.
- **Datas**: 04/02/14 e 06/02/14
- **Local**: Reitoria
- **Material**:
Apresentação Alessandro: [Apresentação\_Treinamento\_Alessandro.pdf](http://projetos.ifrn.edu.br/attachments/download/1658/Apresenta%C3%A7%C3%A3o_Treinamento_Alessandro.pdf)
Apresentação de Solange: [Apresentação\_Treinamento\_Solange.pdf](http://projetos.ifrn.edu.br/attachments/download/1622/Apresenta%C3%A7%C3%A3o_Treinamento_Solange.pdf)
Manual de Procedimentos da Secretaria: \[\[[https://projetos.ifrn.edu.br/projects/proen-academico/wiki/Manual\_de\_Procedimentos\_da\_Secretaria\_Acad%C3%AAmica](https://projetos.ifrn.edu.br/projects/proen-academico/wiki/Manual_de_Procedimentos_da_Secretaria_Acad%C3%AAmica)\]\]
Modelos de formulários e documentos: [DIAC.XX.zip](http://projetos.ifrn.edu.br/attachments/download/1623/DIAC.XX.zip)
Organização Didática 2012: \[\[[http://portal.ifrn.edu.br/ensino/arquivos/organizacao-didatica-2012/at\_download/file](http://portal.ifrn.edu.br/ensino/arquivos/organizacao-didatica-2012/at_download/file)\]\]
Organização Didática 2005: \[\[[http://portal.ifrn.edu.br/ensino/arquivos/OrganizacaoDidatica2005.pdf/at\_download/file](http://portal.ifrn.edu.br/ensino/arquivos/OrganizacaoDidatica2005.pdf/at_download/file)\]\]
- **Objetivos**: Capacitação dos coordenadores da DIATINF na atividade de fechamento de período no Q-Acadêmico.
- **Datas**: 23/10, 24/10, 30/10 e 31/10/2012
- **Local**: LAB 10 - CNAT
- **Material**: [Treinamento Q-Acadêmico(Fechamento de Período)1.pdf](http://projetos.ifrn.edu.br/attachments/download/1558/Treinamento%20Q-Acad%C3%AAmico(Fechamento%20de%20Per%C3%ADodo)1.pdf)
- **Objetivos**: Capacitação dos secretários acadêmicos quanto aos procedimentos administrativos realizados pelas secretárias acadêmicas nos câmpus do IFRN.
- **Datas**: 08/11 e 09/11/2012
- **Local**: Câmpus Natal-Zona Norte
- **Material**:
Apresentação Alessandro: [Apresentação\_Treinamento\_Alessandro.pdf](http://projetos.ifrn.edu.br/attachments/download/1658/Apresenta%C3%A7%C3%A3o_Treinamento_Alessandro.pdf)
Apresentação de Solange: [Apresentação\_Treinamento\_Solange.pdf](http://projetos.ifrn.edu.br/attachments/download/1622/Apresenta%C3%A7%C3%A3o_Treinamento_Solange.pdf)
Manual de Procedimentos da Secretaria: \[\[[https://projetos.ifrn.edu.br/projects/proen-academico/wiki/Manual\_de\_Procedimentos\_da\_Secretaria\_Acad%C3%AAmica](https://projetos.ifrn.edu.br/projects/proen-academico/wiki/Manual_de_Procedimentos_da_Secretaria_Acad%C3%AAmica)\]\]
Modelos de formulários e documentos: [DIAC.XX.zip](http://projetos.ifrn.edu.br/attachments/download/1623/DIAC.XX.zip)
Organização Didática 2012: \[\[[http://portal.ifrn.edu.br/ensino/arquivos/organizacao-didatica-2012/at\_download/file](http://portal.ifrn.edu.br/ensino/arquivos/organizacao-didatica-2012/at_download/file)\]\]
Organização Didática 2005: \[\[[http://portal.ifrn.edu.br/ensino/arquivos/OrganizacaoDidatica2005.pdf/at\_download/file](http://portal.ifrn.edu.br/ensino/arquivos/OrganizacaoDidatica2005.pdf/at_download/file)\]\]
- **Objetivos**: Capacitação dos coordenadores de extensão/CEE quanto aos procedimentos abertura e fechamento de estágios no módulo CIEE do Q-Acadêmico.
- **Datas**: 23/04/2013
- **Local**: Reitoria
- **Manual**: [Manual Estágio.pdf](http://projetos.ifrn.edu.br/attachments/download/2738/Manual%20Est%C3%A1gio.pdf)
- **Objetivos**: Capacitar coordenações de curso e equipe pedagógica para o uso do Q-Acadêmico de forma a melhorar o acesso dos mesmos aos dados do ensino, além de proporcionar um ganho de qualidade nos registros acadêmicos no IFRN.
- **Datas**: 04/11/2013, 08/11/2013, 02/12/2013 e 03/12/2013
- **Local**: DIAC/CANT
- **Manual**: [Manual\_de\_Treinamentos\_Pedagogias\_e\_Coordenações.pdf](http://projetos.ifrn.edu.br/attachments/download/3554/Manual_de_Treinamentos_Pedagogias_e_Coordenac%CC%A7o%CC%83es.pdf)
- **Objetivos**: Capacitação dos secretários acadêmicos quanto aos procedimentos administrativos realizados pelas secretárias acadêmicas nos câmpus do IFRN.
- **Datas**: 19/11/2013 e 20/11/2013
- **Local**: DIAC/CANT
- **Manual**: [ENADE\_treinamento secretários.pdf](http://projetos.ifrn.edu.br/attachments/download/3645/ENADE_treinamento%20secreta%CC%81rios.pdf)
- **Agenda**: [Agenda\_de\_Treinamento.pdf](http://projetos.ifrn.edu.br/attachments/download/3646/Agenda_de_Treinamento.pdf)
- **Apresentação**: [Apresentação\_Alessandro.pdf](http://projetos.ifrn.edu.br/attachments/download/3647/Apresentac%CC%A7a%CC%83o_Alessandro.pdf)
- **Nota Técnica**: [NotaTecnicaConjunta 001\_2013 - lançamentos de resistros de Estágio Docente Supervisionado.pdf](http://projetos.ifrn.edu.br/attachments/download/3648/NotaTecnicaConjunta%20001_2013%20-%20lanc%CC%A7amentos%20de%20resistros%20de%20Esta%CC%81gio%20Docente%20Supervisionado.pdf)
**Objetivos:**
- Permitir a visualização dos dados acadêmicos do aluno;
- Executar procedimentos a respeito da vida acadêmica do aluno;
- Imprimir declarações, histórico entre outros documentos.
**Como acessar o recurso**
Para consultar os dados de um aluno acesse o menu apresentado abaixo e sistema exibirá o ambiente de consulta apto para a pesquisa.
```
Ensino >> Alunos e professore >>Alunos
```
#### **1.Pesquisar**[¶](http://projetos.ifrn.edu.br/projects/proen-academico/wiki/Consultar_aluno#1Pesquisar)
Ao acionar o menu citado acima o sistema apresentará um formulário para pesquisar o aluno desejado. Para isso é necessário que o usuário preencha/selecione um ou mais
filtros existentes (ver figura 1). Os filtros permitidos são: *ano e período de ingresso; situação de matrícula; campus; polo EaD; e curso*.
Para uma busca mais direta digite a *matrícula* ou o *nome* do aluno.
**Obs1.:** Observe que os alunos estão organizados dentro de quatro abas:
1\) *Matriculados no SUAP*: são aqueles de tiveram toda sua vida acadêmica no SUAP-Edu;
2\) *Matriculados no Q-Acadêmico*: são alunos que possuem sua vida acadêmica registrada no Q-Acadêmico;
3\) *Migrados*: são alunos que cursavam no Q-Acadêmico e tiveram seus dados acadêmicos (histórico resumido) migrados para o SUAP-Edu;
4\) *Qualquer*: possui todos os alunos independente de sistema acadêmico.
**Obs2.:** A busca por um aluno deve ser realizada na aba específica do sistema/situação em que o aluno se encontra ou na aba *Qualquer*.
[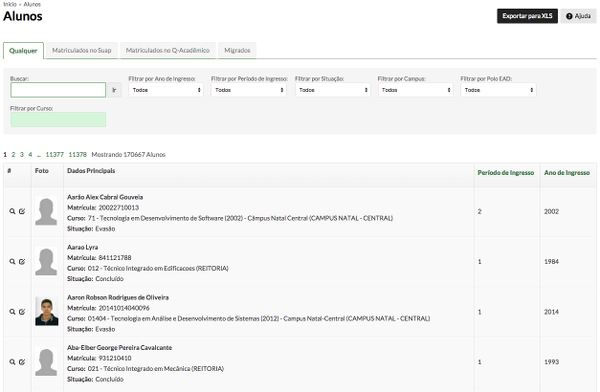](https://wiki.ifpe.edu.br/uploads/images/gallery/2019-09-Sep/imagem1.png)
#### **2.Consultar dados do aluno**[¶](http://projetos.ifrn.edu.br/projects/proen-academico/wiki/Consultar_aluno#2Consultar-dados-do-aluno)
Uma vez localizado o aluno desejado, diversas opções de visualização dos dados do aluno ficam disponíveis. Para a visualização dos dados clique sobre a **lupa** do lado esquerdo da foto do aluno desejado.
A interface de consulta permite obter todas as informações sobre a vida acadêmica do aluno, além dos dados pessoais do mesmo.
Para ajudar na visualização os dados estão agrupados por categorias nas diferentes abas da interface de consulta (ver figura 2).
[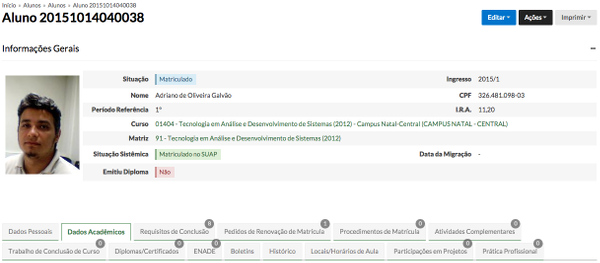](https://wiki.ifpe.edu.br/uploads/images/gallery/2019-09-Sep/imagem2.png)
**Obs1.:** Além da visualização dos dados é possível, ainda, realizar um grande número de operações sobre a matrícula do aluno, como:
1\) *Impressões*: histórico, declaração e comprovante de matrícula e matriz curricular do aluno;
2\) *Procedimentos*: tranca e cancelar matrícula, transferência de curso, matrícula on-line, matrícula em diário, aproveitamento e certificação de conhecimento e equivalência de disciplina;
3\) *Edições*: matriz do aluno, email dados pessoais e foto.
**Obs2.:** A alteração de todos os dados do aluno ou até mesmo sua exclusão deve ser feita por meio de interface especifica.
# Manual do SUAP-Edu: Consulta Alunos e Professores/Editar e excluir aluno
**Objetivo:**
\- Alterar dados do aluno
\- Excluir a matrícula definitivamente
**Como acessar o recurso**
Procure pelo aluno acessando o menu apresentado abaixo ou Acesso o vídeo abaixo para maiores detalhes.
**Vídeo Excluindo Alunos**: [Exclusão.webm](http://projetos.ifrn.edu.br/attachments/download/6432/Exclus%C3%A3o.webm)
```
Ensino >> Alunos e professore >>Alunos
```
**Objetivos:**- Cancelar da matrícula do aluno, seja por evasão, jubilamento ou interesse do aluno(voluntário);
**Objetivos:**- Trancar da matrícula do aluno, seja por motivo de intercâmbio, voluntário ou compulsório.
**Objetivos:**- Permitir a transferência de um aluno;
```
Ensino >> Alunos e professore >>*Alunos*
```
#### **1.Transferência**[¶](http://projetos.ifrn.edu.br/projects/proen-academico/wiki/Transfer%C3%AAncia_de_Matr%C3%ADcula#1Transfer%C3%AAncia)
Passo 1: O usuário deve consultar a matrícula que deseja transferir informando no campo "buscar".
Com o aluno localizado o usuário deverá clicar na lupa para que o sistema exiba os dados acadêmicos.
[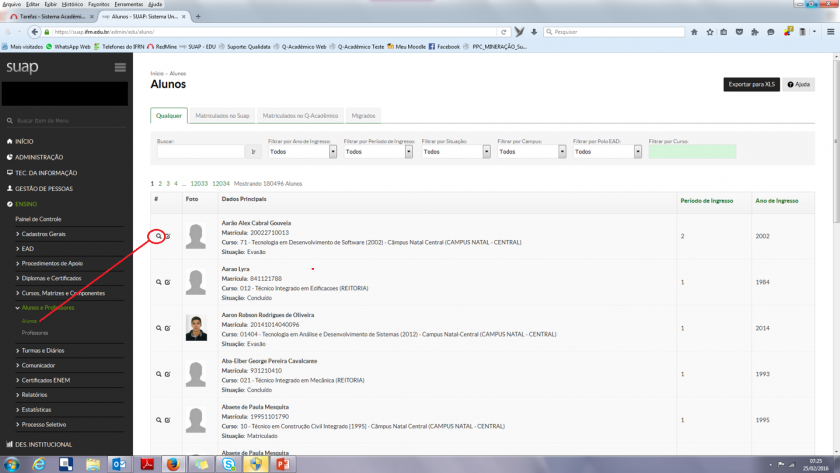](https://wiki.ifpe.edu.br/uploads/images/gallery/2019-09-Sep/Imagem1.png)
Passo 2: Com os dados acadêmicos do aluno aberto o usuário deverá clicar no botão ações depois clicar em transferir.
[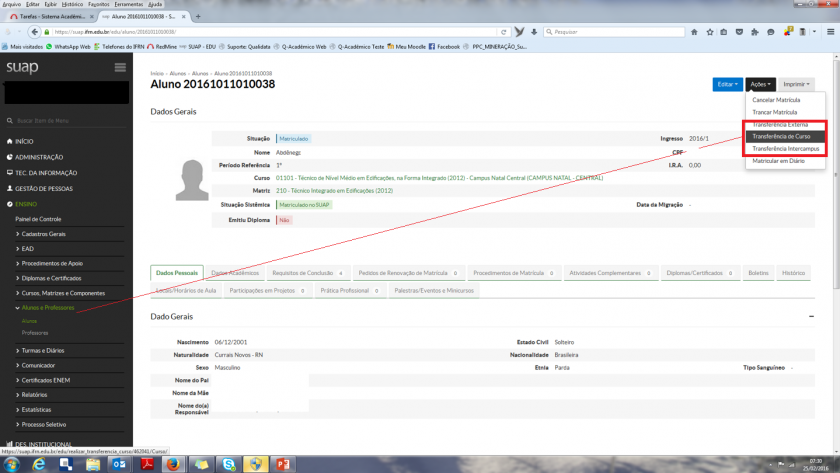](https://wiki.ifpe.edu.br/uploads/images/gallery/2019-09-Sep/Imagem2.png)
Passo 3: Preencher com os requisitos para transferência.
[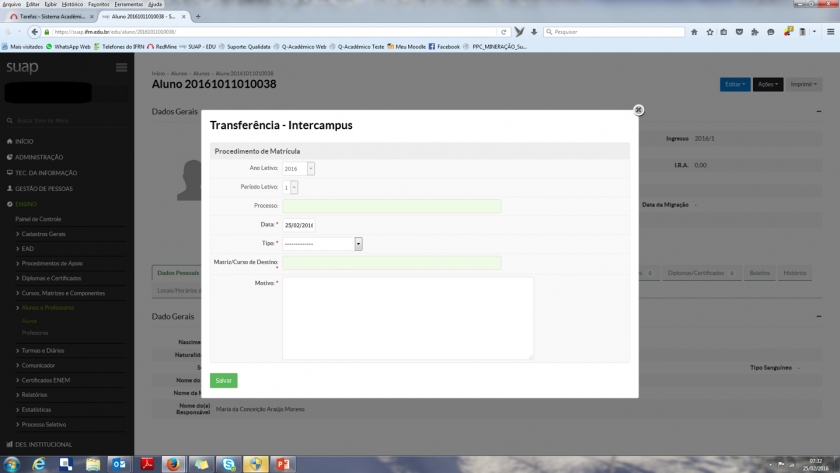](https://wiki.ifpe.edu.br/uploads/images/gallery/2019-09-Sep/Imagem3.png)
# Manual do SUAP-Edu: Consulta Alunos e Professores/Matrícula em Diário
**Objetivos:**- Permite agilizar o processo de matrícula do aluno em diários.
**Objetivos:**- Visualizar o pedido de matrícula do aluno durante o período de renovação de matrícula da diretoria/campus.
**Objetivos:**- Permitir alteração de senha dos usuários do SUAP;
```
https://suap.ifrn.edu.br/comum/solicitar_trocar_senha/
```
```
Desfazer matrícula vínculo do aluno no último período cursado.
```
**Objetivos:**- Permitir a criação de palestras, eventos e impressão de certificados;
1. Atribuir perfil de usuário para impressão de diplomas
2. Configurar Livro de Diplomas;
3. Configurar modelos de diplomas / certificados
4. Executar procedimentos de respeito pela impressão do Diploma;
5. Imprimir / reimprimir diplomas;
6. Registro de Emissão.
7. Cancelar registro de diploma
1. Lei 9.394, de 20 de dezembro de 1996 (Lei de Diretrizes e Bases da Educação Nacional);
2. Lei 11.741, de 16 de julho de 2008;
3. Decreto 2.208, de 17 abril de 1997;
4. Decreto 5.154, de 23 de julho de 2004;
5. Resolução nº 01-CNE/CES/MEC, de 08 de junho de 2007;
6. Reconhecimento dos cursos (licenciaturas e tecnologias);
7. Instrução Normativa nº 40/MEC, de 12 de dezembro de 2007;
8. Ofício-Circular s/nº - GAB/SETEC/MEC, de julho de 2009;
9. Lei 11.892, de 29 de dezembro de 2008.
- inserir o perfil do responsável pela impressão para que o SUAP-EDU habilite o módulo de diplomas para impressão
- Cadastrar os livros para controle do registro escolar
- Cadastrar os modelos de diploma/certificados
- Nome
- Filiação
- Data de Nasc.
- Naturalidade
- Número do RG
- Órgão expedidor
- Data de expedição
```
Para que o sistema possa gerar o diploma será necessário que o aluno esteja com a situação de matrícula CONCLUÍDO ou FORMADO.
Confira, também, se o último período letivo está com uma das seguintes situações: APROVADO ou PERÍODO FECHADO
Verifique por meio do histórico escolar se o aluno concluiu toda carga horária do curso (disciplinas, seminários, prática profissional, atividades complementares)
```
Tela 3: Clicar no botão Imprimir Diploma e Histórico Final - Obs: Histórico Final só aparece as disciplinas aprovadas
1. Consultar alunos e diplomas gerados
2. Consultar diplomas impressos e a data de expedição
3. Corrigir e alterar dados pessoais do aluno
4. Reimpressão dos diplomas e históricos finais
```
Permitir o cadastro dos estágios docentes;
```
**Objetivos:**- *Fechar período*: Realiza o fechamento do ano/período letivo para cada aluno matriculado.
Isso irá atribuir uma situação final (aprovado, reprovado, rep. falta, etc) para a matrícula-período do aluno;
Dependendo da situação esse procedimento poderá alterar também a situação da matrícula institucional do aluno, como por exemplo, alterando de matriculado para concluído.
- *Reabrir Período*: Realiza a reabertura do ano/período letivo para cada aluno.
Isso irá retornar a matrícula-período do aluno para o status anterior ao último fechamento, habilitando a edição dos dados do mesmo.
```
Ensino >> Procedimentos de Apoio >> Fechar período
```
```
Ensino >> Procedimentos de Apoio >> Reabrir período
```
```
Ensino >> Processo Seletivo >> Editais
```
1. *Identificação do período letivo[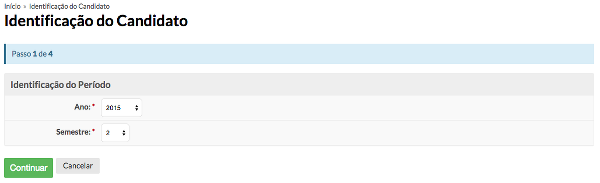](https://wiki.ifpe.edu.br/uploads/images/gallery/2019-10-Oct/identificacao1.png)*
Exemplos: - Renovação de Matrícula DIAC/MO, 2015.2 - 1ª Chamada
- Renovação de Matrícula DIAC/MO, 2015.2 - 2ª Chamada
```
Ensino >> Relatórios >> Listagem de alunos
```
**Objetivo:**- Incluir/Alterar coordenador de curso
**Pré-requisitos:**- Configuração do horário do campus (DIAAC/POREN);
- Configuração do curso/matriz (DIAAC/PROEN);
- Configuração do calendário do campus (DIAC/Campus);
```
Ensino >> Turmas e Diários >> Turmas
```
**Pré-requisitos:**- Configuração do horário do campus (DIAAC/POREN);
- Ambientes do campus cadastrado (Campus);
- Professor cadastrado no suap (RH/Campus);
```
Ensino >> Turmas e Diários >> Diários
```
1. *Boletim de notas* : extrato das notas de cada aluno que compõe o diário;
2. *Relação de Alunos*: lista de todos os alunos do diário com espaço para assinatura;
3. *Etapas do diário* : impressão do diário propriamente dito, contendo notas, faltas e conteúdo ministrado.
- Turmas e diários criados no sistema.
- Turmas e diários criados no sistema e horários definidos.
**Passo 2:** Escolha a turma que deseja inserir o horário do professor e clique na lupa.
[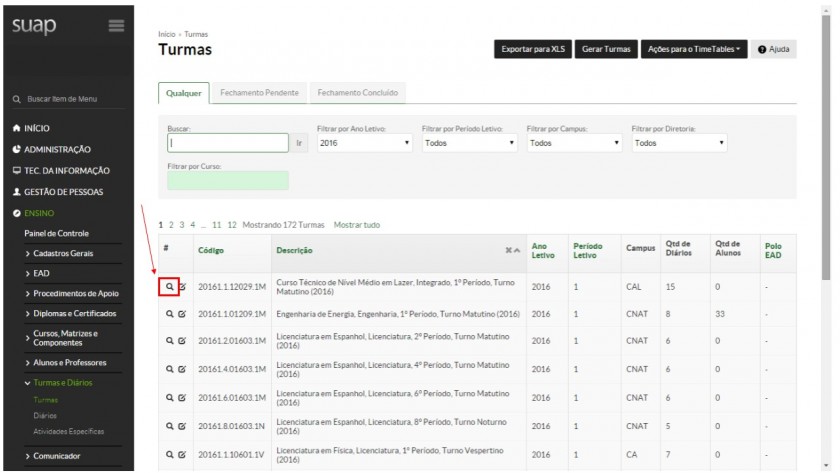](https://wiki.ifpe.edu.br/uploads/images/gallery/2019-10-Oct/Slide2.JPG)
**Passo 3:** Escolha o diário que deseja inserir o professor e clique na lupa.
[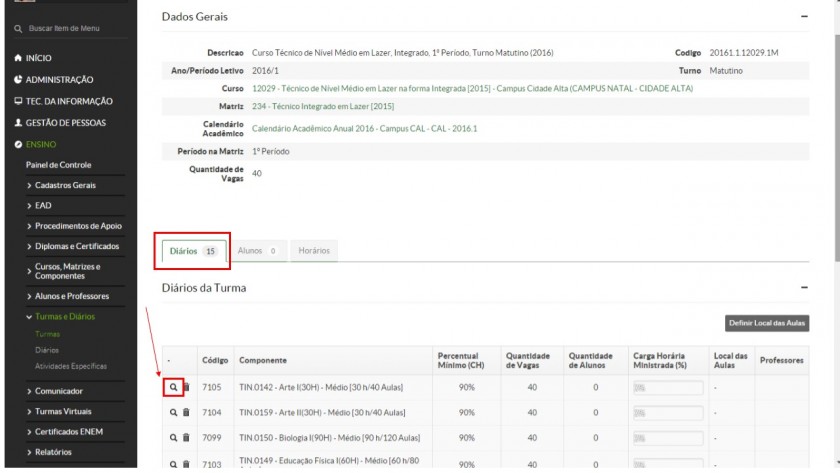](https://wiki.ifpe.edu.br/uploads/images/gallery/2019-10-Oct/Slide3.JPG)
**Passo 4:** A página com as informações do diário será mostrada, clique em ADICIONAR PROFESSOR.
[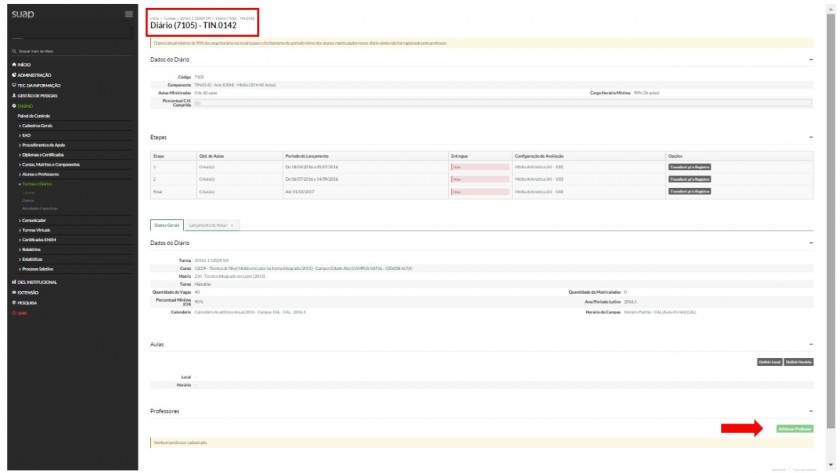](https://wiki.ifpe.edu.br/uploads/images/gallery/2019-10-Oct/Slide4.JPG)
Melhor visualização.
[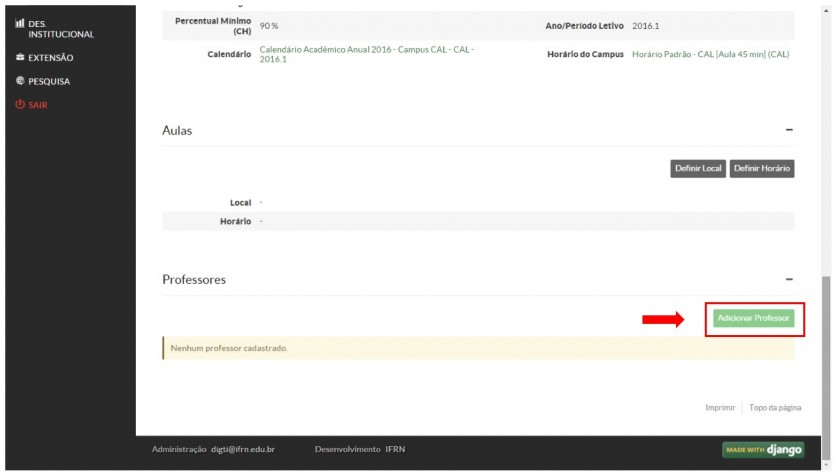](https://wiki.ifpe.edu.br/uploads/images/gallery/2019-10-Oct/Slide5.JPG)
**Passo 5:** Selecione o professor do diário.
Obs.: Nesta tela será listado os usuários cadastrados no SUAP. Efetivos e Prestadores de Serviços.
[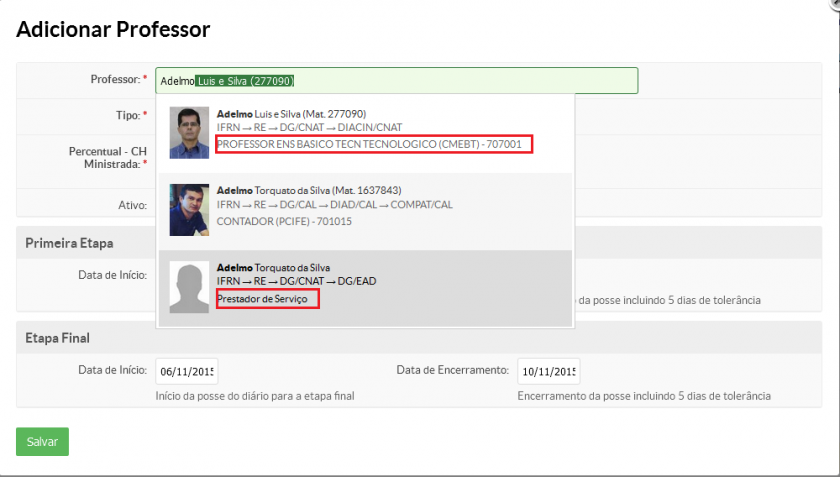](https://wiki.ifpe.edu.br/uploads/images/gallery/2019-10-Oct/slide5.1.png)
```
Permitir a troca de etapas no diário;
Ajuste das disciplinas semestrais nos cursos anuais;
```
- [Exclusão das Etapas](http://projetos.ifrn.edu.br/projects/proen-academico/wiki/Excluindo_Etapas_de_avalia%C3%A7%C3%A3o_no_di%C3%A1rio#Exclus%C3%A3o-das-Etapas)
- **Material** :
Guia de Exclusão das Etapas em PDF: [Exclusão de Etapas.pdf](http://projetos.ifrn.edu.br/attachments/download/8095/Exclus%C3%A3o%20de%20Etapas.pdf)
**Objetivos:**- Permitir o envio de mensagens para os alunos do diário
- Alunos matriculados no sistema.
```
Ensino >> Relatórios >> Listagem de alunos
```
| 9.2 **CAMPO 020 (R):** Quando existir **ISBN**
**Indicadores**
**IND 1 = branco**
**IND 2 = branco**
**$a**
| Exemplos:
$a 8585091010
a) **Quando a publicação possui o ISBN com 10 e 13 dígitos, transcrever os 2 ISBNs**:
020 | | | $a 3540250417 (enc.)
020 | | | $a 9783540250418 (enc.)
b)**Quando o ISBN estiver finalizado com um X:**
020 | | | $a 8574044007X (enc.)
c) **Quando a publicação possuir mais de um ISBN e tiver editoras diferentes, adotar as seguintes forma:**
020 | | | $a 8526807250 (broch. : Editora da UNICAMP)
020 | | | $a 8570604858 (broch. : Imprensa Oficial)
d) **Quando a publicação possuir mais de um ISBN, for volumada e/ou tiver editoras diferentes:**
020 | | | $a 9788508129898 (v.1. : broch.)
020 | | | $a 9788508129911 (v.2. : broch.)
e) **Quando a publicação for volumada e possuir apenas um ISBN para toda a obra**:
020 | | | $a 9788577340866 (obra completa : broch.)
f) **Para a publicação que tem um ISBN que identifique a obra para aluno ou professor, deve**
ser descrito da seguinte maneira
020 | | | $a 9788508126071 (broch. : aluno)
020 | | | $a 9788508114078 (broch. : professor)
|
| 9.3 **CAMPO 040 (NR)**: Fonte catalogadora da obra
**Indicadores:**
IND 1 = branco(#)
IND 2= branco(#)
**Subcampos:** $a Instituição da catalogação original (NR)
$b Língua da catalogação (NR)
$d Agência que alterou o registro (R)
| Exemplos:
041 # # $a BIBLIODATA $b por $d BR-ReIFE(IFPE)
Quando o registro for importado de bases nacionais ou internacionais, e havendo
necessidade de alterações, acrescentar o subcampo $d BR-ReIFE, para que a identidade inicial do registro permaneça a mesma.
041 # #$a DLC $b eng $d BR-ReIFE(IFPE)
|
| 9.4 **CAMPO 041 (R) - Língua** (quando for **tradução)**
**Indicadores:**
IND 1 -> Indicação de tradução
0 = Não é uma tradução\[Multilingue\]
1= Tradução
IND 2 = branco(#)
**Subcampos:**
$a Código da língua do texto (R)
$b Código da língua do sumário ou resumo (R)
$h Código da língua original e/ou traduções intermediárias do texto (R)
**Nota:** Este campo está ligado à nota de tradução no Campo 500, quando houver título original.
| Exemplos:
041 1 # $a por $h eng (texto em português traduzido do inglês)
|
| **CAMPO 041(R)** Quando existir **2 ou mais idiomas**
| Exemplo:
041 0 # $a por $a eng $fre (multilíngue: português, inglês e francês)
|
| 9. 5 **CAMPO 043** -Código de área Geográfica (**assunto** existir **geográfico)**
IND 1 - Branco(#)
IND 2 - Branco (#)
**Obs:** Este campo não é obrigatório. Caso o catalogador opte por utilizar, deve preencher nos campos 6XX.
| Exemplo:
043 # #$a s-bl---
651 0 4 $Brasil
043 # # $a s-bl-pe
650 # # $a Cultura $z Pernambuco
|
| 9.6 **CAMPO 082** Classificação **CDD** e nº edição –
**Indicadores:** IND 1 - Tipo de edição = 0 edição completa
IND 2 = branco (#) **Subcampos:** $a Número da CDD (R)
$2 Edição da CDD
| $a 340.181 $2 21
|
| 9.7 **CAMPO 090** - Número de Chamada
**Indicadores:** IND 1 = branco
IND 2 = branco
**Subcampos:**
$a Número de classificação (NR)
$b Notação de autor (NR)
$c Edição (NR)
$d Tipo de coleção
$8 Código da biblioteca
| $d R $a 340.181 $b M269s $c 3. ed. $8 12(Código da Biblioteca)
|
|
|
|
| ENTRADA PRINCIPAL
100 - AUTOR PESSOAL
110 - AUTOR ENTIDADE
111 - AUTOR EVENTO
130 - AUTOR TÍTULO UNIFORME
ENTRADAS SECUNDÁRIAS
700 - ENTRADA SECUNDÁRIA - NOME PESSOAL
710 - ENTRADA SECUNDÁRIA - ENTIDADE
711 - ENTRADA SECUNDÁRIA - EVENTOS
|
|
***9.8 CAMPO 100 – ENTRADA PESSOAL AUTOR PESSOAL (NR)***
|
| Quando **UM AUTOR** – **CAMPO 100**
Indicadores:
IND 1 - Tipo de entrada do nome pessoal
= 0 Prenome simples e/ou composto
= 1 Sobrenome simples e composto
= 3 Nome de família
IND 2 = branco
- Subcampos
$a Nome pessoal
$b Numeração que segue o prenome
$c Títulos e outras palavras associadas ao nome
$d Datas associadas ao nome (nascimento – morte)
$q Forma completa do nome
| 100 1 # $a Mancia, Tânia Teresinha Sava, $d 1960- |
| **Prenomes**IND 1 = 0
IND 2 = branco (#)
| Exemplos:
100 0 # $a Aristóteles.
100 0 # $a Pixinguinha $d 1897-1973.
100 0 # $a Nostradamus.
100 0 # $a Sócrates.
100 0 # $a João Paulo $b II, $c Papa, $d 1920-2005. |
| **Sobrenomes simples**
IND 1 = 1
IND 2 = branco (#)
| Exemplos:
100 | 1 # | $a Evans, E. Graham.
100 | 1 # | $a Dewey, Edward R. $q (Edward Russell), $d 1895-1978.
100 1 # $a Hernandez, Felisberto, $d 1902-1964.
|
| **Sobrenome composto**
IND 1 = 1
IND 2 = branco (#)
| Exemplos:
100 1 # $a Castelo Branco, Camilo, $d 1825-1890.
100 1 # $a Campos Filho, Candido Malta, $d 1936-
100 1 # $a Villa-Lobos, Heitor, $d 1887-1958.
|
| **Entrada por nomes psicografados**
| Exemplos:
100 0 # $a Lucius $c (Espírito)
100 1 # $a Aurélio, Marco $c (Espírito)
|
| **Pseudônimo**
Adotar o tipo de entrada mais conhecido.
| Exemplos:
Pseudônimos de Fernando Pessoa:
Alberto Caieiro, 1888-1935.
Reis, Ricardo, 1888-1935.
Guedes, Vicente, 1888-1935.
Soares, Bernardo, 1888-1935.
Search, Alexander, 1888-1935.
Campos, Álvaro de, 1888-1935.
Entrada autorizada:
100 1 # $a Pessoa, Fernando, $d 1888-1935.
|
| **Nomes que entram por prefixo (AACR2, 22.5D)**
| Exemplos:
Nomes ingleses \[A entrada será pelo prefixo\]
100 1 # $a D’Anvers, John.
100 1 # $a Von Braun, Werner.
100 1 # $a De la Mare, Walte
Nomes alemães \[Se o prefixo consistir de um artigo ou da contração de um artigo com uma
preposição, a entrada será pelo prefixo\]
100 1 # $a Vom Ende, Erich.
100 1 # $a Aus’m Weerth, Ernst.
Nomes holandeses \[Se o sobrenome for holandês, a entrada será pela parte que segue o prefixo, a menos que o prefixo seja ‘Ver’. Neste caso, a entrada será pelo prefixo\]
100 1 # $a De Boor, Hans Otto.
100 1 # $a Ten Bruggencate, Paul.
100 1 # $a Driessche, Albert van.
100 1 # $a Aa, Peter van der.
Nomes franceses \[Se o prefixo consistir de um artigo ou da contração de um artigo com uma
preposição, a entrada será pelo prefixo\]
100 1 # $a Le Rouge, Gustave.
100 1 # $a Des Granges, Charles-Marc.
Nomes italianos \[A entrada dos nomes modernos será pelo prefixo\]
100 1 # $a A Prato, Giovanni.
100 1 # $a D’Arienzo, Nicola.
100 1 # $a Della Volpaia, Eufrosino.
100 1 # $a Di Constanzo, Angelo.
100 1 # $a Lo Savio, Niccolò.
Exceção: Para nomes medievais e nomes primitivos modernos, consultar fontes de
referência para determinar se um prefixo faz ou não parte do nome. (AACR2, 22.5D)
Nomes em espanhol \[Se o prefixo consistir somente de um artigo, faça a entrada pelo prefixo\]
100 1 # $a Las Heras, Manuel Antonio.
Para os outros nomes, faça a entrada pela parte que segue o prefixo.
100 1 # $a Casas, Bartolomé de las.
100 1 # $a Río, Antonio del.
Nomes chineses e húngaros \[têm como sobrenome o primeiro elemento do nome\]
100 1 # $a Ng, Chun Man. \[Nome: Ng Chun Man\]
100 1 # $a Dennis, Lau. \[Nome: Dennis Lau\]
|
| Quando **DOIS AUTORES:**
- O **primeiro** no **CAMPO 100**
- E o **segundo** no **CAMPO 700**
|
100 1 # $a Antunes, Maria do Nascimento
700 1 # $a Mendes, Aluísio de França
|
|
***9.9 CAMPO 110 – ENTRADA PRINCIPAL AUTOR ENTIDADE (NR)***
|
| **CAMPO 110:** Quando a entrada principal for uma entidade –
**Indicadores:**
**IND 1** :
1= Nome da Jurisdição (Geográfico)
2 =Nome na ordem direta
**IND 2**: Branco(#)
Subcampos:
$a Nome da entidade ou lugar
$b Unidade subordinada
|
110 2 # $a Companhia de Tecnologia de Saneamento Ambiental (SP)
|
|
Quando a entrada principal for uma entidade com subordinação – **CAMPO 110**
| 110 1 # $a Brasil. $b Congresso Nacional. $b Senado Federal
110 1 #$a Brasil. $b Marinha.
|
| Quando **DOIS AUTORES ENTIDADE:**
- O primeiro no **CAMPO 110**
E o **segundo** no **CAMPO 710**
| 110 1 # $a Pontifícia Universidade Católica do Paraná
710 1 # $a Pontifical Missionary Union
|
| Quando existir um autor entidade – **CAMPO 110**
e um **AUTOR PESSOAL** – **CAMPO 700**
| 110 1 #$a Pontifícia Universidade Católica do Rio de Janeiro
700 1 # $a Lopes, Roberta $4 Coord.
|
***OBS****.: Existindo três ou mais autores “entidade” (ou organizadores), aplica-se a mesma regra de entrada utilizada no campo 100.*
|
***9.10 CAMPO 111 – ENTRADA PRINCIPAL EVENTOS (NR)***
Pontuação: Após o subcampo $a, usar espaço e abrir parênteses ; após o subcampo $n, usar ponto, espaço, dois pontos e espaço (. : ) ; após o subcampo $d usar espaço, dois pontos e espaço( : ) ; após o subcampo $c fechar o parênteses.
|
| **CAMPO 111** Quando a **ENTRADA PRINCIPAL for um EVENTO** –
**Indicadores:** IND 1 - Tipo de entrada do nome do evento
= 0 Nome invertido
= 1 Nome do lugar
= 2 Nome em ordem direta
IND 2 = branco
**Subcampos:**
$a Nome do evento (NR)
$c Local do evento (NR)
$d Data do evento (NR)
$e Unidades subordinadas (R)
$n Número de parte/seção/evento (R)
$q Nome do evento que segue nome da jurisdição na entrada (NR
|
Exemplo:
111 2 # $a Seminário Nacional de Produção e Transmissão de Energia Elétrica $n (3. : $d 1975 : $c Curitiba, PR)
|
|
|
|
| 111 2 # $a Encontro Anual de Ecologia ( $d 1996 : $c Uberlândia, MG)
|
|
***OBS****.: Existindo três ou mais autores “evento” (ou organizadores), aplica-se a mesma regra de entrada utilizada no campo 100.*
|
|
**CAMPO 130 - Entrada principal - Título uniforme (NR)**
Título uniforme é o título normalizado escolhido para representar a entrada principal de obras publicadas em várias edições sob títulos diferentes e nunca catalogadas sob nome de pessoa ou entidade(UNICAMP, 2015, p. 40). Não haverá campos 100, 110, ou 111 em registros quando aparecer o campo 130.
Tipos de documentos indicados para o uso de título uniforme:
- Manuscritos heterogêneos e grupos de manuscritos
- Incunábulos
- Leis, decretos etc.
- Tratados etc.
- Sagradas escrituras
- Obras litúrgicas
- Comunicações oficiais de papas e Cúria Romana.
**Pontuação**:
Esse campo pode terminar com ponto final (.), interrogação (?) ou traço (-). Quando houver aspas, a pontuação é incluída dentro dela.
|
| **Indicadores**
IND 1 =0 a 9 \[Número de caracteres a ignorar na alfabetação.\]
IND 2 = branco (#)
**Subcampos**
$a Título Uniforme
$p Número da parte/seção/evento
$l Idioma da obra
$s Versão
$k Subcabeçalho de forma
$f Data da obra
$d Data da assinatura do tratado
|
| Exemplo:
130 0 # $a Bíblia $p N. T. $l Português $s Autorizada $k Seleções $f 1970 $d (para Tratados)
|
|
***CAMPO 240 – TÍTULO ORIGINAL/UNIFORME (NR)***
|
| Quando obra é uma **TRADUÇÃO – CAMPO 240**
**Indicadores**
IND 1: 1 – impresso ou exibido na tela
IND 2: 0 a 9 \[Número de caracteres a ignorar na alfabetação\]
**Subcampos**
$a Título Uniforme ou original
$l Idioma da obra escrito por extenso
| Exemplo:
240 1 0 $a What to listen for in music. $l Português
|
| Quando obra é título **UNIFORME** – **CAMPO 240**
| Exemplo:
$a Código de defesa do consumidor (1990)
|
|
CAMPO 245 – TÍTULO PRINCIPAL (NR)
|
| **CAMPO 245** – ***Título principal***
***Indicadores***
IND 1
= 0 ponto de acesso principal pelo título
= 1 ponto de acesso principal pelo campo 100, 110, 111 ou 130
IND 2
=0 a 9 \[Número de caracteres a ignorar na alfabetação\].
**Subcampos**
$a Título principal
$h Meio físico (DGM)
$b Subtítulo
$c Indicação de responsabilidade conforme a folha de rosto
| Exemplos:
245 1 0 $a Manual para o ensino de enfermagem de saúde pública. / $c Maria Jacyra de Campos Nogueira... \[et al.\]
245 1 2 $a A inteligência artificial : $b nova era / $c coordenação, James Redfield
|
| Para as obras com **título paralelo ou equivalente**, incluir o [campo 246](https://decti.paginas.ufsc.br/catalogacao/cadastro-bibliografico/campos-marc-21/campo-246/ "Campo 246 (Formas variantes do título) (R)"). No entanto, ao digitar o sinal de igual na caixa de pontuação do campo 245 e inserir o subtítulo no subcampo $b, o campo 246 é criado automaticamente no momento da atualização do acervo (exemplo 1).
| - Exemplo 1:
245 1 0 $a Inteligência artificial = $b Artificial intelligence
246 1 1 $a Artificial intelligence
- Exemplo 2:
245 0 0 $a Relations familiales interculturelles : $b Séminaire Interdisciplinaire Juridique et Anthropologique = Cross-cultural family relation : reports of a socio-legal seminar
246 1 1 $a Cross-cultural family relation : $b reports of a socio-legal seminar
|
| Obras com **título alternativo** também requerem o campo 246. | Exemplos:
245 1 0 $a Moby Dick, ou, A baleia : $b aventuras
246 1 0 $a A baleia : aventuras
|
| Obra **com vários títulos e somente 1 autor** (não esquecer de incluir o “ ; “ na caixa de pontuação): | Exemplos:
100 1 # $a Alencar, José de
245 1 2 $a A senhora ; $b A viuvinha ; Cinco minutos / $c José de Alencar
740 0 2 $a A viuvinha
740 0 2 $a Cinco minutos
|
| Obras com adaptador: | 100 1 # $a Çengel, Yunus, A.
245 1 0 $a Transferência de calor e massa : $b uma abordagem prática / $c Yunus A. Çengel, Afshin J. Ghajar ; adaptado por Mehmet Kanoglu ; tradução Fátima A. M. Lino
700 1 # $a Kanoglu, Mehmet, $e adaptador
|
| Obras com numerais iniciando o título, incluir o campo 246 contendo o numeral por extenso: | 245 1 0 $a 1822 : $b dimensões / $c Carlos Guilherme Mota
246 1 # $a Mil oitocentos e vinte e dois : $b dimensões
|
| Quando existem DOIS OU MAIS TÍTULOS de AUTORES DIFERENTES (entrada pelo primeiro autor e títulos separados por “ / ” e autor do título)
**CAMPO 100 –** Primeiro Autor
**CAMPO 245** – ***Título /*** Autor***. Título /*** Autor
| 100 0 # $a Sócrates
245 1 0 $a Filosofia / $c Sócrates. Alma / Aristóteles. Mente / Platão
700 0 # $a Aristóteles $t Alma
700 0 # $a Platão $t Mente
740 0 2 $a Alma
740 0 2 $a Mente
|
|
CAMPO 246 – FORMA VARIANTE DO TÍTULO(R)
|
| Quando existir **TÍTULOS DIFERENTES DA FOLHA DE ROSTO (TÍTULO PRINCIPAL):**
**IND 1** – Controla a geração de nota e entrada secundária com o título variante:
3: não gera nota, mas gera entrada secundária.
**IND 2** – Especifica a forma variante do título:
\# – Nenhum tipo especificado
0 – Parte do título
1 – Título paralelo (ou equivalente)
2 – Título diferenciado
3 – Outro título
4 – Título da capa
5 – Título da página de rosto secundária
6 – Título do cabeçalho
7 – Título corrente (de rodapé ou alto da página)
8 – Título da lombada
| Exemplos:
245 1 0 $a 700 experiências : $b ciências físicas e naturais
246 3 3 $a Setecentas experiências : $b ciências físicas e naturais
245 0 3 $a As mil e uma noites
246 3 3 $a As 1001 noites
245 1 0 $a Como tirar apontamentos, ou, A memória do papel
246 3 0 $a A memória do papel
|
| títulos com Aspas | 245 1 3 $a O “homo viator”.
246 3 3 $a O homo viator |
| *Título com palavras com grafias em desuso, inclusive aquelas alteradas após o Acordo Ortográfico de 1990:* | 245 1 0 $a Dois atlânticos $b : teoria social, anti-racismo, cosmopolitano.
246 3 3 $a 2 atlânticos $b : teoria social, antirracismo, cosmopolitano. |
|
***CAMPO 250 – EDIÇÃO***
|
| Quando **EXISTIR EDIÇÃO** – **CAMPO 250**
A fonte principal de informação deste campo é a página de rosto.
**Pontuação:**
Esse campo termina com ponto, espaço, traço (. -)
**Indicadores:**
IND 1=branco(#)
IND 2=branco(#)
Subcampos:
$a Edição (NR)
$b Complementação de informação sobre a edição (NR) \[Geralmente é uma informação de responsabilidade pessoal ou corporativa. Pode ser também informação de uma edição paralela. Quando houver responsabilidade no campo de edição, sempre fazer a entrada correspondente no Campo 700\]
| Exemplos:
250 # # $a 5. ed. -
Quando **EXISTIR EDIÇÃO, REVISADA E ATUALIZADA**
250 # # $a 2. ed. rev. atual.
Quando **EXISTIR EDIÇÃO NA LÍNGUA INGLESA**
250 # # $a 4th ed.
**Quando EXISTIR EDIÇÃO REVISADA POR UMA DETERMINADA AUTORIDADE**
250 # # **a** 4. ed. $**b** [editado e revisado por] Carl A. Burtis, Edward R. Ashwood. - 700 1 # **$a** Burtis, Carl A. **$e** Editor. 700 1 # **$a** Ashwood, Edward R. **$e** Editor. |
|
***CAMPOS 260 – ÁREA DE PUBLICAÇÃO, DISTRIBUIÇÃO, ETC. (Editora, Local, Data)(R)***
|
| Quando **EXISTIR LOCAL**, **EDITORA** e **DATA**
**Pontuação:** A pontuação entre os subcampos na área de publicação deverá estar de acordo com a AACR2, 1.4A1.
**Indicadores:** IND 1 = branco IND 2 = branco **Subcampos:** **$a** Local de publicação, distribuição, etc. **(R)** **$b** Editor, publicador, distribuidor etc. **(R)** **$c** Data da publicação **(R)**
| 260 # # $a Buenos Aires : $b Humanitas, $c 1970
|
|
Quando **NÃO EXISTIR LOCAL – 260**
| **260 # # $a \[S.l.\]** : $b Humanitas, $c 1970
|
|
Quando **NÃO EXISTIR EDITORA – 260**
| 260 # # $a Buenos Aires : **$b \[s.n.\],** $c 1970
|
| Quando **NÃO EXISTIR LOCAL** e **EDITORA**
**– CAMPO 260**
| 260 # # $a \[S.l. : $b s.n.\], $c 1970
|
Quando o **SELO EDITORIAL** aparecer separado da editora na página de rosto, deverá ser registrado o nome do selo em um $**b** e o nome da editora em outro $**b** do Campo 260.
| 260 # # $a Burlington, MA : $b Elsevier : $b Academic, $c c2007.
|
| **DUAS EDITORAS** de locais diferentes | 260 # # $**a** Campinas, SP : $**b** Mercado de Letras ; **$a** São Carlos, SP : **\\b** EdUFSCar, **$c** 1998. |
| Quando **EXISTIR LOCAL**, **EDITORA** e **DATA DESCONHECIDA – CAMPO 260** | 260 # # $a Belo Horizonte :
|
| $b MindQuest,
|
| **$c \[1971 ou 1972\]**(um ano ou outro) ou
|
| **$c \[1969?\]** (data provável) ou
|
| **$c \[entre 1906 e 1912\]** (use somente para datas com menos de 20 anos de diferença) ou
**$c \[ca. 1960\]** (data aproximada) ou
|
| **$c \[197-\]** (década certa) ou
|
| **$c \[197-?\]** (década provável) ou
|
| **$c \[18--\]** (século certo) ou
|
| **$c \[18--?\]** (século provável).
|
***OBS**.: Não inserir novos “**\[S.l.**” , “**s.n.\]**” , “**\[S.l.\]**” , “**\[s.n.\]**”. Favor utilizar os que já estão criados na base.***
|
***CAMPO 300 – DESCRIÇÃO FÍSICA (Paginação,* *Volume*, *Ilustração, Dimensão, Material Adicional) (R)***
|
|
Descrição física da obra, mais material adicional **CAMPO 300**
**Pontuação:
**Esse campo, sempre que anteceder o campo de série (490) termina em ponto, espaço, traço **(. -)****
**Caso contrário, este campo termina com ponto final** (.)
Indicadores:
IND 1 = **branco**
IND 2 = **branco
Subcampos:
$a Paginação/volumes (R)
$b Outros detalhes físicos (Ilustrações, etc.) (NR)
$c Dimensões (R) \[O SIBI adota como subcampo não obrigatório\]
$e Material complementar (NR)
| Exemplos:
300 # # $a 310 p. : $b il.
- Descrição de obra volumada com ilustrações coloridas.
300 # # $a 4 v. : $b il. color.
- Descrição de obra volumada com ilustrações e com material complementar (CD-ROM,
DVD, mapas, etc.).
300 # # $a 2 v. : $b il. + $e 1 CD-ROM.
300 # # $a 3 v. : $b il. +$e 2 mapas (folhas soltas dobradas).
- Descrição de obra volumada e encadernada em um único volume.
300 # # $a 3 v. em 1.
- Descrição de obra com várias paginações.
300 # # $a 1 v. (várias paginações)
300 # # $a 300, 250 p. \[obra com páginas numeradas em direções opostas\]
300 # # $a 226, \[44\] p. \[quando houver várias páginas não numeradas, fazer a contagem
e descrever entre colchetes\]
|
| ***OBS**.:*** *Descrição física para multimeios - verificar AACR2.*
|
|
***CAMPO 490 – TÍTULO DA SÉRIE (R)***
|
| Quando existir **SÉRIE COM NUMERAÇÃO** –
**CAMPO 490**
A pontuação que antecede este campo, é espaço, traço ( -)
Entre os subcampos \\a e \\v utiliza-se espaço, ponto e vírgula e espaço ( ; )**
Esse campo não termina com pontuação.**
**Indicadores:
IND 1 - Especifica se a série será desdobrada
**= 0 Série não terá desdobramento
= 1 Série terá desdobramento**
IND 2 = **branco**
Subcampos:
**$a Informação de série (R)
$v Número de volume/Indicação de sequência (R)
| $a Primeiros passos (Círculo do Livro) ; $v v.3
|
| Quando existir **SÉRIE SEM NUMERAÇÃO** –
**CAMPO 490**
| $a Os primeiros passos em matemática
|
| Quando existir **SÉRIE E SUBSÉRIE** – **490**
| $a America.
$p Mundos abiertos
|
| Quando existir **SÉRIE E SUBTÍTULO DA SÉRIE** – **CAMPO 490**
| $a Novo catecismo : subsídio para estudos
|
|
***OBS**.:*** *Conforme a alteração nº 9, de Outubro de 2008 da Library of Congress – LC o campo 440 tornou-se obsoleto no formato MARC 21 bibliográfico, em favor de usar o campo 490 (Indicação de série) e os campos 800-830 - Entradas secundárias de séries. Mais informações: *[http://www.loc.gov/marc/bibliographic/bd440.html*.*](http://www.loc.gov/marc/bibliographic/bd440.html)
***Registros bibliográficos criados até Abril de 2009 permanecerão no campo 440.***
|
| ***500 - NOTA GERAL***
|
| $a Documentário
$a Título da capa: Giovanni da Firenze.
$a Inclui índice.
$a Catalogado pela capa.
$a Vários colaboradores.
$a Edição retirada da capa.
$a Originalmente apresentado como tese do autor (doutorado- Pontifícia Universidade Católica do Rio de Janeiro, Departamento de Economia)
|
| ***502 - NOTA DE DISSERTAÇÃO OU TESE***
|
| $a Dissertação (mestrado) - Pontifícia Universidade Católica do Paraná, Curitiba, 1987.
$a Tese (doutorado) - Universidade Federal do Paraná, Curitiba, 1996.
|
| ***504 - NOTA DE BIBLIOGRAFIA, ETC.***
|
| $a Bibliografia: p. 238-239.
$a Inclui referências bibliográficas.
$a Inclui bibliografias e índices.
|
| ***505 - NOTA DE CONTEÚDO***
|
| $a v. 1. è poca do patrono-- v. 2. Época de Bolivar --v. 3. Apêndices e índice.
$u [http://lcweb.loc.gov/catdir/toc/99176484.html](http://lcweb.loc.gov/catdir/toc/99176484.html)
$a pt. 1. Carbon -- pt. 2. Nitrogen -- pt. 3. Sulphur -- pt. 4. Metals.
|
| ***520 - NOTA DE RESUMO***
|
|
|
| ***590 - NOTAS DE OBRAS COM VOLUME INCOMPLETOS***
|
| $a A biblioteca possui somente: v.1 - A saga continuará.
$a A biblioteca só possui os volumes 4 e 5.
$a A biblioteca não possui o volume 5.
|
| ***591 - NOTA DE LOCALIZAÇÃO DO MATERIAL***
|
| $a Esta coleção não poderá ser retirada da Biblioteca
$a A biblioteca adotou número de chamado único para reunir a coleção.
$a Material disponível na Biblioteca Central.
|
| ***593 - NOTA SOBRE A CONSERVAÇÃO DO MATERIAL DESCRITO***
|
| $a Contém rasuras, folhas rasgadas.
$a O exemplar no…. faltam as páginas 77 e 78.
$a As páginas 192,193,196 e 197 encontram-se rabiscadas.
|
| ASSUNTOS |
| 600 - ASSUNTO - NOME PESSOAL
610 - ASSUNTO - NOME ENTIDADE CORPORATIVA
611 - ASSUNTO - EVENTOS
630 - ASSUNTO - TÍTULO UNIFORME
650 - ASSUNTO - TERMO TÓPICO
651 - ASSUNTO - GEOGRÁFICO
|
|
***600 – ASSUNTO – NOME PESSOAL***
|
|
Quando **PESSOA** for assunto da obra ***–* CAMPO 600**
|
$a Assis, Machado de,
$d 1839-1908.
$t Obras completas de Machado de Assis
$a João Paulo
$b I,
$c Papa,
$d 1912-1978
|
|
***610 – ASSUNTO - ENTIDADE***
|
|
|
$a Centro Brasileiro de Pesquisas Físicas
|
| Quando **ENTIDADE** for assunto da obra ***–* CAMPO 610**
| $a Curitiba (PR).
$b Prefeitura Municipal.
$b Instituto Municipal de Administração Pública
|
|
***611 – ASSUNTO - EVENTOS***
|
|
Quando **EVENTO** for assunto da obra ***–* CAMPO 611**
|
$a Congresso Brasileiro de Administração em Serviços de Alimentação
$a Seminário Internacional de Administração Universitária
|
|
***630 – ASSUNTO - TÍTULO UNIFORME***
|
| Quando **CABEÇALHO UNIFORME** for assunto da obra ***–* CAMPO 630**
| $a Bíblia
$x Bibliografia
|
|
***650 – ASSUNTO – TÓPICO***
|
|
| $a Frio
$x Uso terapêutico
|
|
| $a Ortopedia pediátrica
|
| Quando **CABEÇALHO TÓPICO** for assunto da obra ***–* CAMPO 650**
|
$a História moderna
$y Séc. XX
|
|
| $a Paraguai, Guerra do, 1864-1870
|
|
***651 – ASSUNTO - GEOGRÁFICO***
|
|
|
$a Lisboa (Portugal)
$x Descrições e viagens
|
|
| $a Copacabana (Rio de Janeiro, RJ)
|
| Quando **CABEÇALHO GEOGRÁFICO for
assunto da obra ***–* CAMPO 651**
| $a Peru
$x História
$y Guerra da Independência, 1820-1829
|
|
| $a França
$x Política e governo
$y 1958-
|
|
***651 – ASSUNTO - GEOGRÁFICO***
|
|
|
$a Lisboa (Portugal)
$x Descrições e viagens
|
|
| $a Copacabana (Rio de Janeiro, RJ)
|
| Quando **CABEÇALHO GEOGRÁFICO for
assunto da obra ***–* CAMPO 651**
| $a Peru
$x História
$y Guerra da Independência, 1820-1829
|
|
| $a França
$x Política e governo
$y 1958-
|
| **700 -ENTRADA SECUNDÁRIA NOME PESSOAL** |
| **700 - NOME PESSOAL** - Inserir aqui o cabeçalho da autoridade que desempenha função diferente daquela do autor principal, ex. : organizador, tradutor, ilustrador, etc.
Inserir o termo relacionado, preferencialmente, fazendo uso das abreviaturas, ex. : Org. ; Trad.; il; etc. Da mesma forma, quando houver, inserir a data associada ao nome.
| $a Andrade, Daniel,
$e Org.
$d 1984
|
| **710 ENTIDADE -** Inserir o nome principal da entidade ou lugar, assim como da entidade subordinada.
| $a Brasil
$b Ministério dos Povos Indígenas
|
| **711 EVENTO -** Inserir aqui o nome do evento - conferências, congressos, seminários, encontros, colóquios, exposições, feira, etc. - usado como entrada secundária, bem como o número do evento, o ano e o lugar onde foi realizado.
| **$a** Seminário dos Bibliotecário do IFPE
**$n** (12. :
**$d** 2023 :
**$c** Recife, PE)
|
| **730 TÍTULO UNIFORME -** Utlilizar para Títulos para obras anônimas, escrituras sagradas, tratados identificados por um título coletivo, manuscritos ou grupo de manuscritos, filmes cinematográficos, programas radiofônicos, acordos governamentais, nomes de séries, etc.- como entrada secundária. | **$a** Bíblia
|
| **752 FORMA HIERÁRQUICA DO NOME GEOGRÁFIC0 -** Entrada secundária em que o elemento da entrada é a forma hierárquica do nome do lugar que está relacionado com algum atributo particular do documento descrito.
| $a Brasil
$b Pernambuco
$d Bezerros
|
#### 10 XXXXXXXXXXXXXXXXXXXXXXXXXX
| **9 ELEMENTOS DE ENTRADA ADICIONADO -** Inserir a fonte de classificação e o tipo de item que foi catalogado. | $2 Dewey Decimal Classification (AUTOMÁTICO)
$c Livro (escolher a opçõe livro na cascata
|
|
|
|
|
|
|
####
#### 7.2 PERIÓDICOS NO TODO
Para o cadastramento do periódico no todo, cadastramos as informações do periódico no Bibliográfico e os fascículos da coleção no KARDEX.
|
**CAMPO 008 – CAMPO FIXO**
| Este campo não contém indicadores ou códigos de subcampos. Ele é composto de 40 posições de caracteres, numeradas de 00 a 39 e contém informações codificadas sobre o registro como um todo, assim como aspectos bibliográficos do documento que esta sendo catalogado.
|
|
Quando existir **ISSN – CAMPO 022**
|
$a 0011-7641
|
|
Fonte catalogadora da obra – **CAMPO 040**
|
$a BR-RjBMB(Marinha)
$c BR-RjBMB
$a BR-RjBIE(Exército)
$c BR-RjBIE
|
|
No **assunto** existir **geográfico** - **CAMPO 043**
|
$a s-bl---
|
| Classificação **CDU** e nº edição– **CAMPO 080**
| $a 350
$2 10
|
| Classificação **CDD** e nº edição – **CAMPO 082**
| $a 355
$2 22
|
|
Número de Chamada – **CAMPO 090 (opcional)**
| $d P
$a 355
$b D313
$c 1913-
$8 Código da Biblioteca)
|
| **Para Instituições que participam do CCN**
CAMPO 210 – *Título Abreviado*
|
$a Def. Nac.
|
| **Para Instituições que participam do CCN**
**CAMPO 222 – *Título-Chave***
| $a A Defesa Nacional |
|
***245 – TÍTULO PRINCIPAL***
|
|
**CAMPO 245** – ***Título principal***
| $a A Defesa Nacional **:**
$b revista de assuntos militares e estudo de problemas brasileiros
|
|
***246 – OUTROS TÍTULOS***
|
| Quando existir **TÍTULOS DIFERENTES DA FOLHA DE ROSTO** (TÍTULO PRINCIPAL):
**CAMPO 246 – *Formas variantes do Título***
|
**$a** A Defeza nacional **:**
**$b** revista de assumptos militares
|
|
***260 – ÁREA DE PUBLICAÇÃO, DISTRIBUIÇÃO, ETC. (Editora, Local, Data)***
|
| Quando **EXISTIR LOCAL**, **EDITORA e DATA**
**Obs.: DATA – mencionar a data de início da publicação**
| $a Rio de Janeiro:
$b Biblioteca do Exército,
$c **1913-**
|
|
Quando **NÃO EXISTIR LOCAL – 260**
| **$a \[S.l.\]** :
$b Biblioteca do Exército,
$c 1913-
|
|
Quando **NÃO EXISTIR EDITORA – 260**
| $a Rio de Janeiro:
**$b \[s.n.\],**
$c 1913-
|
|
Quando **NÃO EXISTIR LOCAL** e **EDITORA – CAMPO 260**
| **$a \[S.l. :**
**$b s.n.\],**
$c 1913-
|
|
**Para publicação seriada só informamos a data quando temos o primeiro e/ou o último fascículo ou quando a mesma não é mais publicada**
| **Publicação corrente**
$a Rio de Janeiro:
$b Biblioteca do Exército,
$c 1913-
**Publicação terminada**
$a Rio de Janeiro:
$b Biblioteca do Exército,
$c 1913-2001
|
|
***300 – DESCRIÇÃO FÍSICA (Paginação,* *Volume*, *Ilustração, Dimensão, Material Adicional)***
|
| Descrição física do periódico, mais material adicional
**CAMPO 300**
| $a v. :
$b il. ;
$c 24 cm
|
| Descrição física sem ilustrações **– CAMPO 300**
| $a v. ;
$c 24 cm
|
|
Descrição física c/ material adicional **– CAMPO 300**
| $a v. :
$b il. ;
$c 24 cm +
$e 1 Poster
|
|
**CAMPO 310** – ***Última periodicidade***
**Obs.:** $b Data da periodicidade atual
| $a Quadrimestral
$b 1989-
|
|
**CAMPO 321 *– Periodicidade anterior***
(Quando houver)
| $a mensal
$b 1913-1963
$a Trimestral
$b 1964-1989
|
| CAMPO 321 – ***Periodicidade anterior***
OUTROS EXEMPLOS
| 310 $a mensal
**321** $a Periodicidade da atualização varia
310 $a mensal
**321** $a Quatro números por ano, $b jan. 1954-
310 $a mensal
**321** $a Atualizado mensalmente, $b 1998 - 2001
|
| **CAMPO 362** – ***Datas de Publicação e Designação***
***Sequencial***
**Obs.:** Este campo contém da data inicial e final da publicação e/ou a designação seqüencial utilizada em
cada parte.
|
362 $a Ano 1, n.1(out .1913)-
|
| CAMPO 362 – ***Datas de Publicação e Designação***
***Sequencial***
OUTROS EXEMPLOS
**Obs.:** $z *Fonte da Informação*. A fonte onde foi retirada a informação é precedido pela abreviatura *Cf.*
| 362 $a 1913-2002 (Data de início e término)
362 $a Começou com o vol. 5, publicado em 1940
362 $a Encerrou em 2 (1964)
362 $a Vol. 77, n. 1 (Jan.-abr. 1981)-
362 $a Começou em 1964/65. $z Cf . Boletim do Exército
|
| ASSUNTOS
610 - ASSUNTO - ENTIDADE
650 - ASSUNTO - TERMO TÓPICO
|
|
***610 – ASSUNTO - ENTIDADE***
|
|
Quando **ENTIDADE** for assunto da obra ***–* CAMPO 610**
|
$a Academia Militar das Agulhas Negras
$v Periódicos
|
|
| $a Rio de Janeiro (RJ).
$b Prefeitura Municipal.
|
|
***650 – ASSUNTO – TÓPICO***
|
|
| $a Ciência militar
|
|
| $v Periódicos
|
| Quando **CABEÇALHO TÓPICO** for assunto da obra ***–* CAMPO 650**
|
$a Periódicos
|
|
| $a Ciência da Informação
|
| **Obs.: *para verificar a entrada de outros assuntos (600, 651) consultar 7.1*** |
|
|
***856 – LOCALIZAÇÃO E ACESSO ELETRÔNICO***
|
| Para localizar e acessar um recurso eletrônico. Pode ser utilizado para visualizar o artigo digitalizado, por exemplo, em PDF.
|
$u [http://www.decex.ensino.eb.br/](http://www.decex.ensino.eb.br/) Artigo23.pdf
|
#### 7.3 ARTIGO DE PERIÓDICOS
Para o cadastramento do Artigo de Periódico, a publicação seriada deve estar previamente cadastrada no todo, bem como o cadastramento dos fascículos da coleção no KARDEX.
|
**CAD ACERVO**
| *Selecionar o tipo de obra: ARTIGOS*
***Vincular ao artigo indexado o número de acervo do periódico no todo.***
***O sistema automaticamente gerará o campo 773***
|
|
**CAMPO 008**
| Este campo não contém indicadores ou códigos de subcampos. Ele é composto de 40 posições de caracteres, numeradas de 00 a 39 e contém informações codificadas sobre o registro como um todo, assim como aspectos bibliográficos do documento que esta sendo catalogado.
|
|
Fonte catalogadora da obra – **CAMPO 040**
|
$a BR-RjBMB(Marinha)
$c BR-RjBMB
|
|
***100 – AUTOR PESSOAL (DO ARTIGO)***
|
| Quando **UM AUTOR** – **CAMPO 100**
| $a Grote, Dick
$d 1965-
|
| Regras para:
**ENTRADA PARA DOIS, TRES OU MAIS AUTORES; ENTRADA POR COORDENADOR OU ORGANIZADOR:**
| VER REGRAS EM 7.1
|
# TUTORIAL
# Tutorial de como compartilhar o Google Agenda
#### **TUTORIAL DE COMO COMPARTILHAR O GOOGLE AGENDA**
#####
##### ***Objetivos:***
Esclarecer como se realiza o compartilhamento da Agenda Google para outros e-mails.
- **PASSOS:**
>> Após entrar no google agenda através de seu login, selecione seu nome >> Configurações e compartilhamento ( veja o exemplo a seguir)
[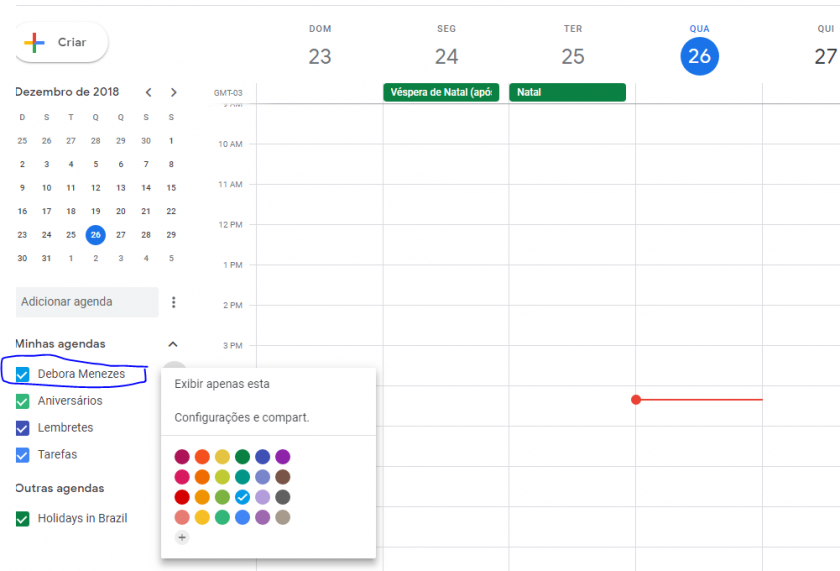](https://wiki.ifpe.edu.br/uploads/images/gallery/2018-12-Dec/5kLaa.PNG)
Após esse procedimento, uma nova aba chamada Configurações da agenda, será aberta :
[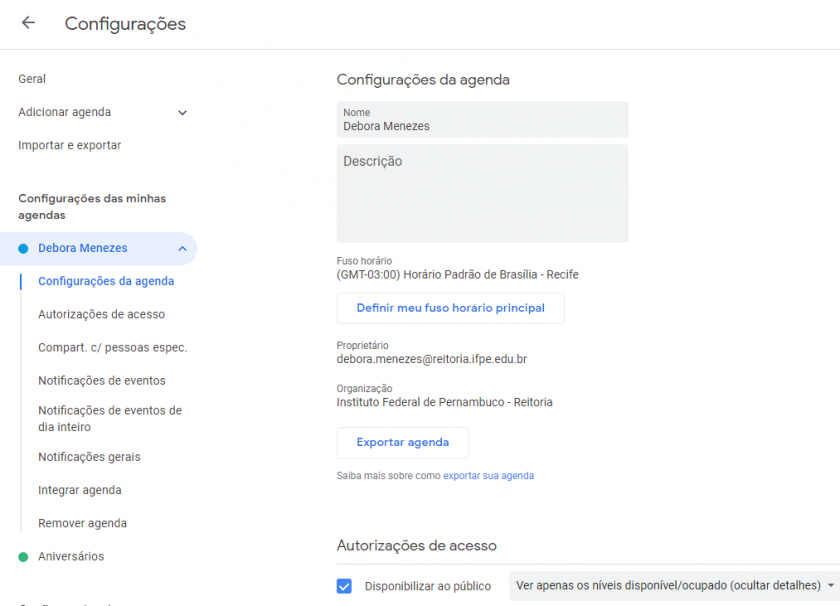](https://wiki.ifpe.edu.br/uploads/images/gallery/2018-12-Dec/a.PNG)
Em seguida, selecione **Autorizações de acesso** e clique na opção **Disponibilizar ao público** ( caso for de sua preferencia), caso contrário, selecione a opção que se encontra logo abaixo >> **Disponibilizar para Instituto Federal de Pernambuco - Reitoria.**
Clique então no botão >>> [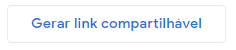](https://wiki.ifpe.edu.br/uploads/images/gallery/2018-12-Dec/aaa.PNG).
#### ***Observações:***
Caso seu objetivo seja compartilhar a agenda Google com pessoas específicas, selecione apenas a opção de **Compartilhar com pessoas específicas** :
[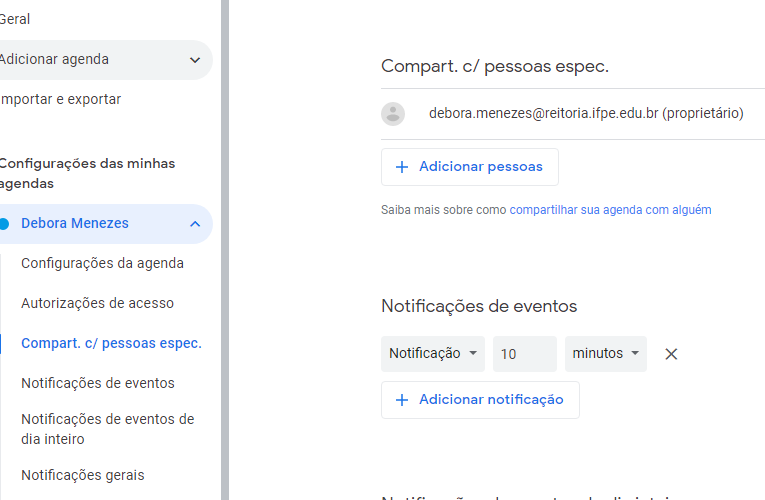](https://wiki.ifpe.edu.br/uploads/images/gallery/2018-12-Dec/aaaaa.PNG)
Em seguida,clique na opção >>> [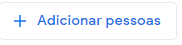](https://wiki.ifpe.edu.br/uploads/images/gallery/2018-12-Dec/aa.PNG) , onde deverá ser digitado o e-mail ao qual deseja-se compartilhar a Agenda Google.
Por Fim, clique no botão **ENVIAR**.
Manual do SUAP-Edu
- [Manual do SUAP-Edu](http://projetos.ifrn.edu.br/projects/proen-academico/wiki/Manual_Suap-Edu#Manual-do-SUAP-Edu)
- [1. Comunicador](http://projetos.ifrn.edu.br/projects/proen-academico/wiki/Manual_Suap-Edu#1-Comunicador)
- [2. Cursos, Matrizes e Componentes](http://projetos.ifrn.edu.br/projects/proen-academico/wiki/Manual_Suap-Edu#2-Cursos-Matrizes-e-Componentes)
- [3. Consulta Alunos e Professores](http://projetos.ifrn.edu.br/projects/proen-academico/wiki/Manual_Suap-Edu#3-Consulta-Alunos-e-Professores)
- [3.1. Alunos](http://projetos.ifrn.edu.br/projects/proen-academico/wiki/Manual_Suap-Edu#31-Alunos)
- [3.2. Professores](http://projetos.ifrn.edu.br/projects/proen-academico/wiki/Manual_Suap-Edu#32-Professores)
- [4. Diplomas e Certificados](http://projetos.ifrn.edu.br/projects/proen-academico/wiki/Manual_Suap-Edu#4-Diplomas-e-Certificados)
- [5. Estatísticas](http://projetos.ifrn.edu.br/projects/proen-academico/wiki/Manual_Suap-Edu#5-Estat%C3%ADsticas)
- [6. Estágios](http://projetos.ifrn.edu.br/projects/proen-academico/wiki/Manual_Suap-Edu#6-Est%C3%A1gios)
- [7. Painel de Controle](http://projetos.ifrn.edu.br/projects/proen-academico/wiki/Manual_Suap-Edu#7-Painel-de-Controle)
- [8. Procedimentos de Apoio](http://projetos.ifrn.edu.br/projects/proen-academico/wiki/Manual_Suap-Edu#8-Procedimentos-de-Apoio)
- [9. Relatórios](http://projetos.ifrn.edu.br/projects/proen-academico/wiki/Manual_Suap-Edu#9-Relat%C3%B3rios)
- [10. Turmas e Diários](http://projetos.ifrn.edu.br/projects/proen-academico/wiki/Manual_Suap-Edu#10-Turmas-e-Di%C3%A1rios)
- [11. Turmas Virtuais](http://projetos.ifrn.edu.br/projects/proen-academico/wiki/Manual_Suap-Edu#11-Turmas-Virtuais)
- [12. Outros Assuntos ](http://projetos.ifrn.edu.br/projects/proen-academico/wiki/Manual_Suap-Edu#12-Outros-Assuntos)
- [Enviar Mensagem](http://projetos.ifrn.edu.br/projects/proen-academico/wiki/Enviar_Mensagem?parent=Manual_Suap-Edu)
- [Caixa de Saída](http://projetos.ifrn.edu.br/projects/proen-academico/wiki/Caixa_de_Sa%C3%ADda?parent=Manual_Suap-Edu)
- [Minicursos](http://projetos.ifrn.edu.br/projects/proen-academico/wiki/Minicursos)
- [Consultar aluno](http://projetos.ifrn.edu.br/projects/proen-academico/wiki/Consultar_aluno)
- [Editar e excluir aluno](http://projetos.ifrn.edu.br/projects/proen-academico/wiki/Editar_e_excluir_aluno)
- [Cancelar matrícula](http://projetos.ifrn.edu.br/projects/proen-academico/wiki/Cancelar_matr%C3%ADcula)
- [Trancar matrícula](http://projetos.ifrn.edu.br/projects/proen-academico/wiki/Trancar_matr%C3%ADcula)
- [Transferência de Matrícula](http://projetos.ifrn.edu.br/projects/proen-academico/wiki/Transfer%C3%AAncia_de_Matr%C3%ADcula)
- [Matrícula em Diário](http://projetos.ifrn.edu.br/projects/proen-academico/wiki/Matr%C3%ADcula_em_Di%C3%A1rio)
- [Matrícula on-line](http://projetos.ifrn.edu.br/projects/proen-academico/wiki/Matr%C3%ADcula_on-line)
- [Alterando email - Aluno](http://projetos.ifrn.edu.br/projects/proen-academico/wiki/Alterando_email_-_Aluno)
- [Alterando Senha - Aluno](http://projetos.ifrn.edu.br/projects/proen-academico/wiki/Alterando_Senha_-_Aluno)
- [Desfazer matrícula vínculo](http://projetos.ifrn.edu.br/projects/proen-academico/wiki/Desfazer_matr%C3%ADcula_v%C3%ADnculo)
- [Consultar professor](http://projetos.ifrn.edu.br/projects/proen-academico/wiki/Consultar_professor?parent=Manual_Suap-Edu)
- [Cadastrar Prestador de Serviço](http://projetos.ifrn.edu.br/projects/proen-academico/wiki/Cadastrar_Prestador_de_Servi%C3%A7o)
- [Palestras/Eventos](http://projetos.ifrn.edu.br/projects/proen-academico/wiki/PalestrasEventos)
- [Imprimir Diplomas](http://projetos.ifrn.edu.br/projects/proen-academico/wiki/Imprimir_Diplomas)
- [Cadastrar Estágio Docente](http://projetos.ifrn.edu.br/projects/proen-academico/wiki/Cadastrar_Est%C3%A1gio_Docente)
- [Fechar/Reabrir Período Letivo](http://projetos.ifrn.edu.br/projects/proen-academico/wiki/FecharReabrir_Per%C3%ADodo_Letivo)
- [Configuração do calendário](http://projetos.ifrn.edu.br/projects/proen-academico/wiki/Configura%C3%A7%C3%A3o_do_calend%C3%A1rio)
- [Colação de Grau](http://projetos.ifrn.edu.br/projects/proen-academico/wiki/Cola%C3%A7%C3%A3o_de_Grau)
- [Evasão em Lote](http://projetos.ifrn.edu.br/projects/proen-academico/wiki/Evas%C3%A3o_em_Lote)
- [Justificativa de Faltas](http://projetos.ifrn.edu.br/projects/proen-academico/wiki/Justificativa_de_Faltas)
- [Matrícula de Ingressantes](http://projetos.ifrn.edu.br/projects/proen-academico/wiki/Matr%C3%ADcula_de_Ingressantes)
- [Renovação de Matrícula](http://projetos.ifrn.edu.br/projects/proen-academico/wiki/Renova%C3%A7%C3%A3o_de_Matr%C3%ADcula)
- [Solicitação de Usuários](http://projetos.ifrn.edu.br/projects/proen-academico/wiki/Solicita%C3%A7%C3%A3o_de_Usu%C3%A1rios?parent=Manual_Suap-Edu)
- [Solicitação de Prorrogação](http://projetos.ifrn.edu.br/projects/proen-academico/wiki/Solicita%C3%A7%C3%A3o_de_Prorroga%C3%A7%C3%A3o?parent=Manual_Suap-Edu)
- [Imprimir carômetros](http://projetos.ifrn.edu.br/projects/proen-academico/wiki/Imprimir_car%C3%B4metros)
- [Atualizar fotos de alunos em lote](http://projetos.ifrn.edu.br/projects/proen-academico/wiki/Atualizar_fotos_de_alunos_em_lote)
- [Inserir Coordenador no Curso](http://projetos.ifrn.edu.br/projects/proen-academico/wiki/Inserir_Coordenador_no_Curso)
- [Gerar turma](http://projetos.ifrn.edu.br/projects/proen-academico/wiki/Gerar_turma)
- [Manutenção de turmas](http://projetos.ifrn.edu.br/projects/proen-academico/wiki/Manuten%C3%A7%C3%A3o_de_turmas)
- [Configuração e manutenção de diários](http://projetos.ifrn.edu.br/projects/proen-academico/wiki/Configura%C3%A7%C3%A3o_e_manuten%C3%A7%C3%A3o_de_di%C3%A1rios)
- [Atividades específicas ](http://projetos.ifrn.edu.br/projects/proen-academico/wiki/Atividades_espec%C3%ADficas_?parent=Manual_Suap-Edu)
- [Definir horário do diário ](http://projetos.ifrn.edu.br/projects/proen-academico/wiki/Definir_hor%C3%A1rio_do_di%C3%A1rio_)
- [Adicionar professor no diário ](http://projetos.ifrn.edu.br/projects/proen-academico/wiki/Adicionar_professor_no_di%C3%A1rio_)
- [Troca de Etapas no diário ](http://projetos.ifrn.edu.br/projects/proen-academico/wiki/Troca_de_Etapas_no_di%C3%A1rio_)
- [Excluindo Etapas de avaliação no diário](http://projetos.ifrn.edu.br/projects/proen-academico/wiki/Excluindo_Etapas_de_avalia%C3%A7%C3%A3o_no_di%C3%A1rio)
- [Comunicador alunos do diário](http://projetos.ifrn.edu.br/projects/proen-academico/wiki/Comunicador_alunos_do_di%C3%A1rio)
- [Gerar Etiquetas](http://projetos.ifrn.edu.br/projects/proen-academico/wiki/Gerar_Etiquetas)
**Objetivos:**- Permitir a criação de cursos com menos de 160h;
Para inserir aluno(s) em uma turma acione o ícone em forma de **lupa** da turma correspondente.
No SUAP-Edu existem duas formas de inserir alunos, são elas: - Individualmente: por meio do botão adicionar participante
- Coletivamente: por meio de planilha eletrônica (.xls)
**Objetivos:**- Permitir a visualização dos dados acadêmicos do aluno;
- Executar procedimentos a respeito da vida acadêmica do aluno;
- Imprimir declarações, histórico entre outros documentos.
- Alterar dados do aluno
- Excluir a matrícula definitivamente
```
Ensino >> Alunos e professore >>Alunos
```
`Cancelar matrícula`
**Objetivos:**- Cancelar da matrícula do aluno, seja por evasão, jubilamento ou interesse do aluno(voluntário);
**Objetivos:**- Trancar da matrícula do aluno, seja por motivo de intercâmbio, voluntário ou compulsório.
**Objetivos:**- Permitir a transferência de um aluno;
```
Ensino >> Alunos e professore >>*Alunos*
```
#### 1.Transferência
Passo 1: O usuário deve consultar a matrícula que deseja transferir informando no campo "buscar".
Com o aluno localizado o usuário deverá clicar na lupa para que o sistema exiba os dados acadêmicos.
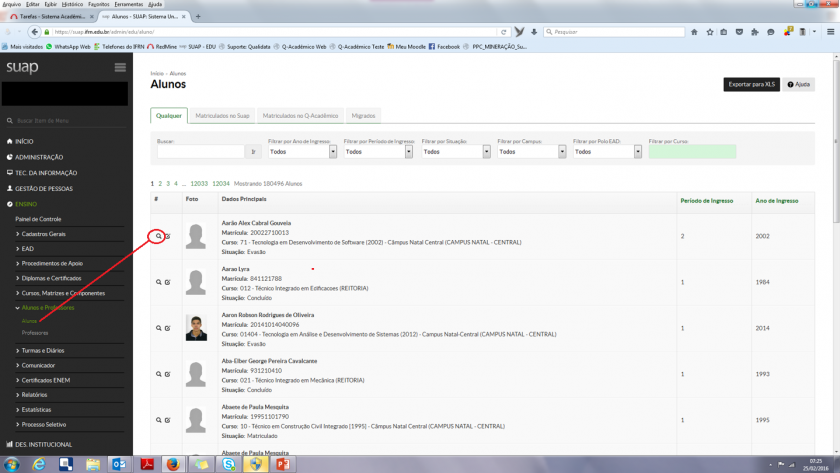
Passo 2: Com os dados acadêmicos do aluno aberto o usuário deverá clicar no botão ações depois clicar em transferir.
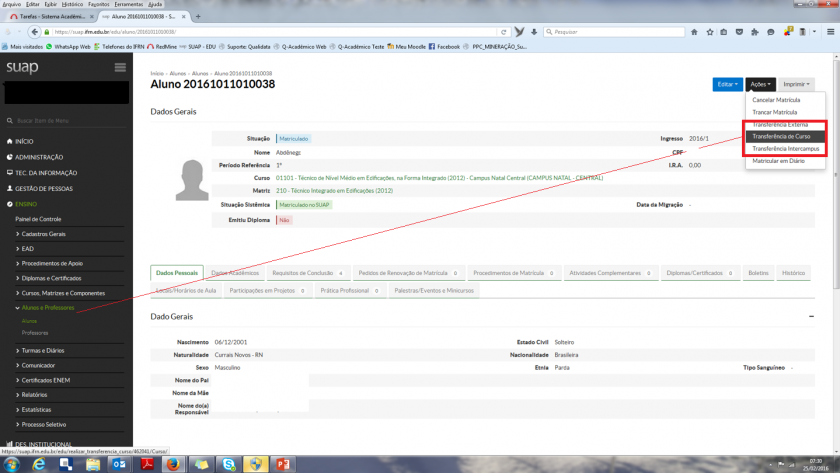
Passo 3: Preencher com os requisitos para transferência.
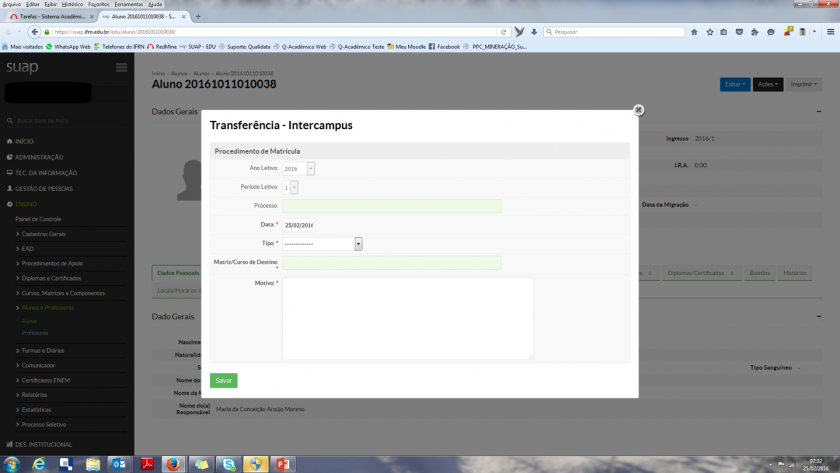
# Manual SUAP-Edu : Matrícula em Diário
`Matrícula em Diário`
**Objetivos:**- Permite agilizar o processo de matrícula do aluno em diários.
**Objetivos:**- Visualizar o pedido de matrícula do aluno durante o período de renovação de matrícula da diretoria/campus.
**Objetivos:**- Permitir alteração de senha dos usuários do SUAP;
```
https://suap.ifrn.edu.br/comum/solicitar_trocar_senha/
```
```
Desfazer matrícula vínculo do aluno no último período cursado.
```
Palestras e Eventos
**Objetivos:**- Permitir a criação de palestras, eventos e impressão de certificados;
1. Atribuir perfil de usuário para impressão de diplomas
2. Configurar Livro de Diplomas;
3. Configurar modelos dos diplomas/certificados
4. Executar procedimentos a respeito da impressão do Diploma;
5. Imprimir/reimprimir diplomas;
6. Registro de Emissão.
7. Cancelando registro de diploma
- O Aluno deverá está com todos os requisitos de conclusão concluídos (Ver aba de requisitos de conclusão da tela consultar aluno).
- O aluno deverá está com a situação da matrícula formado ou concluído.
- O perfil de registro escolar deverá está atribuído para o responsável pela impressão
- Os diretores e diretores acadêmicos (e seus substitutos) deverão está cadastrados no SUAP-EDU.
1. Lei 9.394, de 20 de dezembro de 1996 (Lei de Diretrizes e Bases da Educação Nacional);
2. Lei 11.741, de 16 de julho de 2008;
3. Decreto 2.208, de 17 abril de 1997;
4. Decreto 5.154, de 23 de julho de 2004;
5. Resolução nº 01-CNE/CES/MEC, de 08 de junho de 2007;
6. Reconhecimento dos cursos (licenciaturas e tecnologias);
7. Instrução Normativa nº 40/MEC, de 12 de dezembro de 2007;
8. Ofício-Circular s/nº - GAB/SETEC/MEC, de julho de 2009;
9. Lei 11.892, de 29 de dezembro de 2008.
- inserir o perfil do responsável pela impressão para que o SUAP-EDU habilite o módulo de diplomas para impressão
- Cadastrar os livros para controle do registro escolar
- Cadastrar os modelos de diploma/certificados
- Nome
- Filiação
- Data de Nasc.
- Naturalidade
- Número do RG
- Órgão expedidor
- Data de expedição
```
Para que o sistema possa gerar o diploma será necessário que o aluno esteja com a
situação de matrícula CONCLUÍDO ou FORMADO.
Confira, também, se o último período letivo está com uma das seguintes situações: APROVADO ou PERÍODO
FECHADO
Verifique por meio do histórico escolar se o aluno concluiu toda carga horária do curso (disciplinas,
seminários, prática profissional, atividades complementares)
```
Tela 3: Clicar no botão Imprimir Diploma e Histórico Final - Obs: Histórico Final só aparece as disciplinas aprovadas
####
#### **Reimprimir/consultar/cancelar/editar dados**
Como acessar o recurso
**Ensino >> Diplomas e Certificados >> Registros de Emissão**
**Objetivo**
1. Consultar alunos e diplomas gerados
2. Consultar diplomas impressos e a data de expedição
3. Corrigir e alterar dados pessoais do aluno
4. Reimpressão dos diplomas e históricos finais
```
Permitir o cadastro dos estágios docentes;
```
**Objetivos:**- *Fechar período*: Realiza o fechamento do ano/período letivo para cada aluno matriculado.
Isso irá atribuir uma situação final (aprovado, reprovado, rep. falta, etc) para a matrícula-período do aluno;
Dependendo da situação esse procedimento poderá alterar também a situação da matrícula institucional do aluno, como por exemplo, alterando de matriculado para concluído.
- *Reabrir Período*: Realiza a reabertura do ano/período letivo para cada aluno.
Isso irá retornar a matrícula-período do aluno para o status anterior ao último fechamento, habilitando a edição dos dados do mesmo.
#### Fechar Período
**Como acessar o recurso**
Para realizar um fechamento de período letivo, acesse o menu abaixo.
```
Ensino >> Procedimentos de Apoio >> Fechar período
```
```
Ensino >> Procedimentos de Apoio >> Reabrir período
```
```
Ensino >> Procedimento de Apoio >> Colação de grau
```
#### 1.Pesquisar colações
Após acessar o menu, citado acima, será apresentado os registro de colação de grau (agendadas ou realizadas).
A busca por um determinado registro pode acontecer usando um ou mais filtros apresentados no formulário.
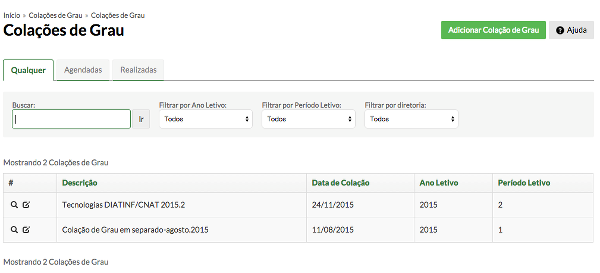
#### 2. Criar nova colação
**Passo 1:** Clicar sobre o botão **Adicionar colação de grau** e preencher obrigatórios do formulário que se apresenta.
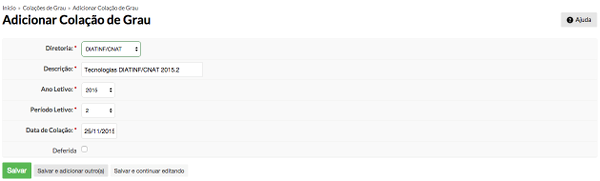
**Obs1.:** O campo **Deferida** somente deverá ser selecionado após a realização da cerimônia de colação de grau.
Este campo é responsável por consolidar uma colação de grau impedindo que seja acrescentado ou retirado alunos.
**Passo 2:** Configurar os filtros de busca de alunos em condições de colar grau.
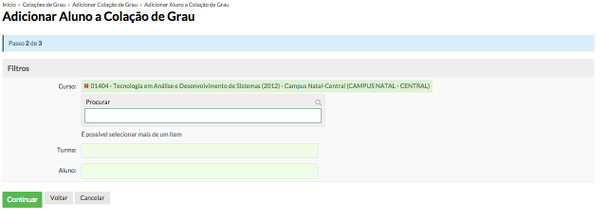
**Obs2.:** Os alunos que serão listados serão aqueles que devem apenas o requisito de colação de grau.
Alunos com outra pendência não aparecerão na relação.
**Passo 3:** Selecionar os alunos que participarão da solenidade de colação de grau e clicar no botão de **Finalizar** para gravar as informações.
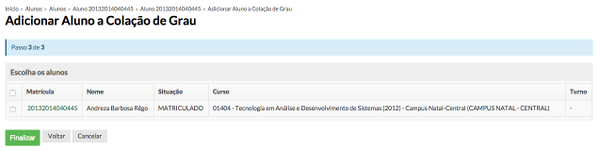
**Passo 4:** Consolidar a solenidade de colação de grau alterando o campo **Deferida.**
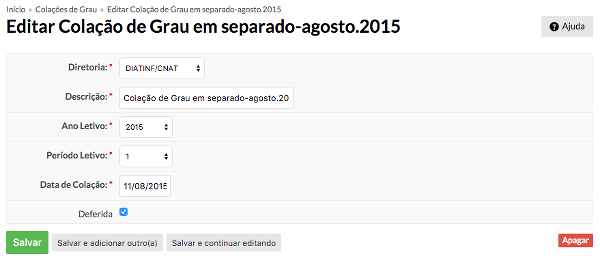
**Obs3.:** O passo 4 somente dever ser executado após a solenidade de colação.
# Manual SUAP-Edu : PROCEDIMENTOS DE APOIO - Evasão em Lote
#### `Evasão em Lote`
**Objetivo:** Esse procedimento permite realizar a evasão de mais de um aluno com um único comando. Esses aluno são aqueles que não participaram da renovação de matricula e que mesmo após o prazo regulamentar não apresentaram justificativa formal para tal.
Acesse o menu apresentado abaixo para ter acesso ao formulário de evasão.
```
Ensino >> Procedimentos de Apoio >> Evasão em Lote
```
**Passo1**: Pesquisar os prováveis evadidos (matrículas-período EM ABERTO) usando os filtros disponíveis: ano/período letivo, campus e/ou curso.
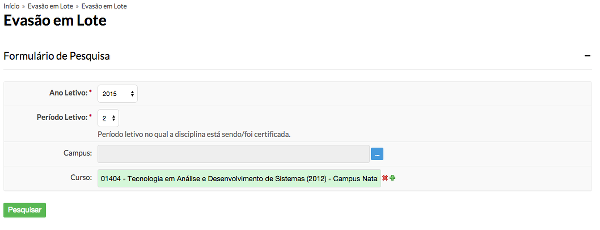
**Passo2**: Analisar a listagem de aluno EM ABERTO e selecionar aqueles que devem ser evadidos.
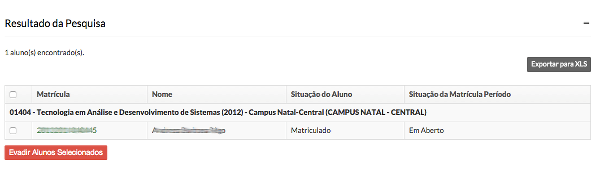
**Passo3**: Clicar sobre o botão ***Evadir alunos selecionados***
# Manual SUAP-Edu : PROCEDIMENTOS DE APOIO - Justificativas de Faltas
**Objetivo**: Permite realizar o abono de falta dos alunos que apresentam documentação comprobatória segundo a organização didática da instituição.
As faltas lançada pelos professores no período justificado não serão contabilizadas para o aluno.
Acesse o menu apresentado abaixo para ter acesso ao formulário de justificativa de faltas.
```
Ensino >> Procedimentos de Apoio >> Justificativa de Faltas
```
Ao entrar no menu descrito acima o sistema apresentará as justificativas já lançadas, podendo visualizar detalhes, editar ou excluir uma justificativa de falta.
Uma pesquisa de justificativa(s) já lançada(s) poder ser feito por meio dos filtros campus, diretoria ou data. Ainda é possível procurar pela matrícula ou nome do aluno.
**Passo 1**: Acionar o botão **Adicionar justificativa de falta**.
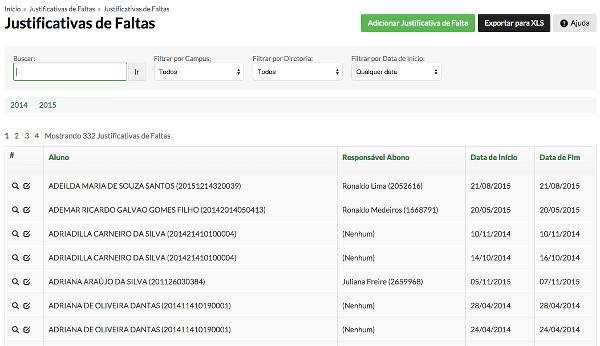
**Passo 2**: Preencher os campus obrigatórios e de preferência anexar o comprovante (atestado médico ou trabalho)
**Passo 3**: Finalizar o registro clicando no botão **Salvar**.
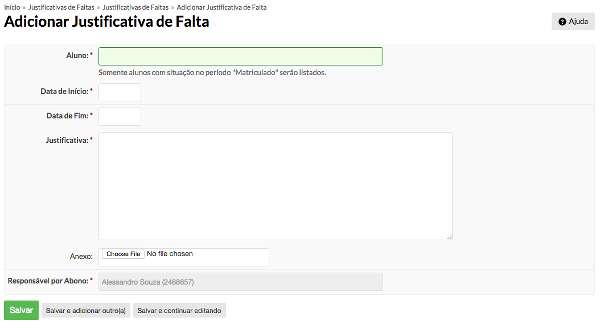
**Obs1.:** O(s) professor(es) que possuem o referido aluno em seus diários poderão visualizar o lançamento de justificativa de falta no momento do lançamento das aula ou durante a realização da chamada.
# Manual SUAP-Edu : PROCEDIMENTOS DE APOIO- Matrícula de Ingressantes
`Matrícula de Ingressantes `
**Objetivo**: Permitir a matrícula de novos alunos (ingressantes) na instituição.
Existe duas formas de realizar a matrículas de ingressantes, são elas: matrícula por processo seletivo e matrícula direta.
Todo processo de matrícula foi preparado para ser realizado de on-line.
Acesse um dos menus apresentado abaixo para ter acesso ao formulário de matrícula desejado.
```
Ensino >> Procedimentos de Apoio >> Matrícula direta
```
```
Ensino >> Procedimentos de Apoio >> Matrícula por processo seletivo
```
#### 1.Matrícula direta
A matrícula direta é uma forma de inserir novos alunos no sistema quando o mesmo não passou por um processo seletivo. Isso ocorre, por exemplo, nos casos de transferência ex-officio.
O procedimento é composto de 5 etapas, onde as quatro primeiras são relativo a informação de dados do ingressante e a última com relação ao curso, período letivo de ingresso, etc.
Para passar de uma etapa para outra utilize os botões de navegação existentes no final de cada formulário.
\*\*Com relação as quatro primeiras etapas do processo de matrícula é importante observar o seguinte:
1. Observe a dica de preenchimento abaixo de alguns campos do formulário.
2. Dê preferência para tirar um foto do ingressante no ato da matricula. Para tal, o computador que está sendo usado para realizar a matrícula deve ser dotado de uma webcam.
3. Procure preencher o máximo de campos possível e não apenas os obrigatórios. Está quantidade de informações com certeza ajudará em relatórios futuros.
4. Como utilizamos um cadastro de cidades e cartórios existentes nos sistemas do mec, os nomes próprios estão sem acentuação gráfica.
1. O campo polo Ead deve ser escolhido apenas para os alunos do campus EaD
2. O campo convênio deve ser selecionado se o aluno estiver participanto de uma oferta que recebe verba extra-orçamentaria. Por exemplo, um curso FIC que está sendo financiado pelo PRONATEC ou matrículas UAB e E-TEC.
3. Para alunos intercambistas o campo **Conclusão do Intercâmbio** deve ser preenchida e a forma de ingresso deve ser \*intercâmbio. Sem estás informações o sistema não vai poder realizar os procedimentos necessários para este tipo de aluno.
4. Apesar de estranhas as **cotas SISTEC e MEC** ajudaram na migração de dados para os sistemas do MEC como, por exemplo, EDUCACENSO.
```
Ensino >> Processo Seletivo >> Editais
```
1. *Identificação do período letivo*
Exemplos: - Renovação de Matrícula DIAC/MO, 2015.2 - 1ª Chamada
- Renovação de Matrícula DIAC/MO, 2015.2 - 2ª Chamada
Exemplos: - Renovação de Matrícula DIAC/MO, 2015.2 - 1ª Chamada
- Renovação de Matrícula DIAC/MO, 2015.2 - 2ª Chamada
```
Ensino >> Relatórios >> Listagem de alunos
```
**Objetivo:**- Incluir/Alterar coordenador de curso
**Pré-requisitos:**- Configuração do horário do campus (DIAAC/POREN);
- Configuração do curso/matriz (DIAAC/PROEN);
- Configuração do calendário do campus (DIAC/Campus);
```
Ensino >> Turmas e Diários >> Turmas
```
### 1.Pesquisar turmas
Ao entrar no menu sugerido acima o usuário é direciona para o formulário de turmas. Com o passar do tempo muitas turmas já geradas serão lista e será necessários usar um ou mais filtros para ter acesso a turma desejada.
Para ter acesso a detalhes específicos de uma turma clique sobre o icone em forma de ***Lupa*** ou se desejar clique no icone em forma de ***Lápis*** para editar uma turma já existente.
É possível filtrar turmas por ano/período letivo, campus e diretoria. Caso deseje também é permitido procurar por parte da descrição ou código da turma.
Existem duas abas muito importantes nesse formulário, que são: **Fechamento Pendente** e **Fechamento Concluído**
Na aba de **fechamento pendente** é possível encontrar turmas que possui um ou mais aluno em diário e que está com período fechado.

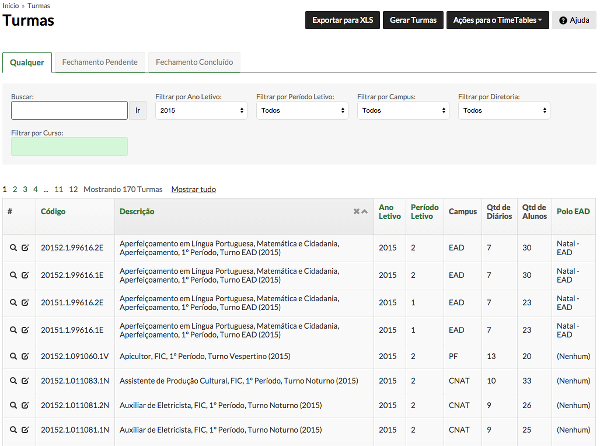
**Obs1.:** Ao editar uma turma apenas os campos calendário acadêmico, quantidade de vagas e polo EaD podem ser alterados.
**Obs2.:** A exclusão de uma turma excluirá todos os diários vinculados a ela.
#### 2. Gerar turmas e Diários
A geração de turmas é realizado em quatro passos, a saber:
**Passo 1:** *Informar dados do curso*
Após clicar sobre o botão **Gerar Turmas**, informe o ano/período letivo para o qual deseja gerar turmas, o tipo de componente (**obrigatório ou optativo**) e a matriz do curso.
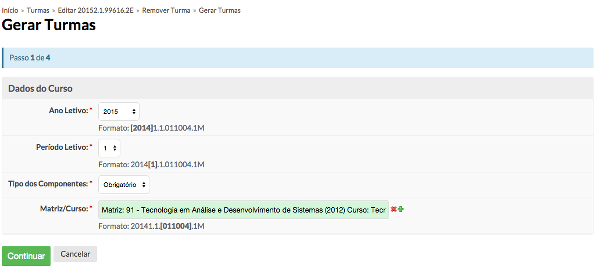
**Obs3.:** Para uma pesquisa mais eficiente use o código do curso que o sistemas exibirá as matriz ativas para ele.
**Obs3.1:** **Para Listar os componentes optativos**
Para gerar os diários optativos numa nova turma ou na mesma o usuário escolhe no campo tipo o valor "optativo" .
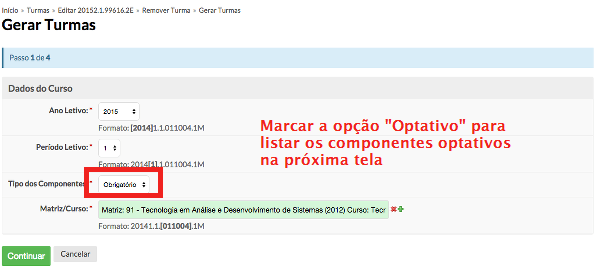
**Passo 2:** *Configuração de turno, quantidade de turmas e vagas por turma*
Para cada período do curso informe a quantidade de turmas a serem geradas, o turno em que serão geradas e a quantidade de vagas por turma.
Por exemplo, se desejar gerar uma turma de primeiro período e duas de segundo período digite 1 e 2 no campo quantidade de turmas para os respectivos períodos.

**Obs4.:** Para os períodos que não foram preenchidos não será gerado turmas. Atente que é possível, caso o horário do campus permita, a geração de componentes distintos na mesma turma em turnos também distintos.
**Passo 3:** *Escolha de calendário, horário do campus e componentes*
Nesta etapa deve ser escolhido o calendário previamente configurado e o padrão de horário que as aulas devem seguir.
Observar que para cada período letivo configurado no passo anterior é apresentado o conjunto de componentes.
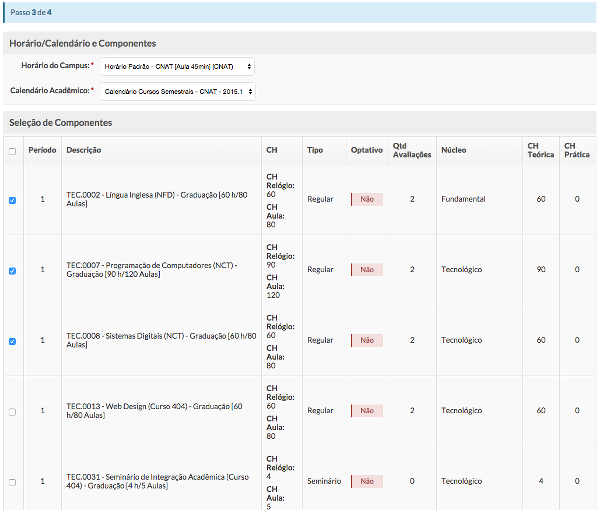
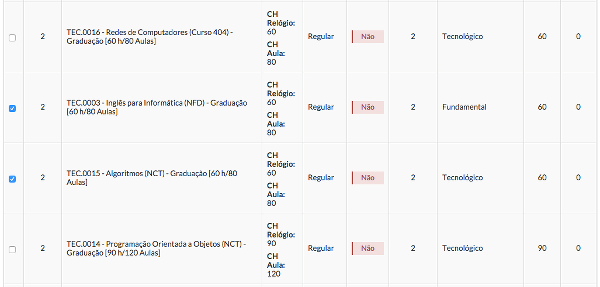
**Obs5.:** O sistema gerará diários apenas para os componentes selecionados.
**Passo 4:** Confirmação de dados
O quarto e último passo é apenas para que o usuário possa visualizar quais turmas e respectivos diários serão gerados.
Caso o usuário esteja de acordo basta confirma a geração.
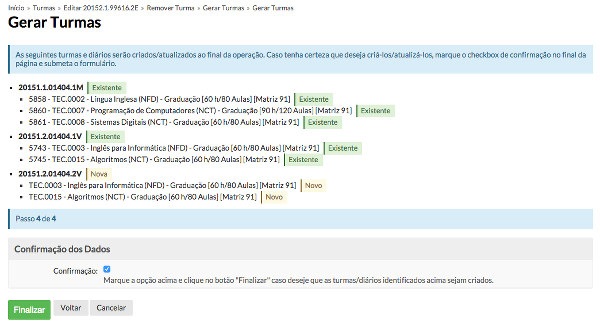
**Obs6.:** O sistema informa se existe ou não uma turma/diário já gerado. Caso exista ele não subscreve a informação existente.
# Manual SUAP-Edu : Turmas e Diários - Manutenção de turmas
### Manutenção de turmas / Mudança de Turmas
Requisito: Para que o aluno mude de turma os diários não poderão está com notas, avaliações e faltas lançadas.
Obs.: O SUAP-EDU não leva os dados de origem porque as avaliações podem ter ocorrido em dias diferentes e cada professor avalia de forma diferente com horários e dias diferentes.
Em construção
# Manual SUAP-Edu : TURMAS E DIÁRIOS - Configuração e manutenção de diários
### Configuração e manutenção de diários
**Objetivo:** Permitir a configuração, manutenção e impressão de diários já gerados.
**Pré-requisitos:**- Configuração do horário do campus (DIAAC/POREN);
- Ambientes do campus cadastrado (Campus);
- Professor cadastrado no suap (RH/Campus);
```
Ensino >> Turmas e Diários >> Diários
```
## 1.Pesquisar Diários
Ao entrar no menu sugerido acima o usuário é direcionado para o formulário de diários. Com o passar do tempo muitos diários já gerados serão listos e será necessários usar um ou mais filtros para ter acesso ao diários desejado.
Para ter acesso a detalhes específicos de um diários clique sobre o ícone em forma de ***Lupa*** ou se desejar clique no icone em forma de ***Lápis*** para editar um diário já existente.
É possível filtrar diários por ano/período letivo, campus, diretoria, turno e turma. Caso deseje também é permitido procurar por parte da descrição ou código do componente do diário.
Existem cinco abas muito importantes nesse formulário, que são: diários sem professor, diários sem local de aula, diários sem horário de aula, não-entregues e fechamento pendente.
Essa divisão em abas permite categorizar os diários conforme a ausência de informação.
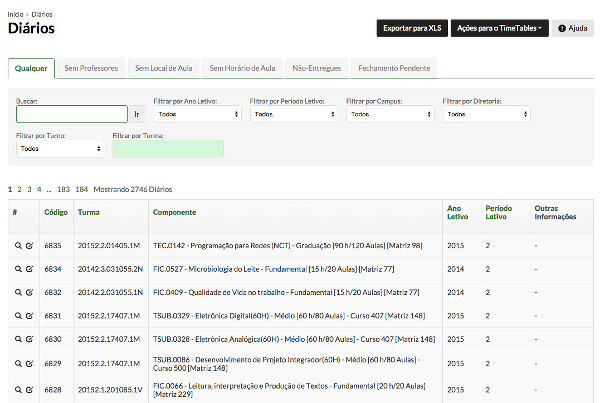
#### 2.Inserir horário e sala
Para inserir o horário e sala o usuário deve entrar no diário clicando no ícone com forma de ***Lupa*** e clicar nos botões **Definir local** e **Definir horários**, respectivamente.
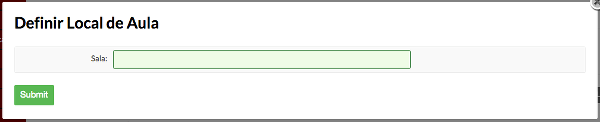
**Obs1.:** Caso o ambiente digitado não esteja cadastrado procure o setor do campus responsável pelo cadastro. Normalmente é o setor de administração do campus.
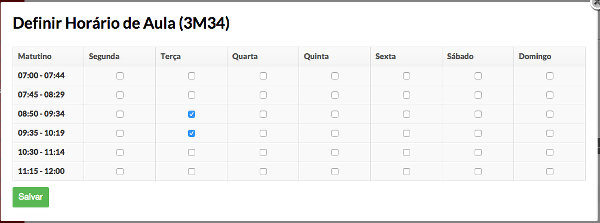
**Obs2.:** Caso os horários do campus não apareçam ao clicar no botão mencionado acima, solicite ao suporte (DIAAC/PROEN) o cadastro do horário padrão do campus.
#### 3.Inserir professor
Para inserção de professor(es) o usuário deve clicar no botão ***Adicionar Professor***.
No formulário que será aberto o usuário deve preencher com a matrícula SIAPE ou nome para escolher um professor cadastrado no sistema.
Após escolher o professor o usuário deve selecionar se o mesmo será o professor principal, formador ou tutor e como será sua atuação com relação ao lançamento de notas e faltas.
Por padrão as datas de acesso ao diário são preenchidas pelo sistema com as mesmas data do calendário acadêmico.
No entanto, a mudança deve ser realizada caso a diretoria deseje restringir os períodos de acesso do professor ao diário.
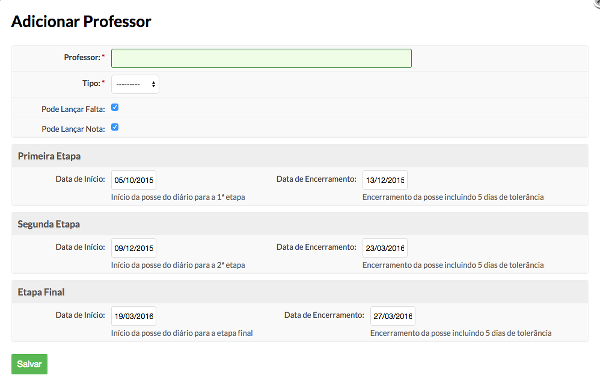
**Obs3.:** Um diário pode possui mais de um professor, mas isso fará com que a carga horária do diário seja dividida entre eles.
#### 4.Dividir diário
Existem duas formas para dividir diário e estas podem ser alcançadas por meio do botão ***Ações***.
Esta funcionalidade é importante para os casos em que existe uma quantidade excessiva de alunos em uma sala de aula.
Em ambas as modalidades de divisão os alunos que possuem notas, estas serão lançadas no novo diário que será criado automaticamente pelo sistema. No entanto, as divisões de diário devem acontecer preferencialmente nas primeiras semanas de aula.
**Divisão Ao meio:** A divisão ***ao meio*** como o próprio nome diz, divide o diário em dois, separando os alunos em duas metades.
Ao acionar esta modalidade de divisão o sistema emitirá um alerta pedindo confirmação da ação (ver figura abaixo).
**Obs4.:** Para o novo diário gerado o usuário deverá configurar horário, local e professor.
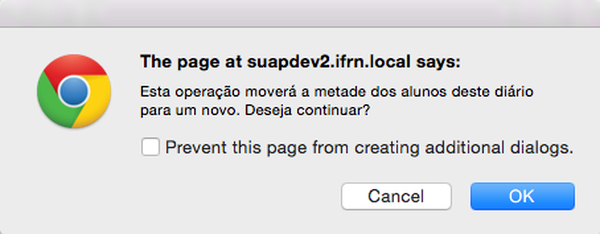
**Divisão Individualizada:** Esta modalidade traz mais flexibilidade para o usuário tendo em vista que ele pode escolher quais alunos devem ser transferidos para o diário que será criado.
No formulário de divisão individualizada o usuário deve selecionar o professor e os alunos para o novo diário.
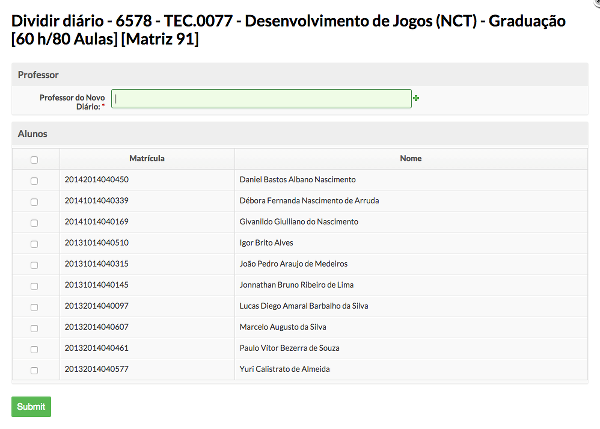
#### 5.Transferir aluno de diário
Esta funcionalidade permite transferir um aluno de um diário para outro já criado, desde que seja de mesmo componente curricular.
Isto é útil quando o aluno por algum motivo necessita dar continuidade em um diário existente em outro turno, por exemplo,
A transferência de diário é realizado em três etapas, a saber:
**Passo 1:** Selecionar o(s) aluno(s)
Selecione o(s) aluno(s) desejado(s) na aba **Lançamento de Notas** e clique o botão **Transferir aluno selecionado**.
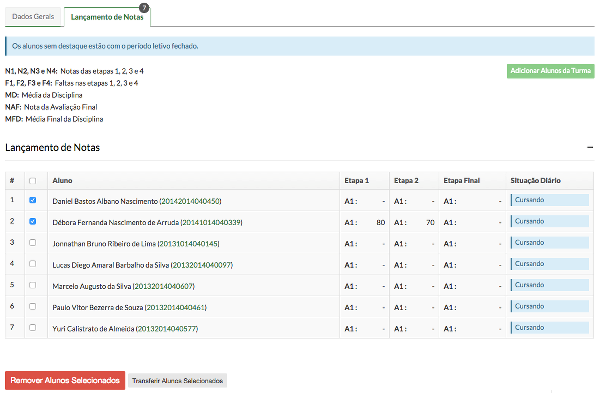
**Passo 2:** Selecionar o diário de destino
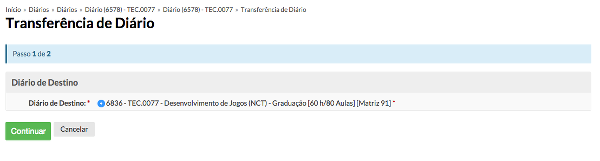
**Passo 3:** Confirmar procedimento
O último passo é para confirma a transferência do aluno. Para isso, o sistema apresenta tanto as informações dos diários, quanto das turmas os quais os diários pertencem.
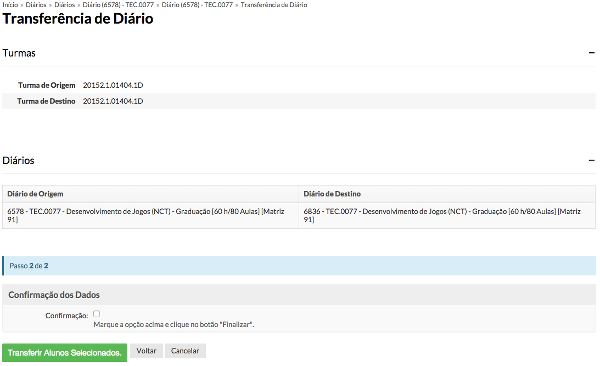
#### 6.Inserir aluno
Para inserir um aluno no diário o usuário deve clicar sobre o botão **Inserir aluno avulso**.
Esta funcionalidade deve ser usada para os casos em que o aluno por motivos de força maior não pode participar da renovação de matrícula.

**Obs5.:** Apenas secretários da diretoria de origem do diário poderá inserir alunos em seus respectivos diários.
**Obs6.:** O sistema permite que qualquer aluno regularmente matricula no ano/período letivo possa ser inserido no diário, mesmo que o componente curricular do diário não seja da matriz do aluno.
#### 7.Remover aluno do diário
Esta funcionalidade tem como objetivo permitir que o usuário possa retirar um ou mais aluno de um diário.
Para isso, deve-se selecionar o(s) aluno(s) que deseja excluir do diários e clicar sobre o botão **Remover alunos selecionados**.

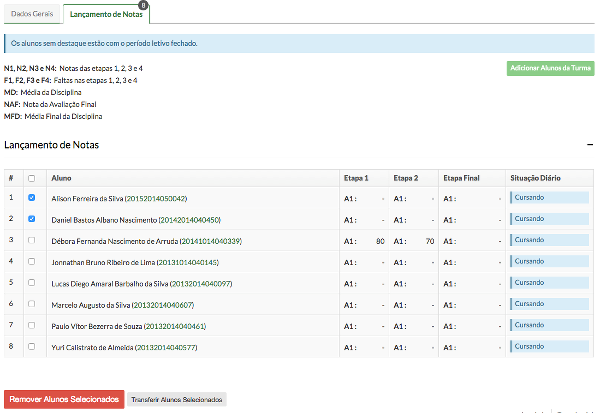
**Obs7.:** A remoção de alunos fará com que todas os registros deste aluno no diário seja excluídos, não sendo possível sua recuperação.
#### 8.Impressões
No que tange a documentação acadêmica podemos dentro do ambiente de um diário imprimir os seguintes relatórios:
1. *Boletim de notas* : extrato das notas de cada aluno que compõe o diário;
2. *Relação de Alunos*: lista de todos os alunos do diário com espaço para assinatura;
3. *Etapas do diário* : impressão do diário propriamente dito, contendo notas, faltas e conteúdo ministrado.
- Turmas e diários criados no sistema.
- Turmas e diários criados no sistema e horários definidos.
**Passo 2:** Escolha a turma que deseja inserir o horário do professor e clique na lupa.
**Passo 3:** Escolha o diário que deseja inserir o professor e clique na lupa.
**Passo 4:** A página com as informações do diário será mostrada, clique em ADICIONAR PROFESSOR.
**Passo 5:** Selecione o professor do diário.
Obs.: Nesta tela será listado os usuários cadastrados no SUAP. Efetivos e Prestadores de Serviços.
```
Permitir a troca de etapas no diário;
Ajuste das disciplinas semestrais nos cursos anuais;
```
**Objetivos:**- Permitir o envio de mensagens para os alunos do diário.
- Alunos matriculados no sistema.
```
Ensino >> Relatórios >> Listagem de alunos
```
**Objetivos:**- Permitir a criação de cursos com menos de 160h;
Para inserir aluno(s) em uma turma acione o icone em forma de **lupa** da turma correspondente.
No SUAP-Edu existem duas formas de inserir alunos, são elas: - Individualmente: por meio do botão adicionar participante
- Coletivamente: por meio de planilha eletrônica (.xls)
- **
- [
Gerar Turmas](https://wiki.ifpe.edu.br/books/proden/page/documenta%C3%A7%C3%A3o-suap-edu-secret%C3%A1rio-acad%C3%AAmicoprocedimentos-de-rematr%C3%ADcula-%28alunos-aprovados-reprovados-depend%C3%AAncia%29gerar-turmas---suap-edu)**
- **
- [
Inserir Aluno na Turma](https://wiki.ifpe.edu.br/books/proden/page/documenta%C3%A7%C3%A3o-suap-edu-secret%C3%A1rio-acad%C3%AAmicoprocedimentos-de-rematr%C3%ADcula-%28alunos-aprovados-reprovados-depend%C3%AAncia%29inserir-aluno-em-turma---suap-edu)**
- **
- [
Vincular Diário a Professores](https://wiki.ifpe.edu.br/books/proden/page/documenta%C3%A7%C3%A3o-suap-edu-secret%C3%A1rio-acad%C3%AAmicoprocedimentos-de-rematr%C3%ADcula-%28alunos-aprovados-reprovados-depend%C3%AAncia%29-vincular-di%C3%A1rio-a-professores---suap-edu)**
- **
- [Realizar Pendências](https://wiki.ifpe.edu.br/books/proden/page/documenta%C3%A7%C3%A3o-suap-edu-secret%C3%A1rio-acad%C3%AAmicoprocedimentos-de-rematr%C3%ADcula-%28alunos-aprovados-reprovados-depend%C3%AAncia%29-realizar-depend%C3%AAncias---suap-edu) **
- **
- [Realizar Aproveitamento de disciplinas](https://wiki.ifpe.edu.br/books/proden/page/documenta%C3%A7%C3%A3o-suap-edu-secret%C3%A1rio-acad%C3%AAmicoprocedimentos-de-rematr%C3%ADcula-%28alunos-aprovados-reprovados-depend%C3%AAncia%29-realizar-aproveitamento-de-disciplinas---suap-edu) **
- **
- [Destrancar Matrícula ](https://wiki.ifpe.edu.br/books/proden/page/documenta%C3%A7%C3%A3o-suap-edu-secret%C3%A1rio-acad%C3%AAmicoprocedimentos-de-rematr%C3%ADcula-%28alunos-aprovados-reprovados-depend%C3%AAncia%29-destrancar-matr%C3%ADcula---suap-edu)**
-
**- [Realizar Rematrícula Avulsa em Diário](https://wiki.ifpe.edu.br/books/proden/page/documenta%C3%A7%C3%A3o-suap-edu-secret%C3%A1rio-acad%C3%AAmicoprocedimentos-de-rematr%C3%ADcula-%28alunos-aprovados-reprovados-depend%C3%AAncia%29-adicionar-aluno-avulso-em-di%C3%A1rio---suap-edu)**
- **- [Acessar Diário ](https://wiki.ifpe.edu.br/books/proden/page/documenta%C3%A7%C3%A3o-suap-edu-professoracessar-di%C3%A1rio---suap-edu)**
- **- [Adicionar Plano de Ensino](https://wiki.ifpe.edu.br/books/proden/page/documenta%C3%A7%C3%A3o-suap-edu-professoradicionar-plano-de-ensino---suap-edu) **
- **- [Adicionar Aula](https://wiki.ifpe.edu.br/books/proden/page/documenta%C3%A7%C3%A3o-suap-edu-professoradicionar-aula---suap-edu) **
- **- O [secretário Faltas](https://wiki.ifpe.edu.br/books/proden/page/documenta%C3%A7%C3%A3o-suap-edu-professorregistrar-faltas---suap-edu)**
- **- [Cadastrar Tipos de Avaliação](https://wiki.ifpe.edu.br/books/proden/page/documenta%C3%A7%C3%A3o-suap-edu-professorcadastrar-tipos-de-avalia%C3%A7%C3%A3o---suap-edu) **
- **- [Registrar Notas de Avaliação](https://wiki.ifpe.edu.br/books/proden/page/documenta%C3%A7%C3%A3o-suap-edu-professorregistrar-notas-de-avalia%C3%A7%C3%A3o---suap-edu)**
- **- [Entregar Etapa](https://wiki.ifpe.edu.br/books/proden/page/documenta%C3%A7%C3%A3o-suap-edu-professorentregar-etapa---suap-edu) **
- **- [Solicitar Relançamento de Etapa](https://wiki.ifpe.edu.br/books/proden/page/solicitar-relan%C3%A7amento-de-etapa---suap-edu) **
- **- [Lançar Nota de Conselho de Classe](https://wiki.ifpe.edu.br/books/proden/page/documenta%C3%A7%C3%A3o-suap-edu-professorlan%C3%A7ar-nota-de-conselho-de-classe---suap-edu)**
- **- [Impressão de Declaração de Estágio](https://wiki.ifpe.edu.br/books/proden/page/documenta%C3%A7%C3%A3o-suap-edu-professoremitir-declara%C3%A7%C3%A3o-de-orienta%C3%A7%C3%A3o-de-est%C3%A1gio---suap-edu) **
- **- [Impressão de Diários para Entrega na Secretária](https://wiki.ifpe.edu.br/books/proden/page/documenta%C3%A7%C3%A3o-suap-edu-professorimpress%C3%A3o-de-di%C3%A1rios-para-entrega-na-secretaria---suap-edu) **
- **- [Impressão de Diários para Entrega na Secretária ](https://wiki.ifpe.edu.br/books/proden/page/documenta%C3%A7%C3%A3o-suap-edu-relat%C3%B3riosimpress%C3%A3o-de-di%C3%A1rios-para-entrega-na-secretaria---suap-edu)**
- **- [Imprimir Carômetro ](https://wiki.ifpe.edu.br/books/proden/page/documenta%C3%A7%C3%A3o-suap-edu-relat%C3%B3rios-imprimir-car%C3%B4metro---suap-edu)**
| **Figura 1:** Acessar tela "Cadastrar Componentes".
|
[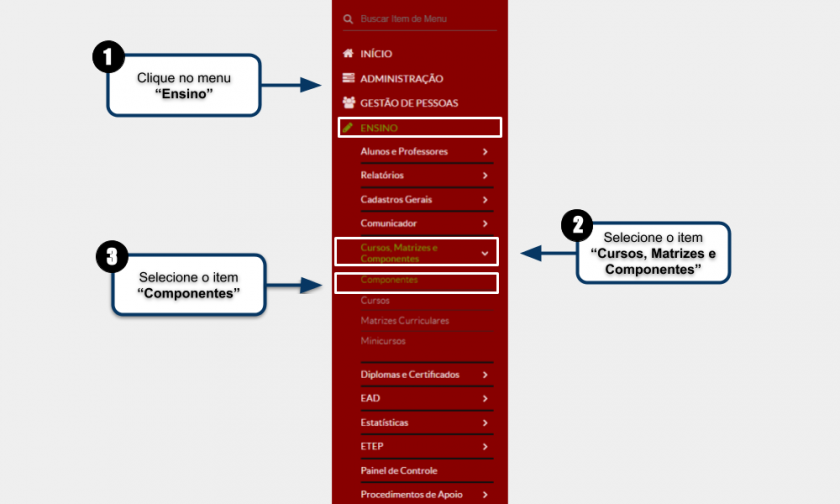](https://wiki.ifpe.edu.br/uploads/images/gallery/2019-10-Oct/Cadastrar_Componentes_01.png)
## Acessar tela "Adicionar Componente"
Em seguida será aberta a tela **"Componentes"** e nela, clique no botão **"Adicionar Componente"** como ilustrados na **Figura 2**.
| **Figura 2:** Acessar tela "Adicionar Componente" .
|
[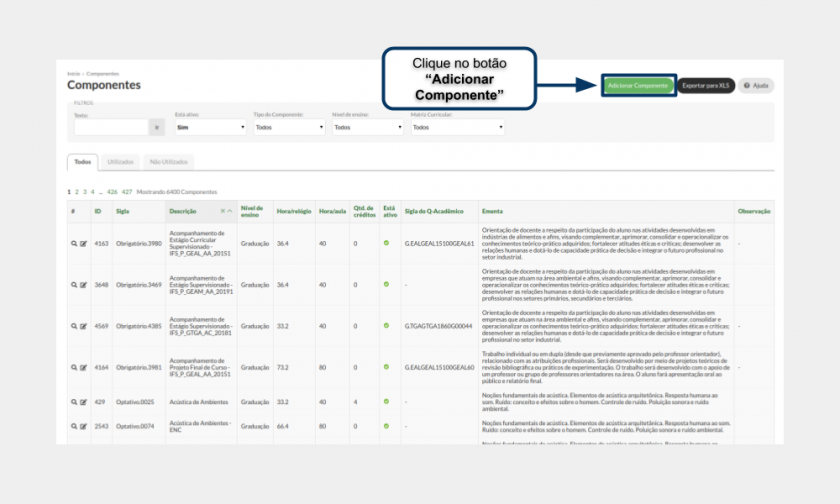](https://wiki.ifpe.edu.br/uploads/images/gallery/2019-10-Oct/Forma_2_-_Adicionar_Componentes.png)
## Preencher informações do "Componente"
Será aberta a tela **"Adicionar Componente"** como ilustrado na **Figura 3**. Logo após essa figura, estão indicados quais campos devem ser preenchidos.
Caso tenha necessidade de preencher algum campo não indicado nesse tutorial, fique a vontade.
| **Figura 3:** Preencher informações do "Componente".
|
[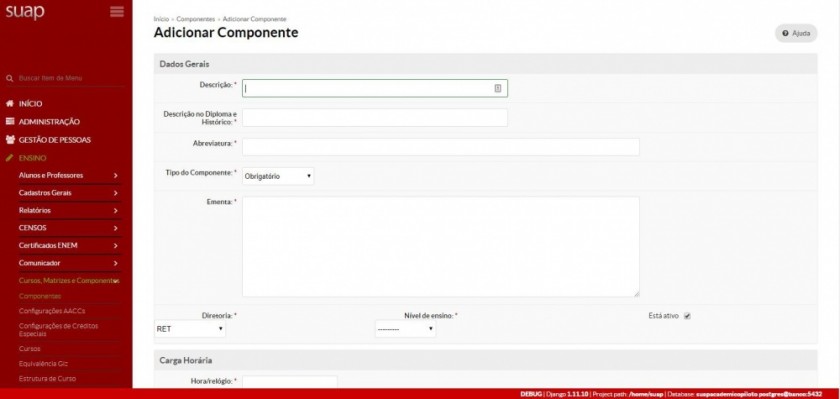](https://wiki.ifpe.edu.br/uploads/images/gallery/2019-10-Oct/1000px-Cadastrar_Componentes_05.jpg)
### Seção "Dados Gerais"
Na seção **"Dados Gerais"**, preencha os seguintes campos:
- **Descrição: (Informar o "Nome do Componente", definido anteriormente nos "Preparativos" desse tutorial. Clique [aqui](https://ntic.ifs.ifsuldeminas.edu.br/wiki-publico/index.php/Cadastrar_Componentes_-_SUAP_EDU#Defini.C3.A7.C3.A3o_do_.22Nome_do_Componente.22) caso tenha esquecido)**;
- **Descrição no Diploma e Histórico;**
- **Abreviatura: (Informar o "Abreviatura do Componente", definido anteriormente nos "Preparativos" desse tutorial. Clique [aqui](https://ntic.ifs.ifsuldeminas.edu.br/wiki-publico/index.php/Cadastrar_Componentes_-_SUAP_EDU#Defini.C3.A7.C3.A3o_da_.22Abreviatura_do_Componente.22) caso tenha esquecido)**;
- **Tipo do Componente:** Selecione **"Eletiva"**, **"Obrigatória"**, **"Optativa"**, **"Estágio"** quando o componente for uma disciplina de estágio ou **"TCC"** quando a disciplina for uma disciplina de **"TCC"**.
- **Ementa;**
- **Diretoria:** lugar onde o componente vai ser inserido;
- **Nível de ensino;**
- **Está ativo:** deixar marcado.
### Seção "Carga Horária"
Na seção **"Carga Horária"**, preencha os seguintes campos:
- **Hora/relógio:** carga horária total da disciplina. Exemplo: 72,40 significa que a disciplina tem 72 horas e quarenta minutos;
- **Hora/aula:** quantidade total de aulas. Exemplo: 40 significa que a disciplina deve ter 40 aulas.
- **Qtd. de créditos:** campo apenas utilizado nos cursos da modalidade stricto sensu, em todos os outros coloca-se "0";
###
Na seção **"Dados Extras"**, preencha os seguintes campos:
- **Observação:** deverá ser preenchido quando houver alguma observação referente ao componente que está sendo inserido;
### Salvar informações
Após preencher corretamente todos os campos anteriores, basta clicar no botão **"Salvar e adicionar outro"** para salvar o componente atual e iniciar o cadastro de outro componente.
## Vincular o componente à uma matriz
Por fim, após seguir todos os passos anteriores corretamente, clique **[aqui](https://ntic.ifs.ifsuldeminas.edu.br/wiki-publico/index.php/Vincular_Componentes_em_Matriz_-_SUAP_EDU "Vincular Componentes em Matriz - SUAP EDU")** para vincular o componente à uma matriz.
# Documentação SUAP EDU: Secretário Acadêmico/ Procedimentos necessários antes de começar as Matrículas e Rematrículas/ Cadastros Gerais
### **Cadastrar Cursos - SUAP EDU**
## Considerações Iniciais
Esse tutorial orienta a como adicionar um curso.
### Preparativos
Primeiramente, para a criação de cursos o NTI recomenda seguir a padronização das **Tabela 1** e **Tabela 2** para definir o nome do curso. Essa padronização é importante para auxiliar as ferramentas de busca do SUAP, possibilitando também, a diferenciação dos itens criados entre os campi existentes. Esse padrão de nomenclatura servirá de base para os cadastros das matrizes e dos componentes.
Como será observado na **Tabela 1**, a sigla do curso deve ter exatamente 3 (três) caracteres. Ou seja, o curso **“Engenharia Agronômica”** deverá possuir a sigla **“EAG”**, **“Técnico em Informática”** possuirá a sigla **“INF”** e **“Técnico Subsequente em Meio Ambiente”** possuirá a sigla **“MEA”** por exemplo.
| Tabela 1: Cursos Presenciais. |
| CURSO: | CAMPUS (3 letras): | MODALIDADE (1 letra): | TIPO (1 letra): | SIGLA (3 letras): | EXEMPLO DE COMO FICARIA: |
| Engenharia Agronômica | IFS | P | Presencial | G | Graduação | EAG | Engenharia Agronômica - IFS\_P\_GEAG |
| Técnico em Informática | IFS | P | Presencial | I | Técnico Integrado | INF | Técnico em Informática - IFS\_P\_IINF |
| Técnico em Meio Ambiente | IFS | P | Presencial | S | Técnico Subsequente | MEA | Técnico em Meio Ambiente - IFS\_P\_SMEA |
| Tabela 2: Cursos à distância. |
| CURSO: | POLO: | CAMPUS (3 letras): | MODALIDADE (1 letra): | TIPO (1 letra): | SIGLA (3 letras): | EXEMPLO DE COMO FICARIA: |
| Licenciatura em Pedagogia UAB | Polo Campo Belo | IFS | E | EAD | G | Graduação | LPD | Licenciatura em Pedagogia UAB - Polo Campo Belo - IFS\_E\_GLPD |
| **Figura 2:** Acessar tela "Cursos".
|
[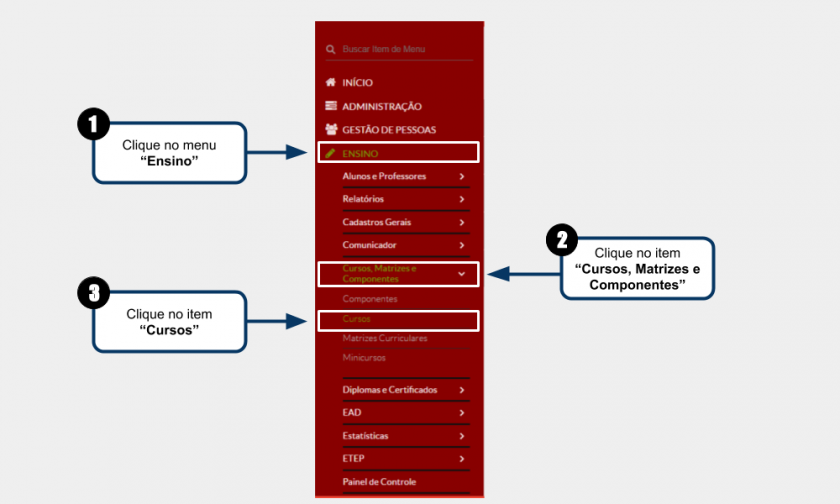](https://wiki.ifpe.edu.br/uploads/images/gallery/2019-10-Oct/Cadastrar_Curso_01.png)
## Acessar tela "Adicionar Curso"
Em seguida será aberta a tela **"Cursos"** e nela, clique no botão **"Adicionar Curso"** como ilustrados na **Figura 2**.
| **Figura 2:** Acessar tela "Adicionar Curso".
|
[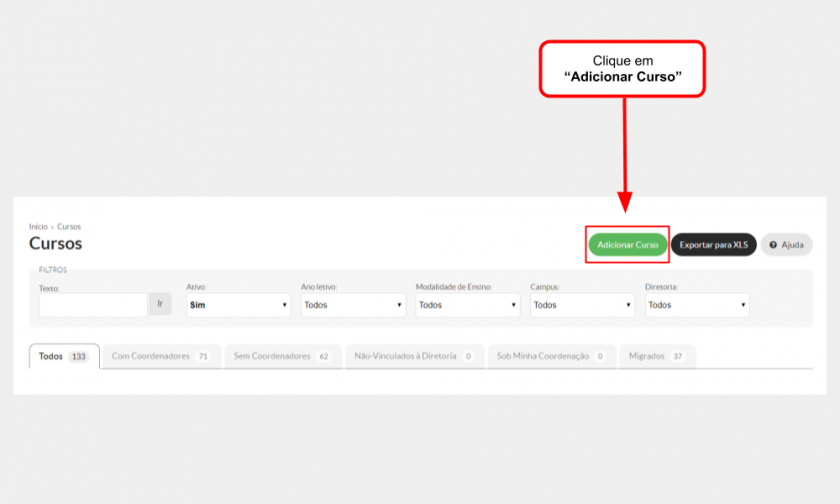](https://wiki.ifpe.edu.br/uploads/images/gallery/2019-10-Oct/Cadastrar_Curso_02.png)
## Preencher informações do "Curso"
Será aberta a tela **"Adicionar Curso"** como ilustrado na **Figura 3**. Logo após essa figura, estão indicados quais campos devem ser preenchidos.
Caso tenha necessidade de preencher algum campo não indicado nesse tutorial, fique a vontade.
| **Figura 3:** Preencher informações do "Curso".
|
[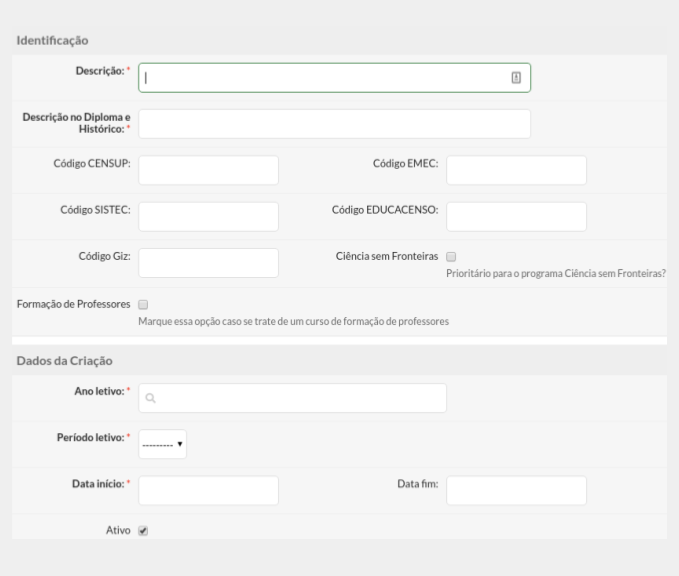](https://wiki.ifpe.edu.br/uploads/images/gallery/2019-10-Oct/Cadastrar_Curso_03.png)
### Seção "Identificação"
Na seção **"Identificação"**, preencha os seguintes campos:
- **Descrição: (Informar o "Nome do Curso", definido anteriormente nos "Preparativos" desse tutorial. Clique [aqui](https://ntic.ifs.ifsuldeminas.edu.br/wiki-publico/index.php/Cadastrar_Cursos_-_SUAP_EDU#Preparativos) caso tenha esquecido)**;
- **Descrição no Diploma e Histórico;**
- **Código Giz: (Se for realizar migração de alunos do GIZ, informar o mesmo código do curso no GIZ. Isso é importante para poder importar os alunos do Giz para o SUAP)**;
### Seção "Dados da Criação"
Na seção **"Dados da Criação"**, preencha os seguintes campos:
**- Ano letivo;**
**- Período letivo;**
**- Data de início;**
**- Ativo:** Marque ativo;
### Seção "Coordenação"
Na seção **"Coordenação"**, preencha os seguintes campos:
**- Coordenador;**
**- Nº Portaria;**
### Seção "Dados Gerais"
Na seção **"Dados Gerais"**, preencha os seguintes campos:
**- Código: (Informar o mesmo código do IFVEST. Isso é importante para poder importar os alunos e facilitar o processo de matrícula quando a inscrição do aluno tiver sido pelo IFVEST)**;
**- Natureza de participação;**
**- Modalidade de Ensino;**
**- Área:** A área é um campo obrigatório.
**- Eixo Tecnológico;**
**- Área CAPES;**
**- Periodicidade;**
**- Diretoria;**
**- Exige enade:** Marque essa opção caso o curso exija enade;
**- Exige colação de grau:** Marque essa opção caso o curso exija colação de grau;
**- Certificado/Diploma Emitido pelo Campus** Marque essa opção caso o curso terá certificado emitido pelo campus;
**- Área de Concentração;**
**- Programa;**
**- Fator de Esforço de Curso (FEC);**
**- Perfil Profisional:** Informe em casos que o "Perfil Profissional" deva sair no histórico.
### Seção "Título de Certificado de Conclusão"
Na seção **"Título de Certificado de Conclusão"**, preencha os campos abaixo, fazendo a distinção dos respectivos gêneros, como, por exemplo, **enfermeiro / enfermeira.**
**- Masculino;**
**- Feminino;**
### Salvar informações
Após preencher corretamente todos os campos anteriores, basta clicar no botão **"Salvar"** no final da tela.
## Criar uma Matriz
Por fim, após seguir todos os passos anteriores corretamente, clique **[aqui](https://ntic.ifs.ifsuldeminas.edu.br/wiki-publico/index.php/Cadastrar_Matriz_-_SUAP_EDU "Cadastrar Matriz - SUAP EDU")** para cadastrar uma Matriz para o curso.
# Documentação SUAP EDU: Secretário Acadêmico/ Procedimentos necessários antes de começar as Matrículas e Rematrículas/ Cadastros Gerais
### **Cadastrar Matriz - SUAP EDU**
## Considerações Iniciais
Esse tutorial orienta como cadastrar uma matriz para um curso.
## Preparativos
### Definição do "Nome da Matriz"
Primeiramente, para a criação do **"Nome da Matriz"** o NTI recomenda seguir a padronização apresentada abaixo. Essa padronização é importante para auxiliar as ferramentas de busca do SUAP, possibilitando também, a diferenciação dos itens criados entre os campi existentes. Esse padrão de nomenclatura para as matrizes será utilizado para compor todos os componentes, sendo formado pelas seguintes partes:
**1) Identificador do curso:** Previamente definido e anotado no cadastro de curso. Clique **[aqui](https://ntic.ifs.ifsuldeminas.edu.br/wiki-publico/index.php/Cadastrar_Cursos_-_SUAP_EDU#Preparativos "Cadastrar Cursos - SUAP EDU")** para relembrar.
Ex.: IFS\_P\_GEAM
**2) Identificador da matriz:** Responsável por identificar a ordem de criação de cada matriz do curso.
Ex.: AA para primeira matriz do curso; AB para segunda matriz; AC para a terceira, ZZ...
**3) ano/semestre que a matriz será utilizada primeiramente no sistema**.
Ex.: 20191
Tendo com base o curso de **“Engenharia Ambiental”** do **"Campus Inconfidentes"**, iniciado no sistema no **1º semestre** do ano de **2019** e sendo a primeira matriz desse curso no SUAP, o **"Nome da Matriz"** ficaria da seguinte forma: **“IFS\_P\_GEAM\_AA\_20191”**.
Anote o **"Nome da Matriz"**, pois ela será utilizada ao longo desse tutorial e posteriormente no cadastro de componentes.
## Acessar tela "Matrizes Curriculares"
Antes de prosseguir, o NTI recomenda que tenha sido feito os **"Preparativos"** indicados anteriormente e o **"Nome da Matriz"** tenha sido anotado.
Em seguida, para acessar a tela **"Matrizes Curriculares"**, siga as instruções abaixo e observe a **Figura 1**:
1\. Clique no menu **"Ensino"**;
2\. Selecione o item **"Cursos, Matrizes e Componentes."**;
3\. Selecione o item **"Matrizes Curriculares"**;
| **Figura 2:** Acessar tela "Matrizes Curriculares".
|
[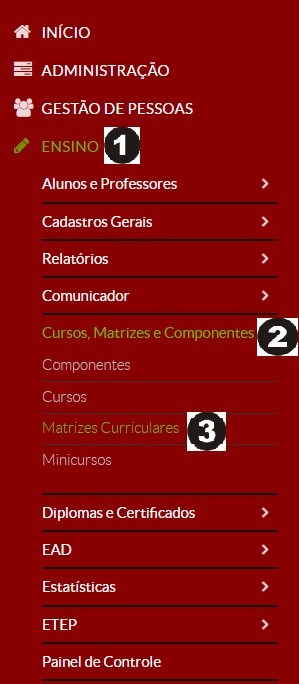](https://wiki.ifpe.edu.br/uploads/images/gallery/2019-10-Oct/Cadastrar_Matriz_01.jpg)
## Acessar tela "Adicionar Matriz Curricular"
Em seguida será aberta a tela **"Matrizes Curriculares"** e nela, clique no botão **"Adicionar Matriz Curricular"** como ilustrados na **Figura 2**.
| **Figura 2:** Acessar tela "Adicionar Matriz Curricular".
|
[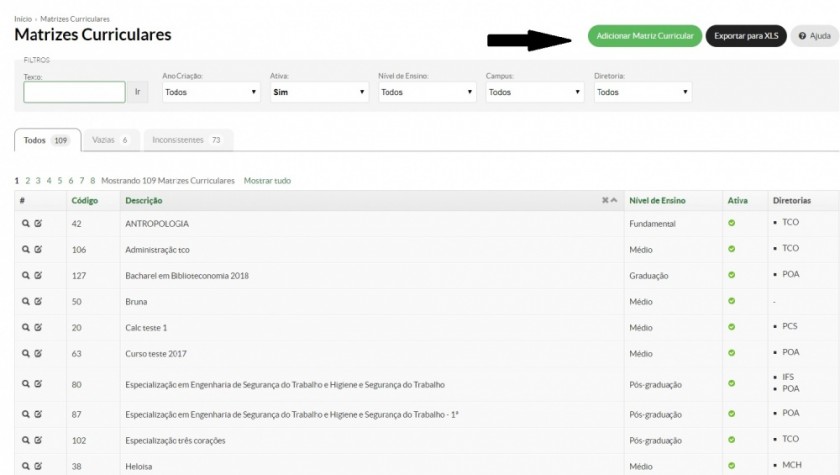](https://wiki.ifpe.edu.br/uploads/images/gallery/2019-10-Oct/1000px-Cadastrar_Matriz_04.jpg)
## Preencher informações da "Matriz Curricular"
Será aberta a tela **"Adicionar Matriz Curricular"** como ilustrado na **Figura 3**. Logo após essa figura, estão indicados quais campos devem ser preenchidos.
Caso tenha necessidade de preencher algum campo não indicado nesse tutorial, fique a vontade.
| **Figura 3:** Preencher informações da "Matriz Curricular".
|
[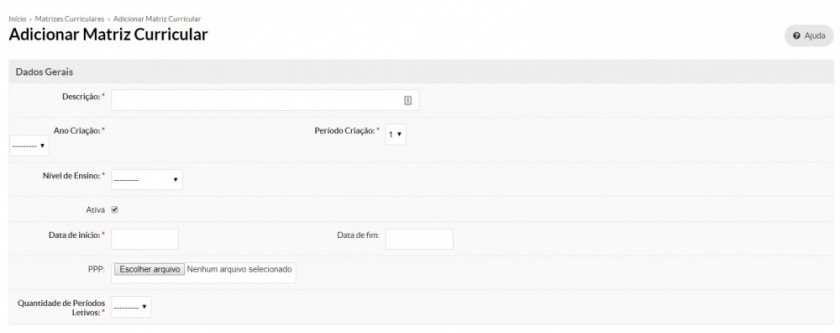](https://wiki.ifpe.edu.br/uploads/images/gallery/2019-10-Oct/1000px-Cadastrar_Matriz_05.jpg)
### Seção "Dados Gerais"
Na seção **"Dados Gerais"**, preencha os seguintes campos:
- **Descrição: (Informar o "Nome do Matriz", definido anteriormente nos "Preparativos" desse tutorial. Clique [aqui](https://ntic.ifs.ifsuldeminas.edu.br/wiki-publico/index.php/Cadastrar_Matriz_-_SUAP_EDU#Preparativos) caso tenha esquecido)**;
- **Ano Criação:** Ano em que a matriz será utilizada pela primeira vez;
- **Período Criação:** Semestre em que a matriz será utilizada pela primeira vez;
- **Nível de Ensino;**
- **Data de Início:** Se a matriz iniciou no 1° semestre, preencha com 01/01/ano e, se começou no 2° semestre, preencha com 01/07/ano;
- **PPP: (Anexe o PPC da matriz que se está cadastrando. Importantíssimo!)**;
- **Quantidade de Períodos Letivos:** Significa "anos" ou "semestres". Se for um curso "Técnico" e for escolhido 3 períodos letivos, significa 3 anos letivos. Se for um curso "Superior" e for escolhido 3 períodos letivos, significa 3 semestre letivos;
- **Estrutura;**
### Seção "Carga Horária"
Na seção **"Carga Horária"**, preencha os campos informados abaixo utilizando o formato hora-relógio (10,30 que significam "Dez horas e vinte minutos") e coloque "0" quando o componente não fizer parte do PPC.
As cargas horárias preenchidas nesses campos tornam-se requisitos a serem cumpridos pelos alunos, isto é, o aluno será obrigado a cumprir tal carga horária em forma de disciplinas. Assim, por exemplo, se o aluno pode cursar disciplinas optativas, mas elas não fazem parte da carga horária obrigatória do curso, o campo "Componentes Optativos" deve ser preenchido com "0". Outro exemplo: Se o campo "Trabalho de Conclusão de Curso" for preenchido com 50 horas, o aluno terá que cumprir 50 horas de disciplinas do tipo "TCC".
- **Componentes obrigatórios;**
- **Componentes opativos;**
- **Componentes eletivos;**
- **Seminários;**
- **Trabalho de Conclusão de Curso(TCC);**
- **Estágio Obrigatório;**
- **Atividades complementares;**
- **Atividades Teórico-Práticas de Aprofundamento;**
### Seção "Configurações Adicionais"
Na seção **"Configurações Adicionais"**, preencha os seguintes campos:
- **Configuração de AACC:** Utilize a opção "AACC" por padrão;
- **Configuração de ATPA:** Atividades Teórico-Práticas de Aprofundamento;
- **Configuração de Créditos Especiais;**
### Seção "Trabalho de Conclusão de Curso"
Na seção **"Trabalho de Conclusão de Curso"**, preencha os campos abaixo de acordo com o PPC do curso.
- **Exige TCC;**
### Seção "Estágio"
Na seção **"Estágio"**, preencha os campos abaixo de acordo com o PPC do curso.
- **Período Mínimo para Estágio Obrigatório;**
- **Período Mínimo para Estágio Não Obrigatório;**
### Salvar informações
Após preencher corretamente todos os campos anteriores, basta clicar no botão **"Salvar"** no final da tela.
## Vincular a matriz em um curso
Por fim, após seguir todos os passos anteriores corretamente, clique **[aqui](https://ntic.ifs.ifsuldeminas.edu.br/wiki-publico/index.php/Vincular_Matriz_ao_Curso_-_SUAP_EDU "Vincular Matriz ao Curso - SUAP EDU")** para vincular a matriz criada em um curso.
# Documentação SUAP EDU: Secretário Acadêmico/ Procedimentos necessários antes de começar as Matrículas e Rematrículas/ Cadastros Gerais
### **Vincular Componentes em Matriz - SUAP EDU**
**Depois de ter criado os componentes e a matriz, é necessário vincular os componentes na matriz. Para isso, siga o tutorial abaixo.**
**Acesse o Menu "Cursos, Matrizes e Componentes > Matrizes Curriculares".**
**[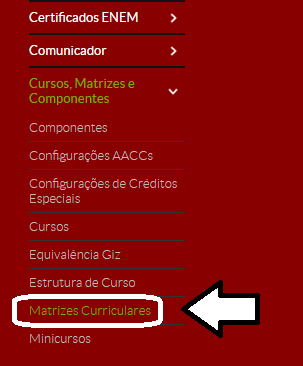](https://wiki.ifpe.edu.br/uploads/images/gallery/2019-10-Oct/Vincular_Componentes_em_Matriz_01.png)**
**Pesquise pela matriz desejada digitando o seu nome (ou parte do nome) e clicando em "ir". Você também tem a opção de filtrar por outros campos, tais como ano de criação, nível de ensino etc.**
**[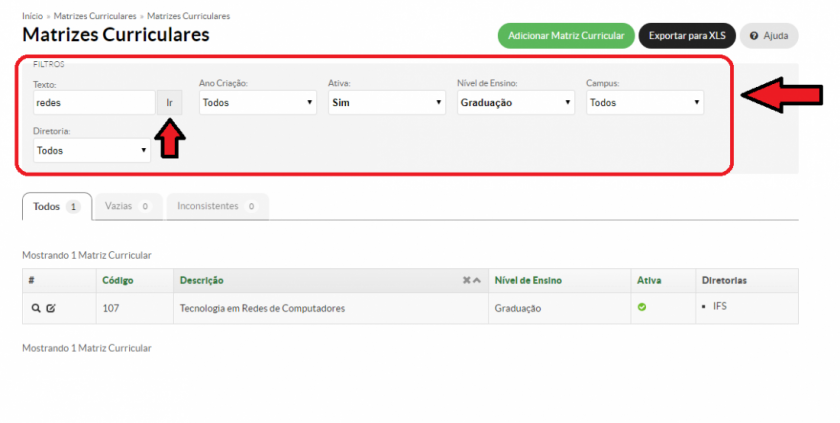](https://wiki.ifpe.edu.br/uploads/images/gallery/2019-10-Oct/1100px-Vincular_Componentes_em_Matriz_02.png)**
**Após pesquisar, clique no ícone da matriz destacado a seguir:**
**[](https://wiki.ifpe.edu.br/uploads/images/gallery/2019-10-Oct/Vincular_Componentes_em_Matriz_03.png)**
**Na aba "Componentes Curriculares" clique em "Vincular Componente".**
**[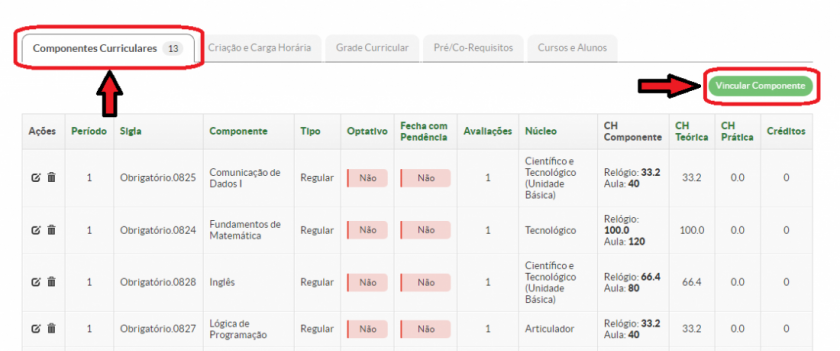](https://wiki.ifpe.edu.br/uploads/images/gallery/2019-10-Oct/1100px-Vincular_Componentes_em_Matriz_04.png)**
- **Na tela que se abrir, preencha todos os dados necessários para a vinculação do componente.**
- **IMPORTANTE:**
**O item "Qtd. Avaliações", se refere a quantidade de etapas(Exemplo: Quatro notas finais no técnico, uma por bimestre.**
- **Uma nota final no semestre para superior e outros).**
**Se a disciplina for avaliada por conceito, é necessário marcar tal opção.**
- **[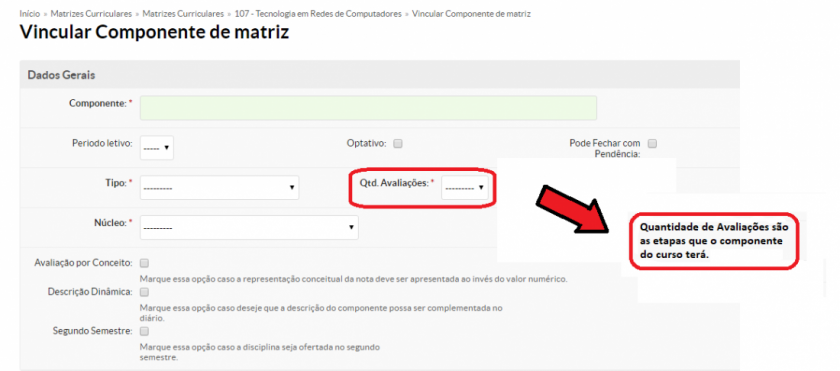](https://wiki.ifpe.edu.br/uploads/images/gallery/2019-10-Oct/1100px-Vincular_Componentes_em_Matriz_05.png)**
- **Após ter preenchido todos os dados, clique em "Vincular Componente" ou em "Vincular Componente e continuar vinculando". [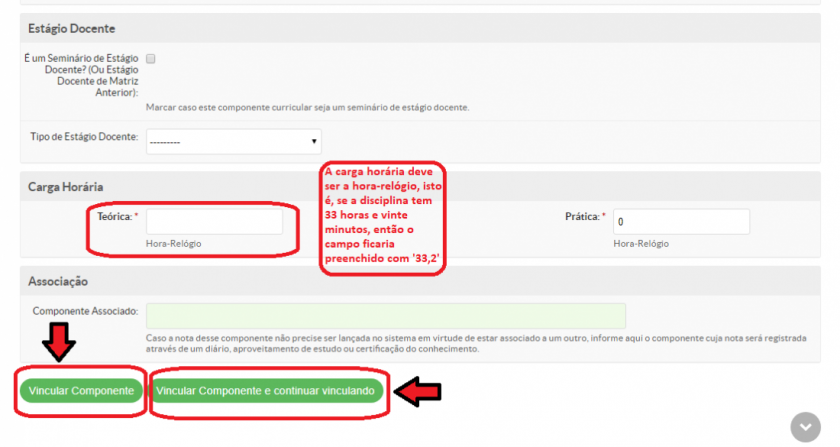](https://wiki.ifpe.edu.br/uploads/images/gallery/2019-10-Oct/1100px-Vincular_Componentes_em_Matriz_06.png)**
# Documentação SUAP EDU: Secretário Acadêmico/ Procedimentos necessários antes de começar as Matrículas e Rematrículas/ Cadastros Gerais
### **Vincular Matriz ao Curso - SUAP EDU**
## Considerações Iniciais
Esse tutorial orienta como vincular uma matriz em um curso.
## Acessar tela "Cursos"
Para acessar a tela **"Cursos"**, siga as instruções abaixo e observe a **Figura 1**:
1\. Clique no menu **"Ensino"**;
2\. Selecione o item **"Cursos, Matrizes e Componentes."**;
3\. Selecione o item **"Cursos"**;
| **Figura 1:** Acessar tela "Cursos".
|
[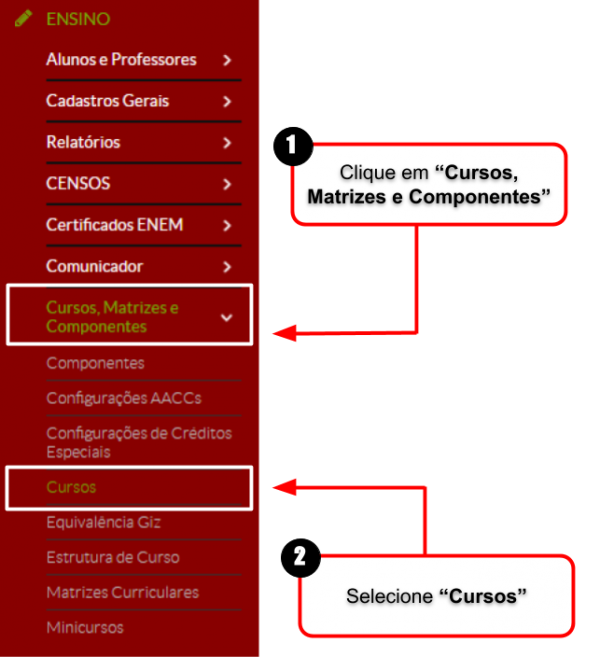](https://wiki.ifpe.edu.br/uploads/images/gallery/2019-10-Oct/600px-Vincular_Matriz_ao_Curso_01.png)
## Encontrar o curso que deseja vincular a matriz
Em seguida será aberta a tela **"Cursos"** e nela, conforme ilustrada na **Figura 2** , utilize os filtros de forma adequada para encontrar o curso no qual deseja vincular uma matriz.
Pode-se também buscar o curso de forma a se utilizar a nomenclatura de nomes definida no cadastrado de curso, ou seja, para encontrar o curso **"Presencial"** de **"Engenharia de Alimentos"** do **"Campus Inconfidentes"**, informe **"IFS\_P\_GEAL"** como texto da pesquisa.
| **Figura 2:** Encontrar o curso que deseja vincular a matriz.
|
[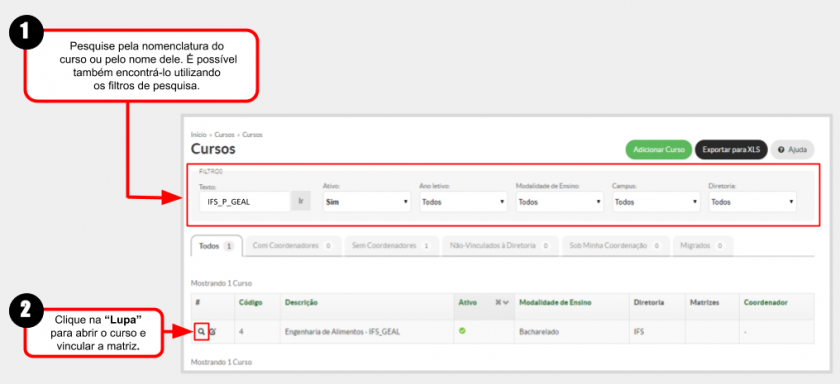](https://wiki.ifpe.edu.br/uploads/images/gallery/2019-10-Oct/Vincular_Matriz_ao_Curso_02.png)
## Abrir tela "Adicionar Matriz"
Após ter clicado no ícone **"Lupa"**, será aberta uma tela contendo as informações do curso e nela, procure pela aba **"Matrizes"** conforme ilustrado na **"Figura 3"** e clique no botão **"Vincular Matriz"**.
| **Figura 3:** Abrir tela "Adicionar Matriz".
|
[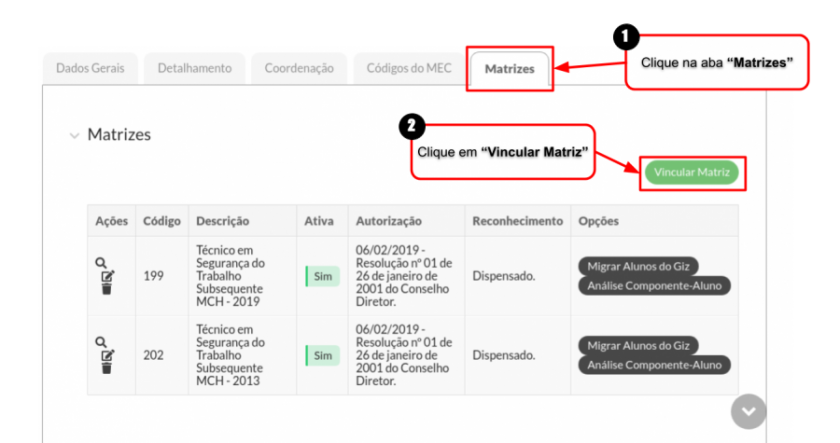](https://wiki.ifpe.edu.br/uploads/images/gallery/2019-10-Oct/900px-Vincular_Matriz_ao_Curso_03.png)
## Encontrar a matriz que deseja vincular ao curso
Será aberta a tela **"Adicionar Matriz"** e nessa tela, informe o nome da matriz (definido durante o cadastro dela) para buscá-la e ao encontrá-la, selecione-a como ilustrado na **"Figura 4"**. Após ter encontrado a matriz que deseja vincular, clique no botão **"Salvar"** para concluir.
| **Figura 4:** Vincular a matriz no curso.
|
[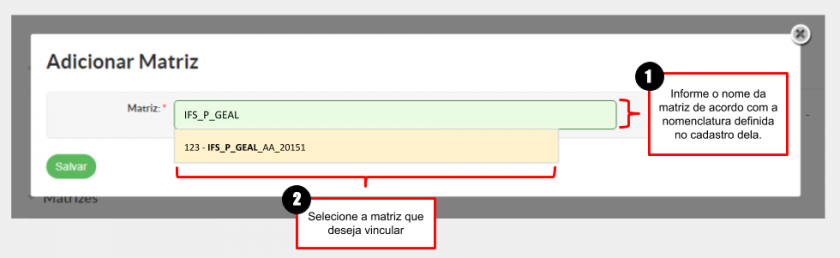](https://wiki.ifpe.edu.br/uploads/images/gallery/2019-10-Oct/Vincular_Matriz_ao_Curso_04.png)
## Criar os componentes que irão compor a matriz
Por fim, após seguir todos os passos anteriores corretamente, clique **[aqui](https://ntic.ifs.ifsuldeminas.edu.br/wiki-publico/index.php/Cadastrar_Componentes_-_SUAP_EDU "Cadastrar Componentes - SUAP EDU")** para criar os componentes que irão fazer parte da matriz.
# Documentação SUAP EDU: Secretário Acadêmico/ Procedimentos necessários antes de começar as Matrículas e Rematrícula/Configurar Calendário e Horário
### **Cadastrar Calendário - SUAP EDU**
## Considerações Iniciais
Este tutorial orienta como criar um calendário, necessário para a geração das turmas e definição das datas de lançamento e fechamento de cada etapa.
## Preparativos
### Definição do "Nome do Calendário"
Primeiramente, para a criação do **"Nome do Calendário"** o NTI recomenda seguir a padronização apresentada abaixo. Essa padronização é importante para facilitar a identificação do calendário e de seu período de vigência. Esse padrão de nomenclatura é formado pelas seguintes partes:
**1) Descrição do Calendário:** Breve informação utilizada para descrever o calendário.
Ex.: Graduação, Técnico ou outra descrição mais específica
**2) Data de Início do Calendário:** Quando o calendário inicia.
Ex.: 01/01/2018
**2) Data de Término do Calendário:** Quando o calendário entra termina.
Ex.: 12/12/2018
Tendo como base um mesmo calendário para todas as graduações, iniciado em **"01/01/2018"** e terminado em **"12/12/2018"**, o calendário poderia ficar da seguinte forma: **"Graduação - 01/01/2018 a 12/12/2018"**. Se fosse um mesmo calendário para todos os cursos técnicos, poderia ficar da seguinte forma: **"Técnicos - 01/01/2018 a 12/12/2018"**.
Se houver a necessidade de criar um calendário muito específico, como para um curso, o calendário poderia ficar da seguinte forma: **"Pedagogia UAB - 01/01/2018 a 12/12/2018"**;
Anote o **"Nome do Calendário"**, pois ela será utilizada ao longo desse tutorial e posteriormente no cadastro de horário.
## Acessar tela "Calendários Acadêmicos"
Em seguida, para acessar a tela **"Calendários Acadêmicos"**, siga as instruções abaixo e observe a **Figura 1**:
1\. Clique no menu **"Ensino"**;
2\. Selecione o item **"Procedimentos de Apoio"**;
3\. Selecione o item **"Calendários Acadêmicos"**;
| **Figura 1:** Acessar tela "Calendários Acadêmicos".
|
[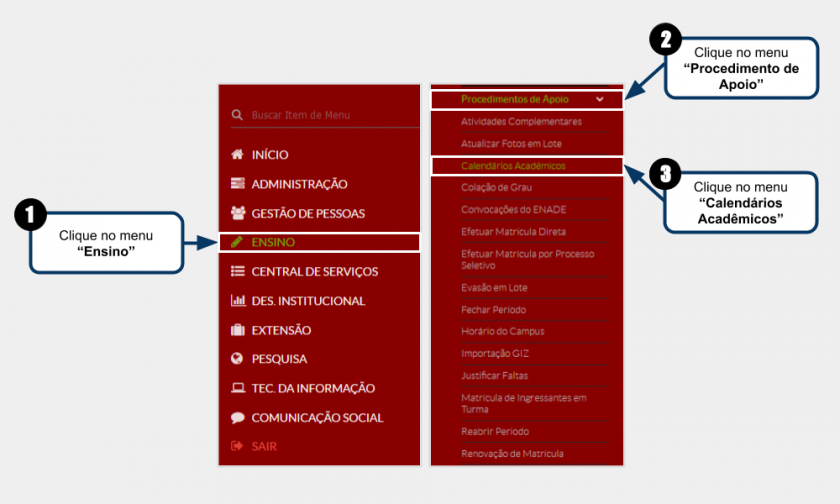](https://wiki.ifpe.edu.br/uploads/images/gallery/2019-10-Oct/Cadastrar_Calend%C3%A1rio_01-.png)
## Conferir se o "Calendário" já existe
Será aberta a tela **"Calendários Acadêmicos"** e nela, siga as instruções abaixo e observe a **Figura 2**:
1\. Selecione o ano letivo onde deseja criar o calendário **"Ensino"**;
2\. Selecione **"IFS"** para filtras os calendários do **"Campus Inconfidentes"**;
3\. Verifique se o calendário já existe;
4\. Clique no botão **"Adicionar Calendário Acadêmico";**
| **Figura 2:** Conferir se o "Calendário" já existe.
|
[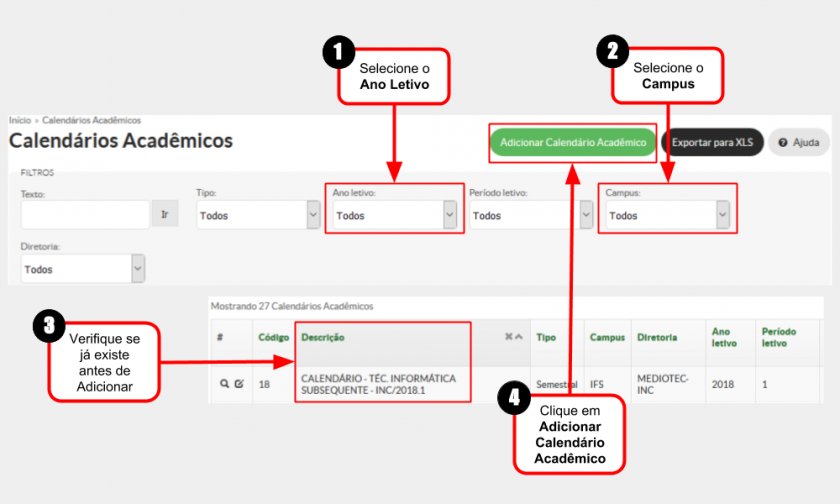](https://wiki.ifpe.edu.br/uploads/images/gallery/2019-10-Oct/Cadastrar_Calend%C3%A1rio_02.png)
## Preencher informações do "Calendário"
Será aberta a tela **"Adicionar Calendário Acadêmico"** como ilustrado na **Figura 3**. Logo após essa figura, estão indicados quais campos devem ser preenchidos.
Caso tenha necessidade de preencher algum campo não indicado nesse tutorial, fique a vontade.
| **Figura 3:** Preencher informações do "Calendário".
|
[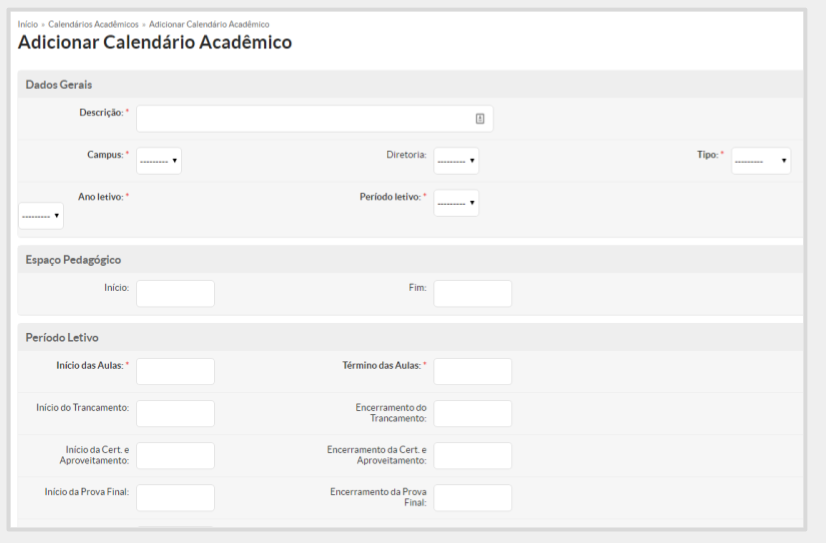](https://wiki.ifpe.edu.br/uploads/images/gallery/2019-10-Oct/Cadastrar_Calend%C3%A1rio_03.png)
### Seção "Dados Gerais"
Na seção **"Dados Gerais"**, preencha os seguintes campos:
- **Descrição: (Informar o "Nome do Calendário", definido anteriormente nos "Preparativos" desse tutorial. Clique [aqui](https://ntic.ifs.ifsuldeminas.edu.br/wiki-publico/index.php/Cadastrar_Calend%C3%A1rio_-_SUAP_EDU#Preparativos) caso tenha esquecido)**;
- **Campus:** Selecione **"IFS"** para criar um calendário do **"Campus Inconfidentes"**;
- **Diretoria:** Selecione **"IFS"** ou outra **"Diretoria"** mais apropriada;
- **Tipo:** Selecione de acordo com o tipo do calendário: **"Anual"**, **"Semestral"** ou **"Livre"**;
- **Ano Letivo;**
- **Período Letivo:** Selecione **"1"** para **"1º Semestre"** ou **"2"** para **"2º Semestre"**;
### Seção "Período Letivo"
Na seção **"Período Letivo"**, preencha os seguintes campos:
- **Início das Aulas;**
- **Término das Aulas;**
- **Data de Fechamento do Período;**
### Seção "Etapas"
Na seção **"Etapas"**, preencha os seguintes campos:
- **Qtd etapas:** Escolha conforme as indicações abaixo:
- **"Etapa Única"** para **"Graduação"**;
- **"Quatro Etapas"** para **"Técnicos"** (Cada **"Etapa"** é um **"Bimestre"**);
| **Figura 1:** Acessar tela "Horários dos Campi".
|
[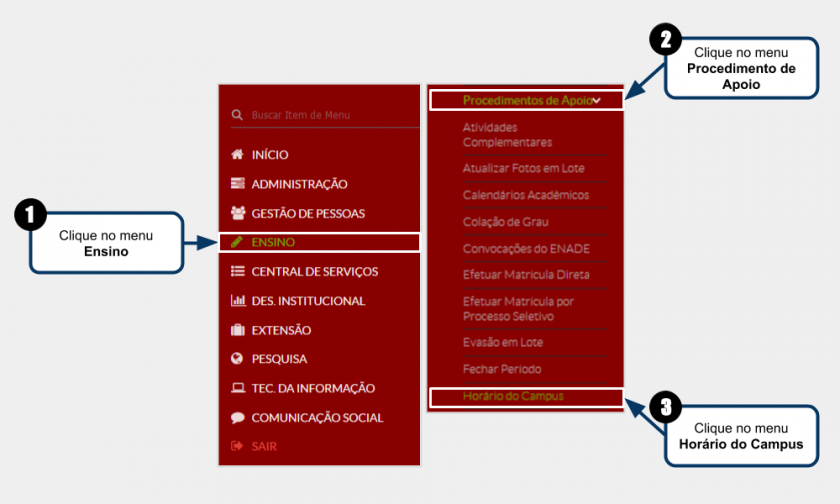](https://wiki.ifpe.edu.br/uploads/images/gallery/2019-10-Oct/Cadastrar_Hor%C3%A1rio_01.png)
## Acessar a tela "Adicionar Horário dos Campi"
Será aberta a tela **"Horário dos Campi"** e nela, siga as instruções abaixo e observe a **Figura 2**:
1\. Selecione **"IFS"** no campo **"Campus"** para exibir apenas os horários do **"Campus Inconfidentes"**;
2\. Verifique se já existe um horário cadastrado;
3\. Clique no botão **"Adicionar Horário do Campus"** se não houve nenhum horário cadastrado até então;
| **Figura 2:** Acessar a tela "Adicionar Horário do dos Campus".
|
[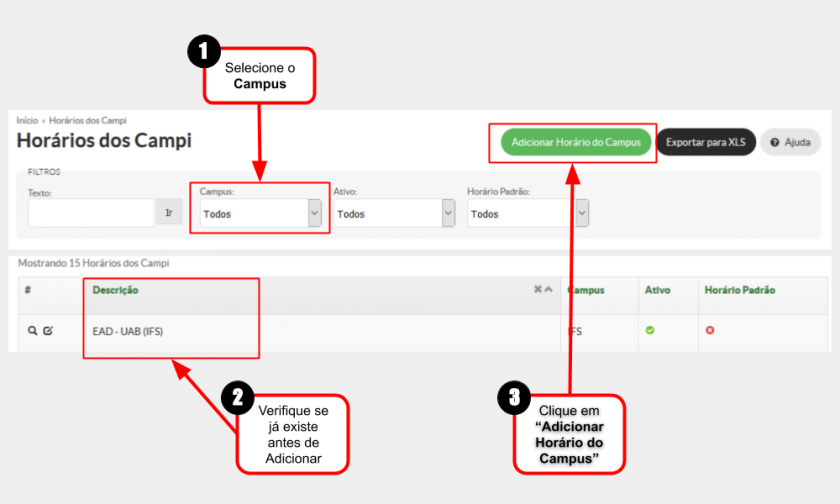](https://wiki.ifpe.edu.br/uploads/images/gallery/2019-10-Oct/Cadastrar_Hor%C3%A1rio_02.png)
## Preencher informações do "Horário"
Será aberta a tela **"Adicionar Horário do Campus"** e nela, siga as orientações e observe a **Figura 3**.
**1. Preencha os campos obrigatório:**
- **Descrição:** ***(Utilizar o "Nome do Calendário" que foi definido no cadastro de calendário. Clique [aqui](https://ntic.ifs.ifsuldeminas.edu.br/wiki-publico/index.php/Cadastrar_Calend%C3%A1rio_-_SUAP_EDU#Preparativos "Cadastrar Calendário - SUAP EDU") para relembrar)***
- **Campus:** Selecione **"IFS"** para calendários do **"Campus Inconfidentes"**;
| **Figura 3:** Preencher informações do "Horário".
|
[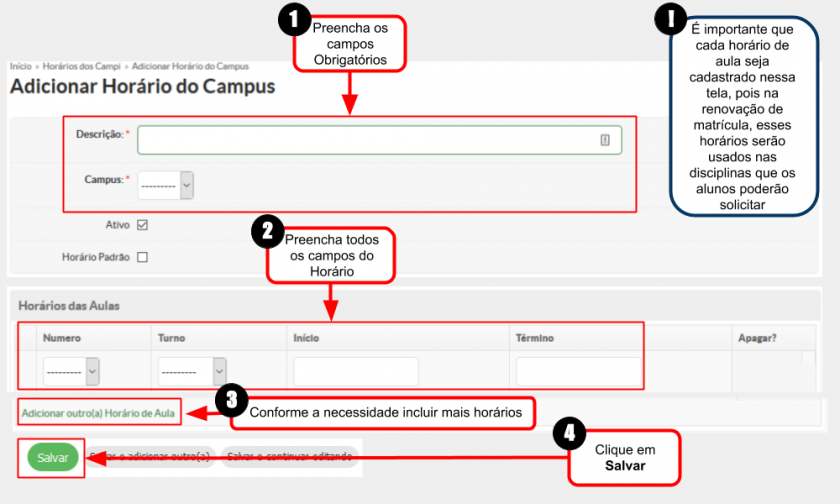](https://wiki.ifpe.edu.br/uploads/images/gallery/2019-10-Oct/Cadastrar_Hor%C3%A1rio_03.png)
# Documentação SUAP EDU: Secretário Acadêmico/Procedimentos de Matrícula (Alunos Ingressantes)/Efetuar Matrícula Direta - SUAP EDU
### **Considerações Iniciais**
Esse tutorial orienta como efetuar a matrícula direta de uma aluno, isto é, preenchendo manualmente todos os dados do aluno ingressante ou de um aluno que venha cursar intercâmbio no Campus Inconfidentes.
Quando o aluno realizou a inscrição do vestibular através do IFVEST, é possível importá-lo diretamente para o sistema, junto com todas as suas informações pessoais. Recomendamos utilizar essa opção devido poupar tempo na realização das matrículas e sendo assim, cabe conferir se é possível utilizar essa opção antes de iniciar as matrículas manuais. Caso o aluno esteja no IFVEST, clique **[aqui](https://ntic.ifs.ifsuldeminas.edu.br/wiki-publico/index.php/Efetuar_Matr%C3%ADcula_Utilizando_IFVest_-_SUAP_EDU "Efetuar Matrícula Utilizando IFVest - SUAP EDU")** e acesse o tutorial contendo as instruções para matriculá-lo.
## Acessar tela "Matrícula Institucional"
Antes de prosseguir, o NTI recomenda que tenha sido verificado se é possível importar os alunos do **IFVEST**.
Em seguida, para acessar a tela **"Matrícula Institucional"**, siga as instruções abaixo e observe a **Figura 1**:
1\. Clique no menu **"Ensino"**;
2\. Selecione o item **"Procedimentos de Apoio"**;
3\. Selecione o item **"Efetuar Matrícula Direta"**;
| **Figura 1:** Acessar tela "Matrícula Institucional".
|
[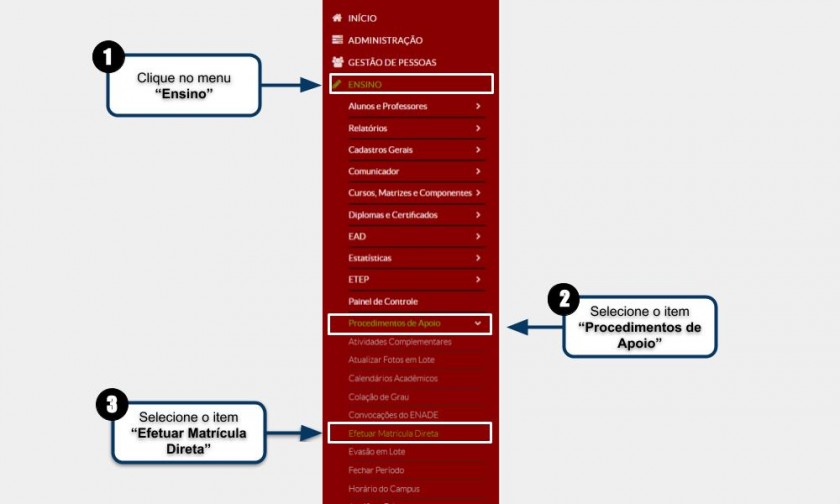](https://wiki.ifpe.edu.br/uploads/images/gallery/2019-10-Oct/1.jpg)
####
## Preencher as informações do aluno
### Parte 1 de 6: Identificação do aluno
Será aberta a tela **"Matrícula Institucional"** na **"Parte 1 de 6"** e nela, siga as instruções abaixo e observe a **Figura 2**:
1\. Escolha a **"Nacionalidade"**;
2\. Informe o **"CPF"**;
3\. Clique no botão **"Continuar"**;
| **Figura 2:** Preencher as informações do aluno.
|
####
#### [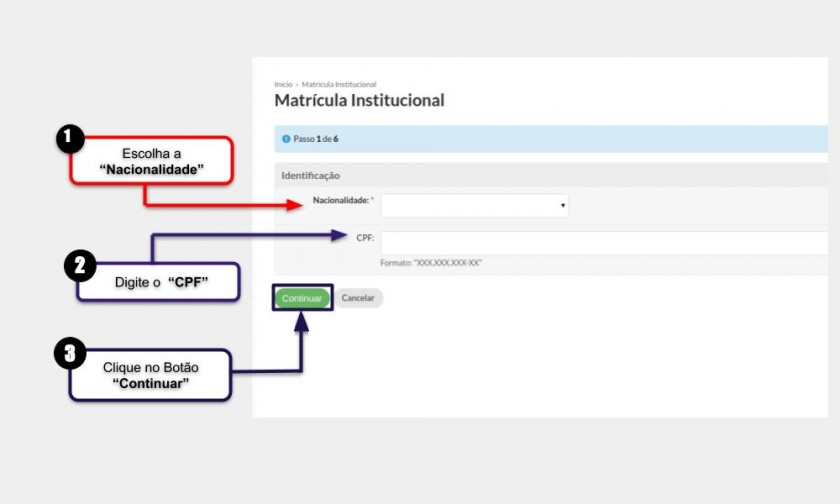](https://wiki.ifpe.edu.br/uploads/images/gallery/2019-10-Oct/2.jpg)[ ](https://wiki.ifpe.edu.br/uploads/images/gallery/2019-10-Oct/Efetuar_Matr%C3%ADcula_Direta_03.jpg)
### Parte 2 de 6: Dados pessoais
Na **"Parte 2 de 6"** do preenchimento das informações, continue informando os dados pessoais obrigatórios do aluno e aqueles que julgarem interessantes como ilustrado na **Figura 3**. Em seguida, clique no botão **"Continuar"** para prosseguir.
| **Figura 3:** "Parte 2 de 6" do preenchimento das informações.
|
[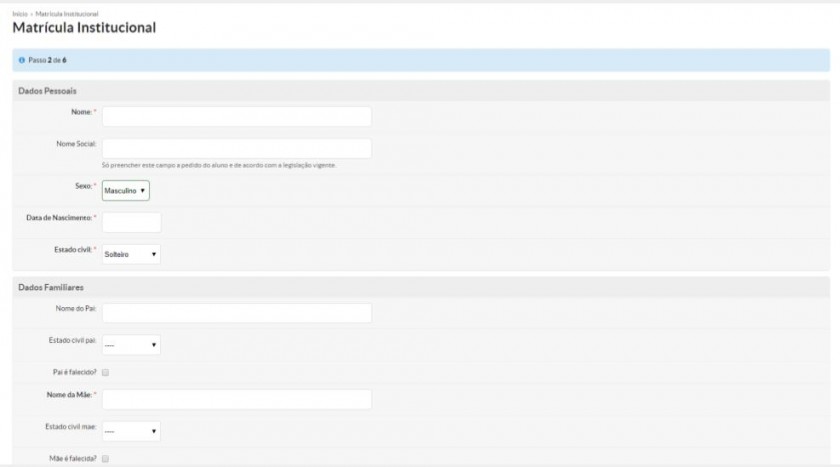](https://wiki.ifpe.edu.br/uploads/images/gallery/2019-10-Oct/5zu3.jpg)
[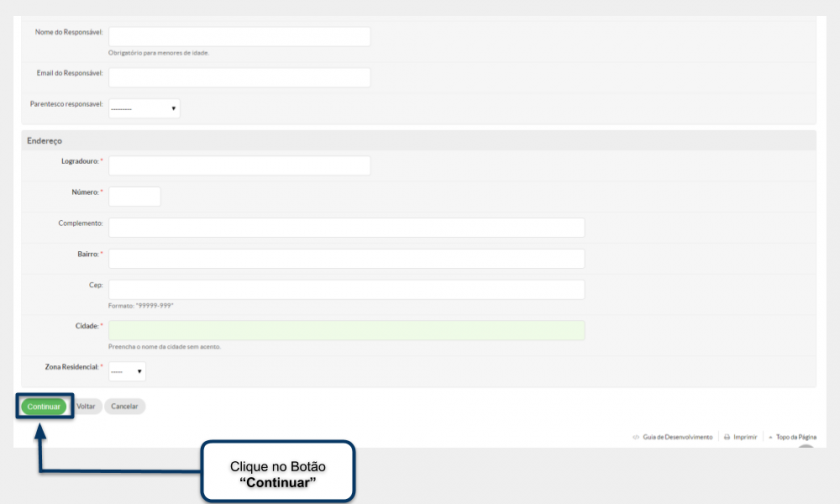](https://wiki.ifpe.edu.br/uploads/images/gallery/2019-10-Oct/CsI4.png)
### Parte 3 de 6: Contato e outras informações
Na **"Parte 3 de 6"** do preenchimento das informações, informe os dados obrigatórios e aqueles que julgarem interessante como ilustrado na **Figura 4**, não se esquecendo de informar o campo **"E-mail Pessoal"** (utilizado para o aluno criar a senha de acesso ao SUAP), o campo **"Naturalidade"** e o campo **"Nome do estabelecimento anterior"**. Em seguida, clique no botão **"Continuar"** para prosseguir.
| **Figura 4:** "Parte 3 de 6" do preenchimento das informações.
|
[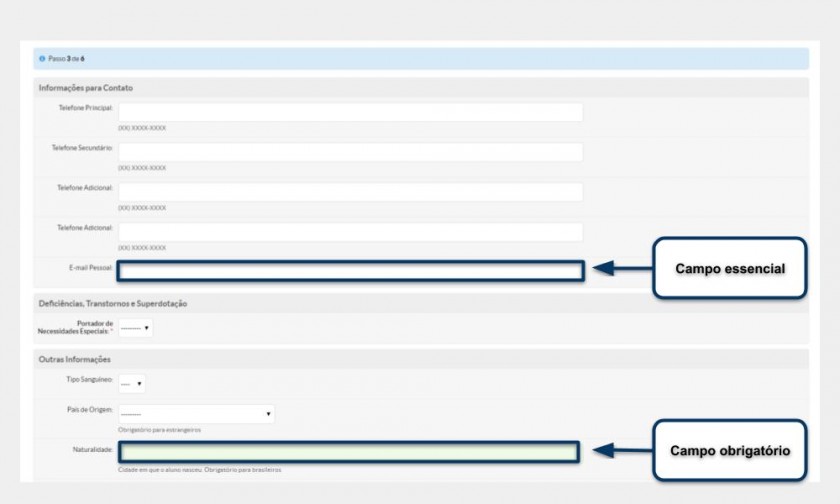](https://wiki.ifpe.edu.br/uploads/images/gallery/2019-10-Oct/5.jpg)
[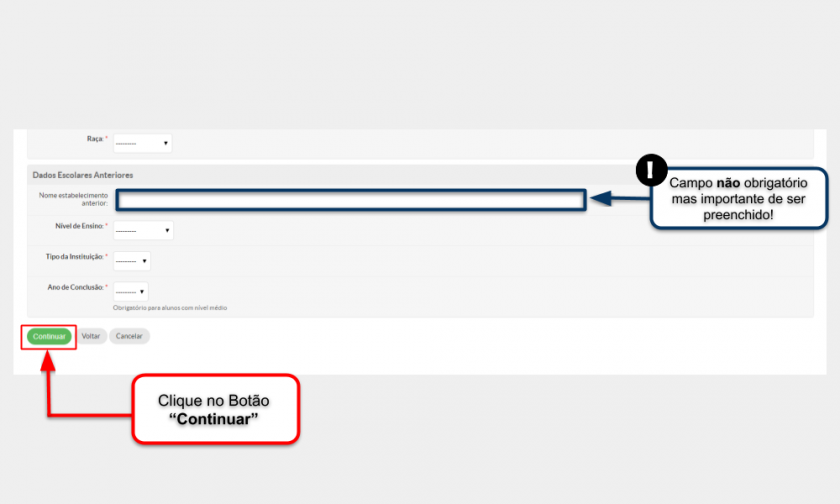](https://wiki.ifpe.edu.br/uploads/images/gallery/2019-10-Oct/QST6.png)
### Parte 4 de 6: Documentos do aluno
Na **"Parte 4 de 6"** do preenchimento das informações, continue informando os dados pessoais obrigatórios do aluno e aqueles que julgarem interessantes como ilustrado na **Figura 5**. Em seguida, clique no botão **"Continuar"** para prosseguir.
| **Figura 5:** "Parte 4 de 6" do preenchimento das informações.
|
[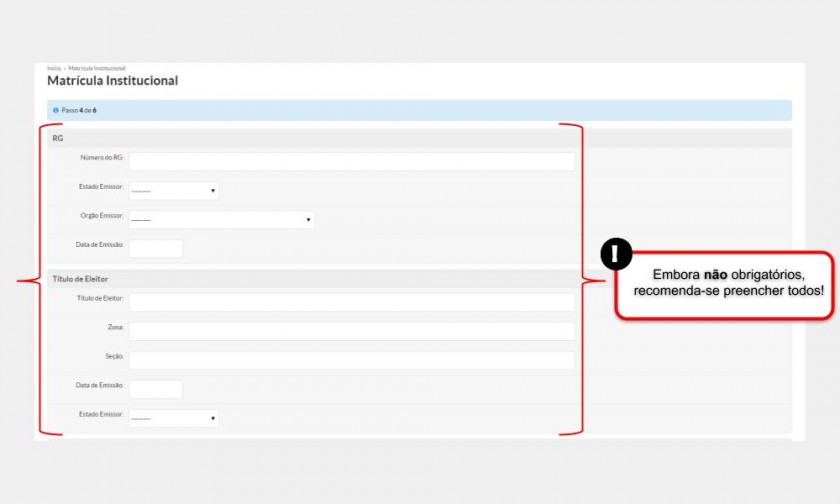](https://wiki.ifpe.edu.br/uploads/images/gallery/2019-10-Oct/7.jpg)
[](https://wiki.ifpe.edu.br/uploads/images/gallery/2019-10-Oct/GS58.png)
### Parte 5 de 6: Pendências
Na **"Parte 5 de 6"** do preenchimento das informações, se tiver documentos faltantes, clicar no item **"Pendência Documental"** e em seguida especifique quais documentos estão faltando no campo **"Documentos Pendentes"** como ilustrado na **Figura 6**. Em seguida, clique no botão **"Continuar"** para prosseguir.
| **Figura 6:** "Parte 5 de 6" do preenchimento das informações.
|
[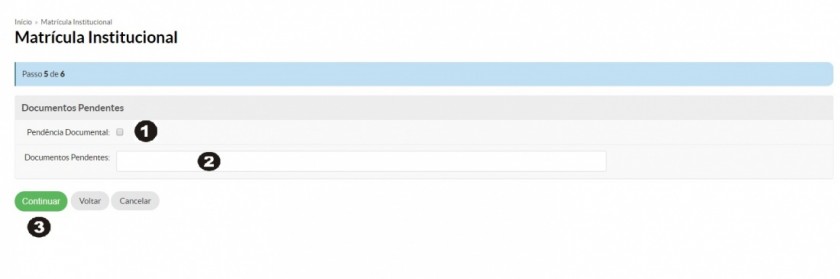](https://wiki.ifpe.edu.br/uploads/images/gallery/2019-10-Oct/9.jpg)
### Parte 6 de 6: Informações da matrícula do aluno
Na **"Parte 6 de 6"** do preenchimento das informações, informe os dados da matrícula do aluno como ilustrado na **Figura 7**.
1\. Caso tenha uma câmera instalada e deseje fotografar o(a) aluno(a), clique no botão **"Fotografar"**;
2\. Caso deseje fazer um upload de um arquivo, selecione-o clicando no botão **"Escolher arquivo"**;
3\. Preenche todos os dados da matrícula;
4\. Clique no botão **"Finalizar Matrícula Institucional"** para efetivar a matrícula.
| **Figura 7:** "Parte 6 de 6" do preenchimento das informações.
|
[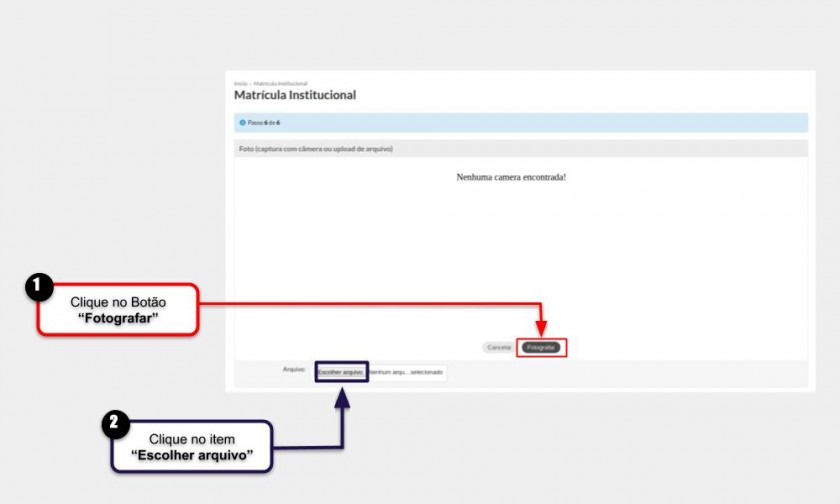](https://wiki.ifpe.edu.br/uploads/images/gallery/2019-10-Oct/10.jpg)
[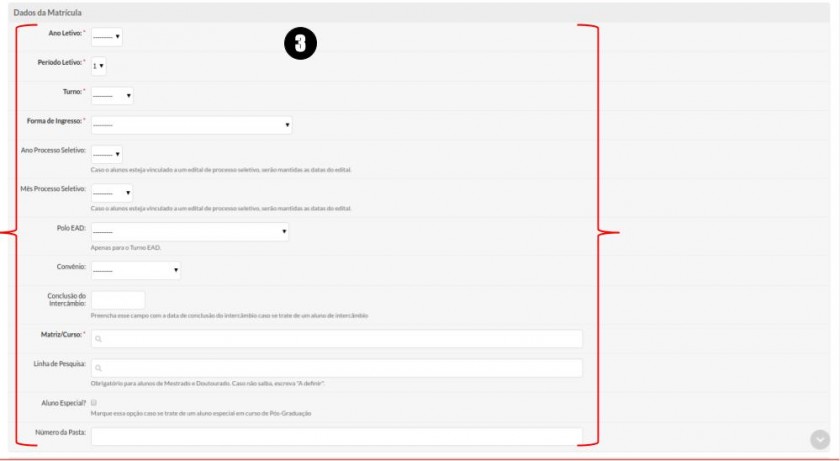](https://wiki.ifpe.edu.br/uploads/images/gallery/2019-10-Oct/11.jpg)
[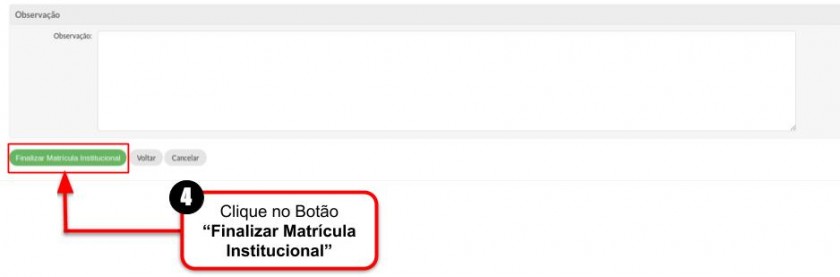](https://wiki.ifpe.edu.br/uploads/images/gallery/2019-10-Oct/12.jpg)
# Documentação SUAP EDU: Secretário Acadêmico/Procedimentos de Matrícula (Alunos Ingressantes)/Efetuar Matrícula Utilizando IFVest - SUAP EDU
## Considerações Iniciais
Este tutorial orienta como importar os alunos do IFVEST e matriculá-los no SUAP automaticamente. Esse procedimento poupa tempo na realização das matrículas, uma vez que não será necessário preencher todas as informações dos alunos manualmente.
## Acessar tela "Editais"
Em seguida, para acessar a tela **"Editais"**, siga as instruções abaixo e observe a **Figura 1**:
1\. Clique no menu **"Ensino"**;
2\. Selecione o item **"Processo Seletivo"**;
3\. Selecione o item **"Editais"**;
| **Figura 1:** Acessar tela "Editais".
|
[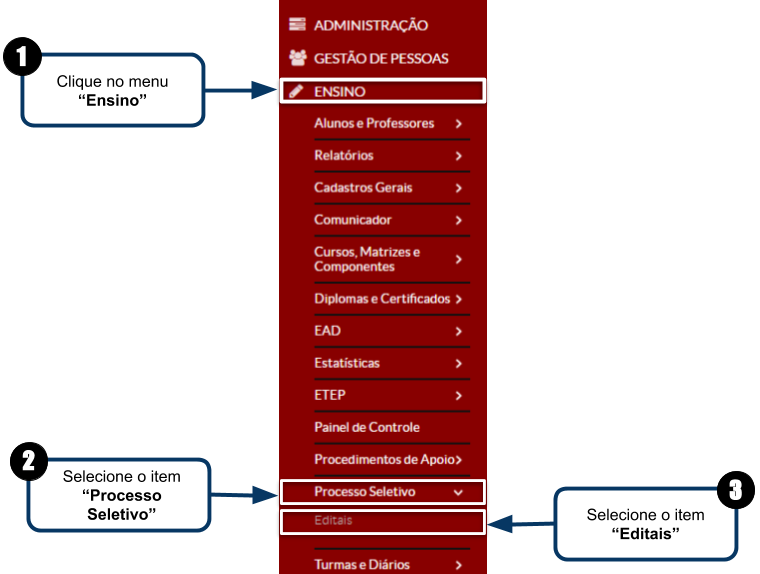](https://wiki.ifpe.edu.br/uploads/images/gallery/2019-10-Oct/Efetuar_Matr%C3%ADcula_Utilizando_IFVest_01.png)
## Acessar Edital de onde os alunos serão importados
Será aberta a tela **"Editais"** e nela, selecione o edital de onde os alunos serão importados e clique no ícone de **"Lupa"** como ilustrado na **Figura 2**.
| **Figura 2:** Acessar Edital de onde os alunos serão importados.
|
[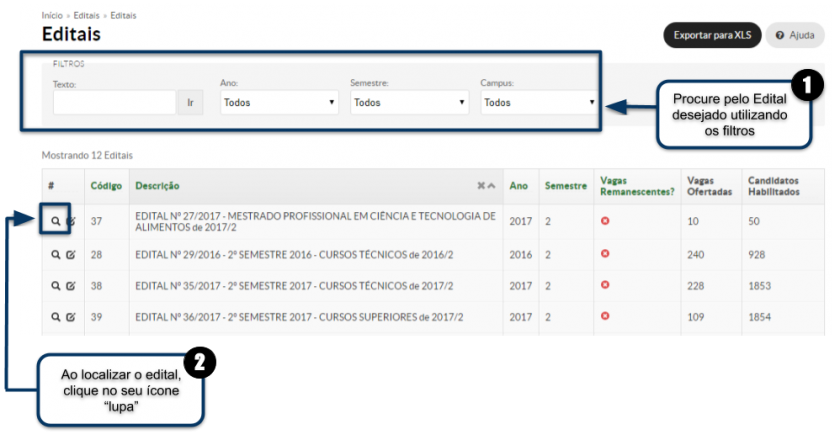](https://wiki.ifpe.edu.br/uploads/images/gallery/2019-10-Oct/Efetuar_Matr%C3%ADcula_Utilizando_IFVest_02.png)
## Exibir "Ofertas de Vagas"
Será aberta a tela **"Dados de Editais"** e nela, clique na aba **"Ofertas de Vagas"** e depois clique no item "Matricular Candidatos" da chamada que deseja fazer as matrículas como ilustrado na **Figura 3**.
**Atenção: Se não houver chamadas prontas, solicitar a PROEN a adição de chamada por meio de um chamado no SUAP ou por e-mail.**
| **Figura 3:** Exibir "Ofertas de Vagas".
|
[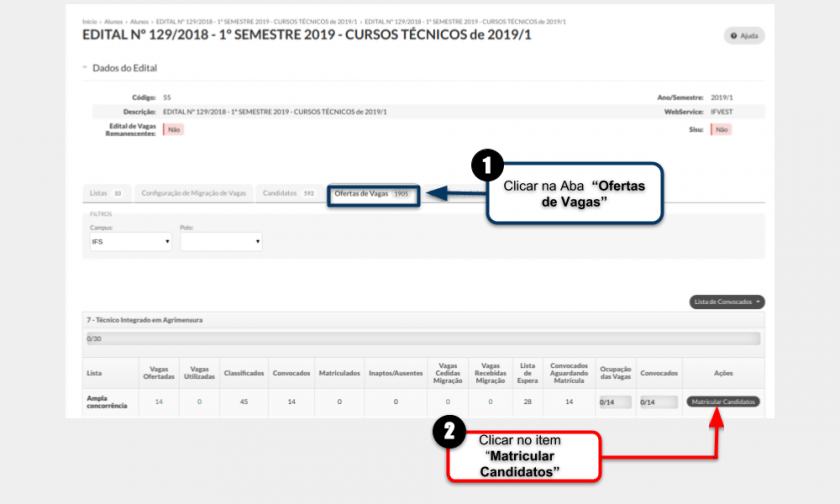](https://wiki.ifpe.edu.br/uploads/images/gallery/2019-10-Oct/Efetuar_Matr%C3%ADcula_Utilizando_IFVest_03.png)
## Ver candidatos por "Tipo de Concorrência"
Será aberta a tela **"Faixas de Convocação"** e no curso desejado, observe o **"Tipo de Concorrência"** em que os alunos serão matriculados na coluna **"Lista de Classificação"** e em seguida clique no botão **"Ver candidatos"** como ilustrado no **"Figura 4"**
| **Figura 4:** Ver candidatos por "Tipo de Concorrência".
|
[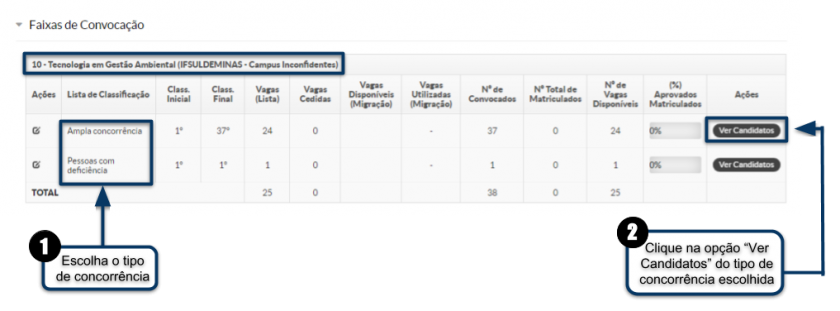](https://wiki.ifpe.edu.br/uploads/images/gallery/2019-10-Oct/Efetuar_Matr%C3%ADcula_Utilizando_IFVest_04.png)
## Registrar "Ausência" ou "Inaptidão" para os alunos que não serão importados
Na tela **"Candidatos"** conforme ilustrado na **Figura 5**, caso tenha 50 alunos por exemplo e apenas os 35 primeiros serão matriculados no SUAP, clique no botão **"Registrar ação em Lote"** para registrar **"Ausência"** ou **"Inaptidão"** para os demais alunos da posição 36 até 50. Caso essa ação em lote não tenha sido realizada, será necessário registrar **"Ausência"** ou **"Inaptidão"** para cada aluno individualmente.
| **Figura 5:** Registrar "Ausência" ou "Inaptidão" para os alunos que não serão importados.
|
[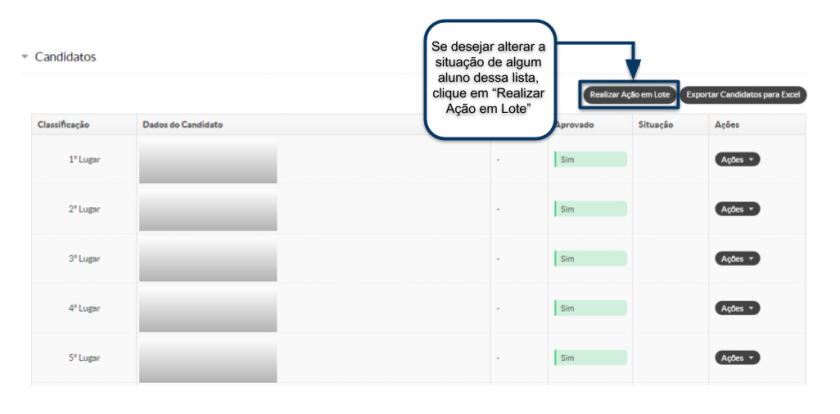](https://wiki.ifpe.edu.br/uploads/images/gallery/2019-10-Oct/Efetuar_Matr%C3%ADcula_Utilizando_IFVest_05.png)
Será aberta a tela **"Realizar Ação em Lote"**, siga as instruções abaixo e observe a **Figura 6**:
1\. Selecione **"Registrar Ausência"** ou **"Registrar Inaptidão"**.
2\. Informe a classificação inicial, ou seja a partir de que posição irá começar a ação.
2\. Informe a classificação final, ou seja, em que posição irá terminar a ação.
[ ](https://wiki.ifpe.edu.br/uploads/images/gallery/2019-10-Oct/Efetuar_Matr%C3%ADcula_Utilizando_IFVest_05.png)
Por exemplo, se a classificação inicial for 36 e a final for 50, todos os alunos nesse intervalo serão considerados na ação de registrar **"Ausência"** ou **"Inaptidão"**.
[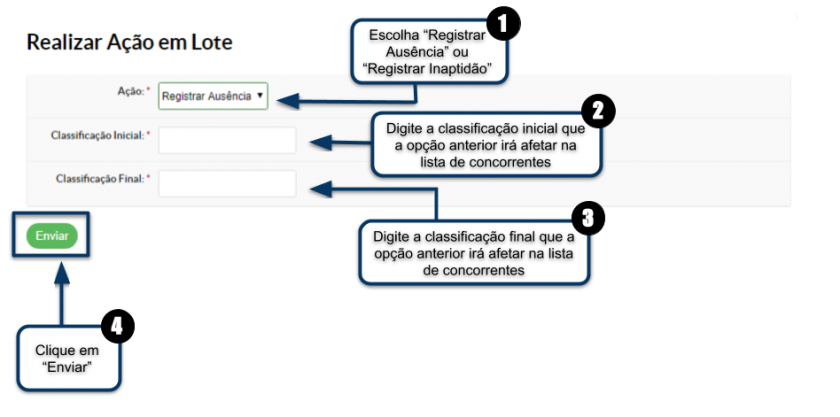](https://wiki.ifpe.edu.br/uploads/images/gallery/2019-10-Oct/Efetuar_Matr%C3%ADcula_Utilizando_IFVest_06.png)
## Selecionar alunos e importar para o SUAP
Após registrar as **"Ausência"** ou **"Inaptidão"**, na tela **"Candidatos"** selecione um aluno e clique botão **"Ações"** e selecione a opção **"Matricular"** para importar o aluno do IFVEST para o SUAP conforme ilustrado na **Figura 7**.
| **Figura 7:** Selecionar alunos e importar para o SUAP.
|
[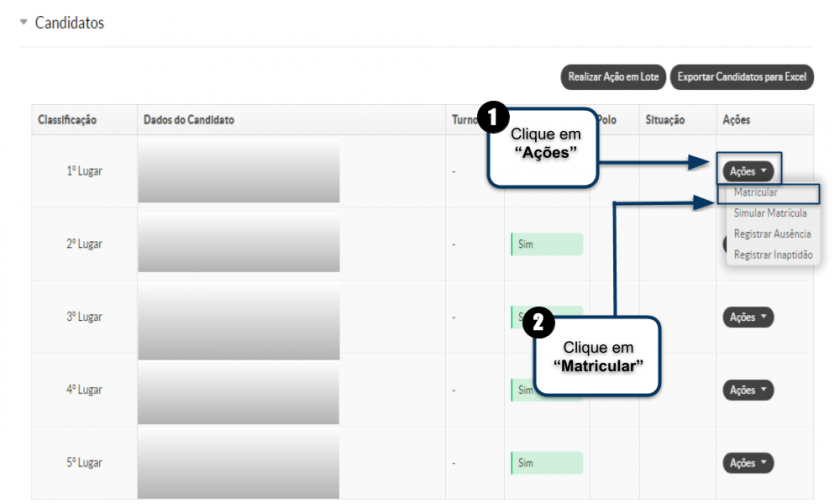](https://wiki.ifpe.edu.br/uploads/images/gallery/2019-10-Oct/Efetuar_Matr%C3%ADcula_Utilizando_IFVest_07.png)
Após ter clicado na opção **"Matricular"**, será aberta a tela **"Matrícula Institucional"** como ilustrado na **Figura 8** e os dados do aluno que foi selecionado serão preenchidos automaticamente, sendo necessário complementar os dados que não forem importados conforme indicações do tutorial **"Efetuar Matrícula Direta"**, clique **[aqui](https://ntic.ifs.ifsuldeminas.edu.br/wiki-publico/index.php/Efetuar_Matr%C3%ADcula_Direta_-_SUAP_EDU "Efetuar Matrícula Direta - SUAP EDU")** para acessá-lo.
| **Figura 8:** Complementar informações do aluno.
|
[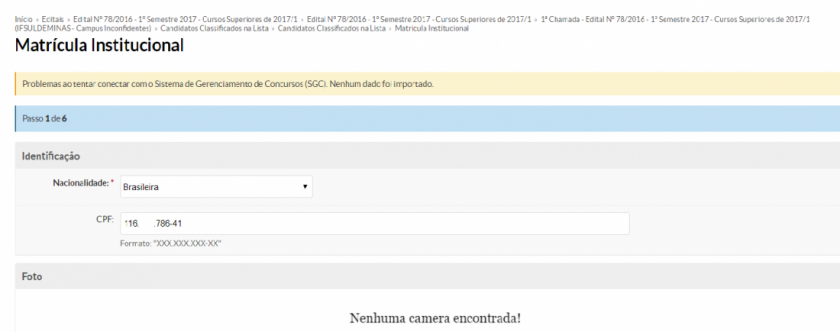](https://wiki.ifpe.edu.br/uploads/images/gallery/2019-10-Oct/1100px-Efetuar_Matr%C3%ADcula_Utilizando_IFVest_8.png)
# Documentação SUAP EDU: Secretário Acadêmico/Procedimentos de Matrícula (Alunos Ingressantes)/Gerar Turmas - SUAP EDU
## Considerações Iniciais
Este tutorial orienta como criar turmas para um curso em um determinado período.
## Problemas que devem ser evitados
Antes de prosseguir com a leitura do tutorial é necessário atenção a alguns **PROBLEMAS QUE PODEM OCORRER SE OS PASSOS DESSE TUTORIAL NÃO FOREM SEGUIDOS CORRETAMENTE**, sendo eles:
### Criação de Turmas com Matriz errada
**Problema:** Uma turma iniciada no 1º Semestre de 2019 para alunos ingressantes por exemplo, deveria ser criada e vinculada a matriz vigente do curso e os alunos que fazem parte dessa turma continuariam cursando essa matriz nos próximos períodos até formarem, desde que não haja nenhuma resolução ou documento definido pelo Coordenador do Curso que indique o contrário. Porém, na criação de novas turmas no início de cada semestre é definido uma matriz que não corresponde a que os alunos da turma em questão deveriam estar cursando. Ou seja, os alunos dessa turma estarão cursando a matriz errada e isso irá refletir na hora de integralizar o histórico final, pois o aluno estará cursando disciplinas com cargas-horárias diferentes do estipulado na sua matriz de ingresso.
**Solução:** Criar uma planilha de controle das turmas criadas em cada período e incluir nela algumas informações importantes sobre a turma como: início da turma, matriz da turma, disciplinas que serão ofertadas e suas respectivas cargas-horárias. E sempre validar essas informações sobre as turmas e disciplinas que serão ofertadas com os Coordenadores de Curso antes de criá-las no sistema. Segue abaixo o link de acesso a um exemplo de planilha de controle de turmas que deve ser mantido para a criação de turmas corretamente no SUAP EDU: **[bit.ly/30lyUXW](http://bit.ly/30lyUXW)**
### Criação de turmas não pertencentes a matriz de ingresso do aluno
**Problema:** Um aluno regular cuja matriz de ingresso não é a matriz atualmente vigente do curso em que está matriculado, solicita a matrícula em uma disciplina como Dependência, Aproveitamento ou Adiantamento. Porém ao gerar uma nova turma para ofertar essa disciplina é definido a matriz da turma como uma diferente da matriz de ingresso do aluno. Ou seja, o aluno está cursando disciplinas que não fazem parte da matriz de ingresso dele e isso irá refletir na hora de gerar o histórico final, pois essa disciplina irá aparecer como um componente extra-curricular e pode até mesmo apresentar divergências na carga-horária e módulo de oferta da disciplina.
**Solução:** Conferir se o aluno deve formar na mesma matriz no qual ingressou. E para isso é necessário conferir o PPC da matriz do aluno ou o próprio Coordenador do Curso. Se o aluno for formar na mesma matriz de ingresso, deve-se criar uma turma específica ofertar a disciplina de Dependência, Aproveitamento ou Adiantamento e definir a matriz dessa turma como a matriz de ingresso do aluno.
### Criação de Turmas que não serão utilizadas no período
**Problema:** Em todo início de semestre são criadas as turmas que serão ofertadas no período e definido suas respectivas matrizes. Porém, em alguns casos não é feito um controle apropriado das turmas criadas em cada período e assim são criadas turmas desnecessariamente. Ou seja, haverá turmas no sistema que não irão conter aluno e portanto não se tinha a necessidade de serem criadas e que ainda podem causar dúvidas na identificação das turmas dentro do sistema.
**Solução:** Ao criar uma turma com seus respectivos diários, é necessário verificar se a turma realmente será ofertada na Instituição no semestre em questão, para se evitar a criação de turmas vazias no sistema. Para isso, deve-se seguir uma planilha de controle de turmas conforme o exemplo de planilha de controle de turmas disponibilizado no link a seguir: [http://bit.ly/30lyUXW](http://bit.ly/30lyUXW)
## Acessar tela "Turmas"
Para acessar a tela **"Turmas"**, siga as instruções abaixo e observe a **Figura 1**:
1\. Clique no menu **"Ensino"**;
2\. Selecione o item **"Turmas e Diários"**;
3\. Selecione o item **"Turmas"**;
| **Figura 1:** Acessar tela "Turmas".
|
[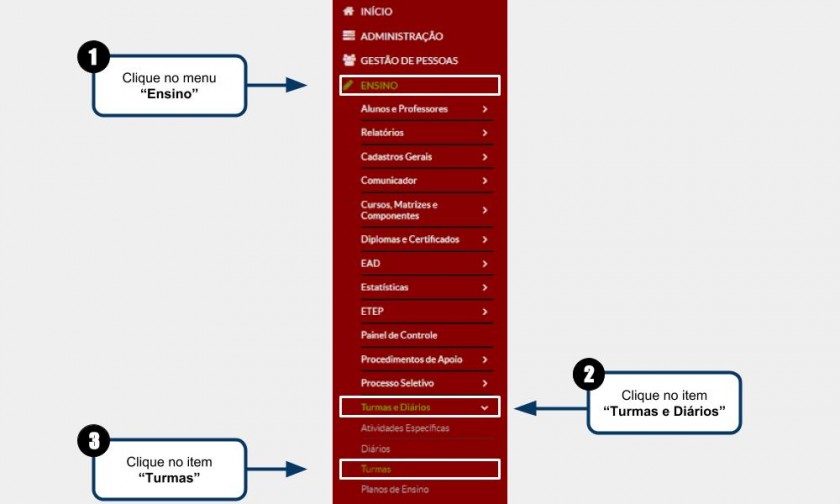](https://wiki.ifpe.edu.br/uploads/images/gallery/2019-10-Oct/KbQ1.jpg)
## Acessar tela "Gerar Turmas"
Será aberta a tela **"Turmas"** e nela, clique no botão **"Gerar Turmas"** como ilustrado na **Figura 2**.
| **Figura 2:** Acessar Edital de onde os alunos serão importados.
|
[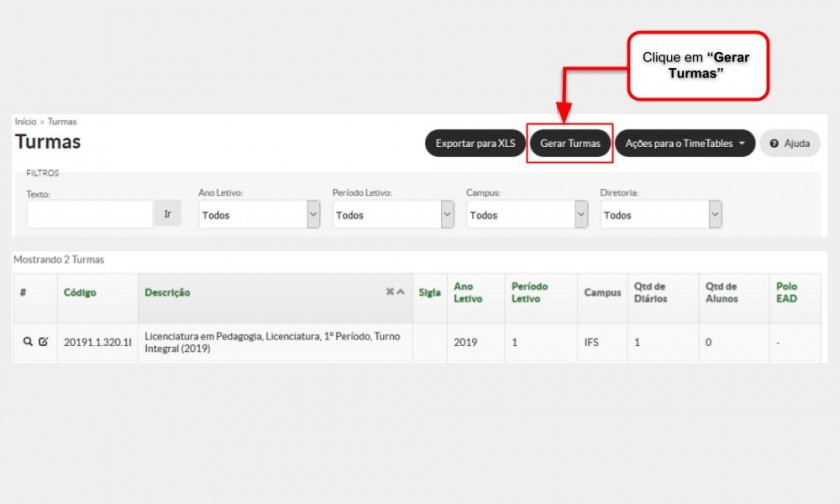](https://wiki.ifpe.edu.br/uploads/images/gallery/2019-10-Oct/OcO2.jpg)
## Preencher as informações da turma
### Parte 1 de 4: Dados do Curso
Será aberta a tela **"Gerar Turmas"** na **"Parte 1 de 4"** e nela, siga as instruções abaixo e observe a **Figura 3**:
1\. Escolha o **"Ano Letivo"**;
2\. No campo **"Período Letivo"**, informe qual é o **"Semestre"**: **1** para **1º Semestre** e **2** para **2º Semestre**;
3\. Escolha o **"Tipo dos Componentes"** como **"Obrigatórios"** ou **"Optativos"**;
4\. No campo **"Matriz/Curso"**, informe o nome da matriz de acordo com a nomenclatura definida no "Cadastro de Matriz". **Ex.:** "IFS\_P\_GEAM\_AA\_20191";
5\. Clique no botão **"Continuar"**;
| **Figura 3:** "Parte 1 de 4" do preenchimento das informações da turma.
|
[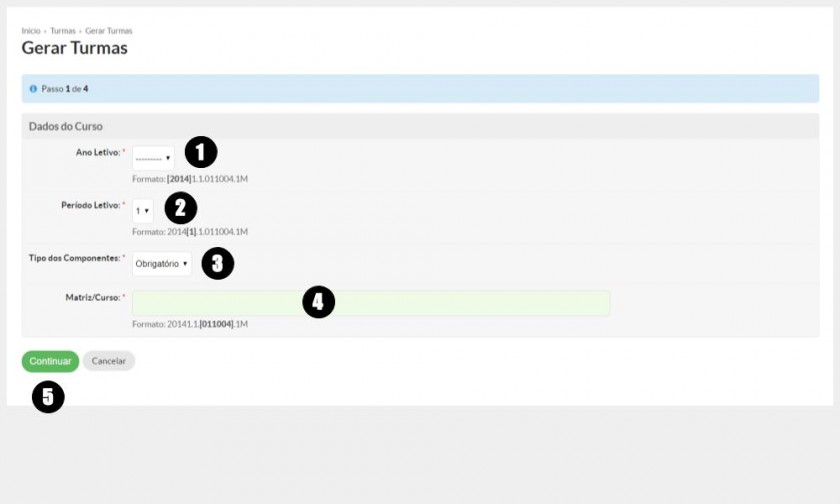](https://wiki.ifpe.edu.br/uploads/images/gallery/2019-10-Oct/TzS3.jpg)
### Parte 2 de 4: Informações da Turma
Na **"Parte 2 de 4"**, serão listados os **"Períodos/Módulos"** de acordo com a matriz do curso que foi escolhida como ilustrado na **Figura 4**.
Nessa tela é possível criar turmas de 2 formas, escolha uma delas a seguir para continuar:
\- **[Criar uma turma apenas](https://ntic.ifs.ifsuldeminas.edu.br/wiki-publico/index.php/Gerar_Turmas_-_SUAP_EDU#Criar_uma_turma_apenas)** *(Utilizado no caso de criar uma turma regular de algum **"Período/Módulo"** ou uma turma de DP por exemplo)*.
\- **[Criar duas turmas ou mais ao mesmo tempo](https://ntic.ifs.ifsuldeminas.edu.br/wiki-publico/index.php/Gerar_Turmas_-_SUAP_EDU#Criar_duas_turmas_ou_mais_ao_mesmo_tempo)** *(Utilizado no caso dos cursos **"Técnicos"** onde é necessário criar duas turmas de **"1º ano"**, como **"1ºE1"** e **"1ºE2"**)*.
| **Figura 4:** "Parte 2 de 4" do preenchimento das informações da turma.
|
[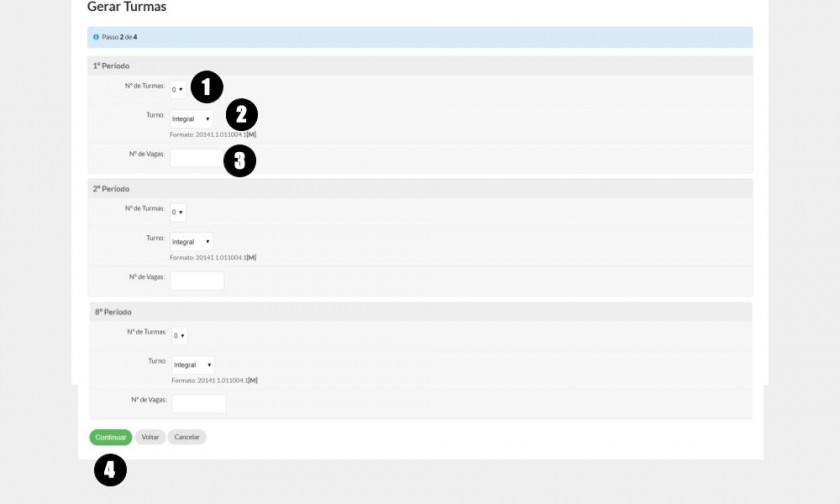](https://wiki.ifpe.edu.br/uploads/images/gallery/2019-10-Oct/4.jpg)
##### Criar uma turma apenas
Para criar apenas uma turma, deve-se:
1\. Escolha a seção adequada, como **"1º Período"**por exemplo;
2\. No campo **"Nº de Turmas"**, selecione **"1"** para criar **"1" (uma)"** turma.
3\. Selecione o **"Turno"** da turma;
4\. Selecione o **"Nº de Vagas"** da turma;
5\. Clique no botão **"Continuar"**;
##### Criar duas turmas ou mais ao mesmo tempo
Para criar duas ou mais turmas ao mesmo tempo, deve-se:
1\. Escolha a seção adequada, como **"1º Período"** por exemplo;
2\. No campo **"Nº de Turmas"**, selecione **"2"** para criar **"2 (duas)"** turmas.
3\. Selecione o **"Turno"** da turma;
4\. Selecione o **"Nº de Vagas"** da turma;
5\. Clique no botão **"Continuar"**;
### Parte 3 de 4: Dados adicionais da turma
Na **"Parte 3 de 4"**, siga as instruções abaixo e observe a **Figura 5**:
1\. Selecione o **"Horário do Campus"**;
2\. Selecione o **"Calendário Acadêmico"**;
3\. No campo **"Seleção de Componentes"**, marque as disciplinas que farão parte da turma;
4\. Clique no botão **"Continuar"**;
**Atenção: Se for cadastrar uma turma de Dependência (DP), escolha apenas o(s) diário(s) específico(s) que será(ão) inserido(s) nesta turma.**
| **Figura 5:** "Parte 3 de 4" do preenchimento das informações da turma.
|
[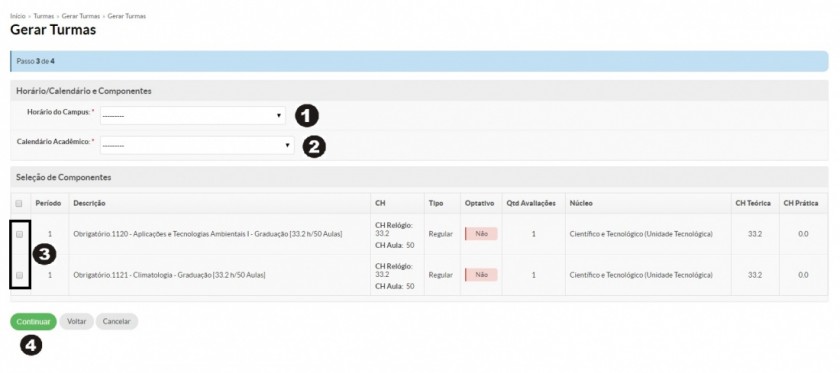](https://wiki.ifpe.edu.br/uploads/images/gallery/2019-10-Oct/i3q5.jpg)
### Parte 4 de 4: Confirmação
Na **"Parte 4 de 4"**, serão exibidos as turmas e disciplinas que serão criados conforme ilustrado na **Figura 6**.
Caso esteja tudo certo, marque a opção **"Confirmação"** e clique no botão **"Finalizar"**.
| **Figura 6:** "Parte 3 de 4" do preenchimento das informações da turma.
|
[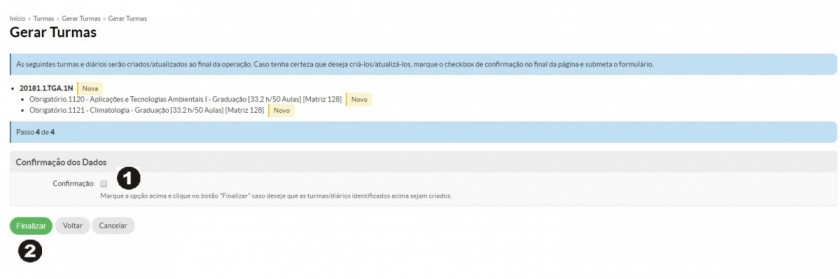](https://wiki.ifpe.edu.br/uploads/images/gallery/2019-10-Oct/6.jpg)
Caso tenha alguma dúvida sobre como o código da turma é gerado, observe a **Tabela 1**. Devido esse código da turma ser gerado automaticamente, pode ser que ainda exista dificuldade em diferenciar as turmas, por isso é recomendado entrar em contato com a Secretaria para pedir auxílio nessa identificação.
**Tabela 1:** Explicação sobre como uma turma é gerada, como a **"20191.1.8.1I"** por exemplo.
| **Ano:** | **Semestre:** | **Série (1= 1º, 2= 2º e 3= 3ª)** | **Código do Curso no SUAP** | **Identificação da Turma** | **Turno (I= Integral, N= Noturno, E= EAD)** |
| 2019 | 1 | 1 | 8 | 1 | I |
## Definição da "Sigla da Turma"
Após a geração da turma, é possível definir uma **"Sigla da Turma"**, isso é importante para auxiliar a secretária e os professores a identificarem as turmas com mais facilidade.
Sendo assim, para a criação da **"Sigla da Turma"** o NTI recomenda seguir a padronização apresentada abaixo. Essa padronização é importante para auxiliar a secretária e os professores a identificarem as turmas com mais facilidade. Desse modo, a **"A Sigla da Turma"** é formado pelas seguintes partes:
**1) Identificador do curso:** Previamente definido e anotado no cadastro de curso. Clique **[aqui](https://ntic.ifs.ifsuldeminas.edu.br/wiki-publico/index.php/Cadastrar_Cursos_-_SUAP_EDU#Preparativos "Cadastrar Cursos - SUAP EDU")** para relembrar.
Ex.: "IFS\_P\_IINF"
**2) Identificador do módulo da turma:** Responsável por identificar qual o módulo da turma.
Ex.: 1
**3) Identificação extra da turma (opcional):** Utilizado para distinguir duas turmas do mesmo módulo ou indicar que um determinada turma é de **"DP"**.
Ex.: E1
No caso do **"Técnico"**, tendo como base a turma de **"1º ano"** do curso de **“Técnico em Informática”** do **"Campus Inconfidentes"**, internamente conhecida como **"E1"**, a **"Sigla da Turma"** ficaria da seguinte forma: **“IFS\_P\_IINF\_1\_E1”**.
No caso da **"Graduação"**, tomando como base a turma de **"1º Período"** do curso de **“Engenharia Ambiental"** do **"Campus Inconfidentes"**, a **"Sigla da Turma"** ficaria da seguinte forma: **“IFS\_P\_GEAM\_1”**. Se fosse uma turma de **"DP"** por exemplo, ficaria da seguinte forma: **“IFS\_P\_GEAM\_1\_DP”**.
### Selecionar a Turma
Na tela **"Turmas"**, encontre as turma que foi gerada anteriormente aplicando os filtros adequadamente e em seguida clique no ícone **"Alterar"** como ilustrado na **Figura 7**.
| **Figura 7:** "Parte 3 de 4" do preenchimento das informações da turma.
|
[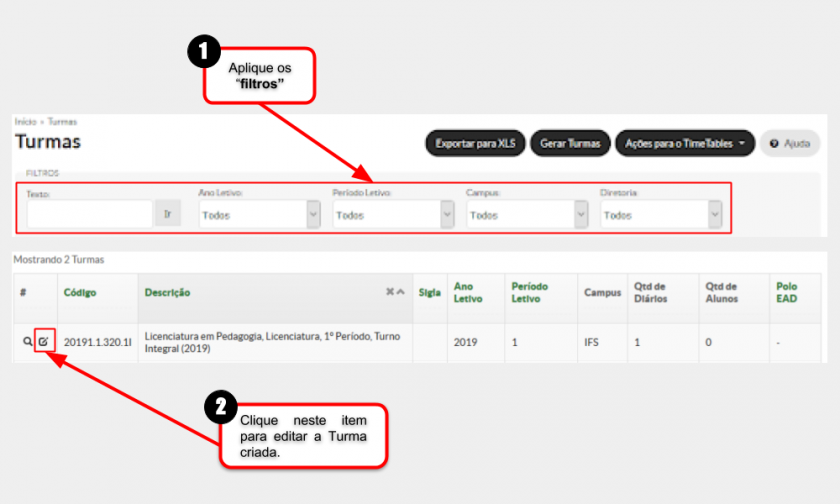](https://wiki.ifpe.edu.br/uploads/images/gallery/2019-10-Oct/AOm7.png)
### Preencher a "Sigla da Turma"
Será aberta a tela **"Editar Turma"** e nela, preencha a **"Silga da Turma"** e clique no botão **"Salvar"** como ilustrado na **Figura 8**.
| **Figura 8:** "Parte 3 de 4" do preenchimento das informações da turma.
|
[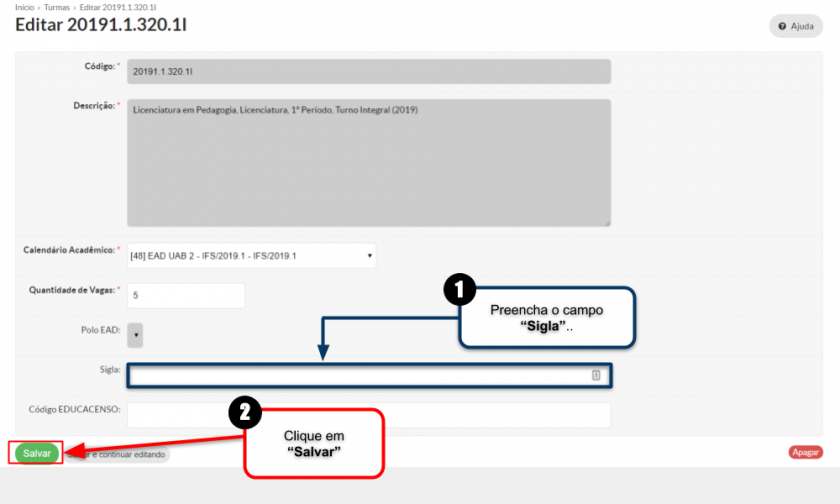](https://wiki.ifpe.edu.br/uploads/images/gallery/2019-10-Oct/6LS8.png)
# Documentação SUAP EDU: Secretário Acadêmico/Procedimentos de Matrícula (Alunos Ingressantes)/Inserir Aluno em Turma - SUAP EDU
## Considerações Iniciais
Este tutorial orienta como inserir um aluno em uma turma.
## Problemas que devem ser evitados
Antes de prosseguir com a leitura do tutorial é necessário atenção a alguns **PROBLEMAS QUE PODEM OCORRER SE OS PASSOS DESSE TUTORIAL NÃO FOREM SEGUIDOS CORRETAMENTE**, sendo eles:
### Alunos regulares sendo inseridos em diários avulsos em vez de turma
**Problema:** Alunos regulares que segundo a matriz iriam cursar o 3º Período por exemplo (mesmo que fossem pagar algumas Dependências de períodos anteriores), deveriam ser matriculados em uma turma de 3º Período. Porém são matriculados avulsamente em diários da turma de 3º Período sem serem incluídos nessa turma. Ou seja, esses alunos não farão parte de nenhuma turma dentro do SUAP EDU e isso irá refletir na hora de gerar um relatório de alunos matriculados em determinada turma e até mesmo gerar dúvidas na identificação das turmas dentro do sistema, pois dará a falsa impressão de que elas não possuem nenhum aluno.
**Solução:** Incluir os alunos regulares que segundo a matriz iriam cursar o 3º Período e matriculá-los em uma turma regular de 3º Período. E em caso de algum deles fosse cursar alguma Dependência de períodos anteriores, matriculá-lo avulsamente.
## Acessar tela "Turmas"
Em seguida, para acessar a tela **"Turmas"**, siga as instruções abaixo e observe a **Figura 1**:
1\. Clique no menu **"Ensino"**;
2\. Selecione o item **"Turmas e Diários"**;
3\. Selecione o item **"Turmas"**;
| **Figura 1:** Acessar tela "Turmas".
|
[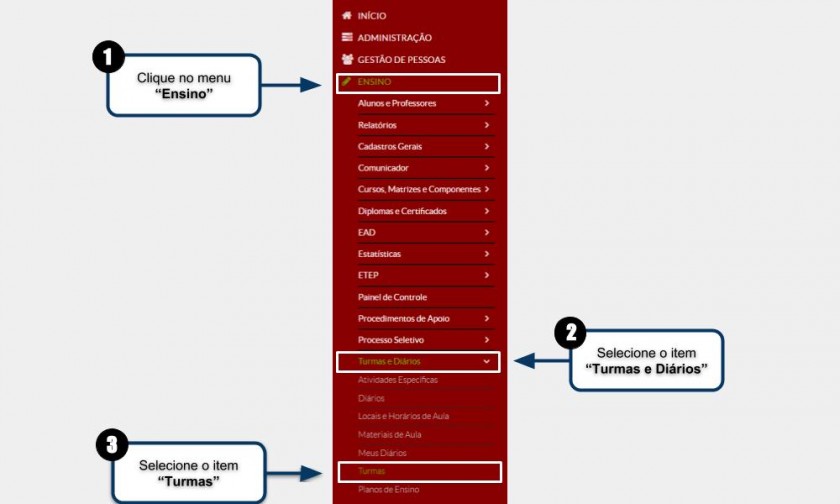](https://wiki.ifpe.edu.br/uploads/images/gallery/2019-10-Oct/P0q1.jpg)
## Exibir "Detalhes da Turma"
Será aberta a tela **"Turmas"** e nela, utilize os filtros para encontrar a turma desejada e clique no ícone de **"Lupa"** como ilustrado na **Figura 2**.
| **Figura 2:** Exibir Detalhes da "Turma".
|
[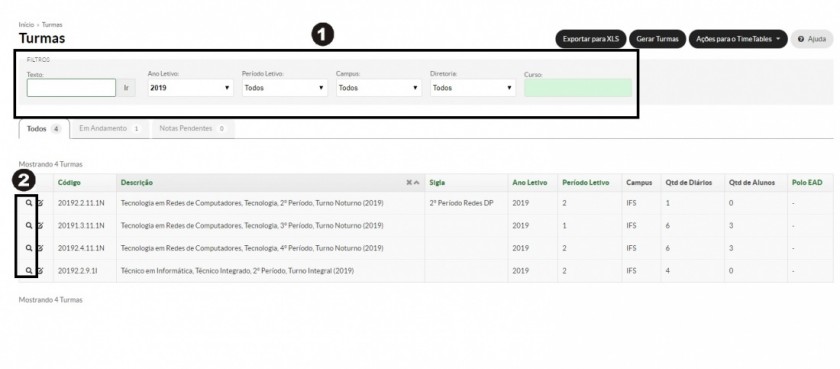](https://wiki.ifpe.edu.br/uploads/images/gallery/2019-10-Oct/2.jpeg)
## Acessar a tela "Adicionar Aluno à Turma"
Será aberta a tela **"Detalhes da Turma"** e nela, clique na aba **"Alunos"** e depois no botão **"Adicionar Alunos"** como ilustrado na **Figura 3**.
| **Figura 3:** Acessar a tela "Adicionar Aluno à Turma".
|
[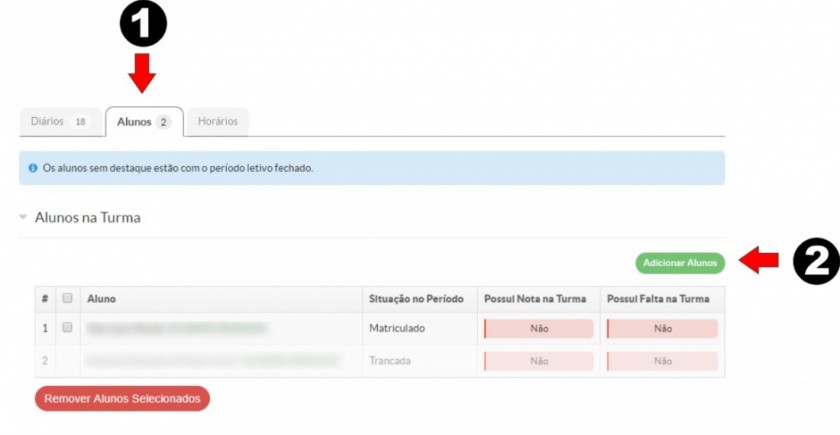](https://wiki.ifpe.edu.br/uploads/images/gallery/2019-10-Oct/DBv3.jpg)
## Escolher alunos que serão inseridos na turma
Será aberta a tela **"Adicionar Aluno à Turma"** e nela, marque os **"Alunos"** que farão parte da turma e clique no botão **"Matricular Alunos Selecionados"** como ilustrado na **Figura 4**.
| **Figura 4:** Escolher alunos que serão inseridos na turma.
|
[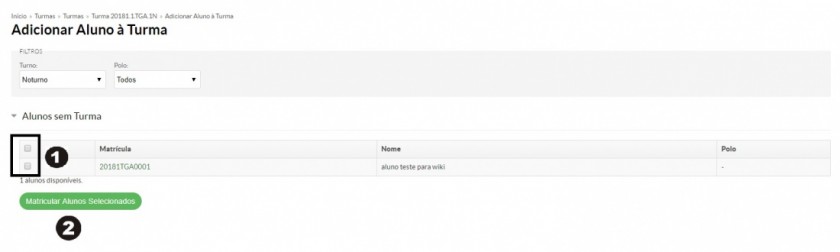](https://wiki.ifpe.edu.br/uploads/images/gallery/2019-10-Oct/iKo4.jpg)
# Documentação SUAP EDU: Secretário Acadêmico/Procedimentos de Matrícula (Alunos Ingressantes)/Vincular Diário a Professores - SUAP EDU
## Considerações Iniciais
Este tutorial orienta como vincular um professor à um diário. Isso é necessário em todo início de período letivo e também quando há a necessidade de adicionar um professor adicional em um diário.
## ATENÇÃO
Após desvincular um professor de um diário, serão excluídos todas as aulas lançadas pelo professor no diário. Somente desvincule um professor de diário se tiver extrema certeza que não irá perder nenhum lançamento do mesmo.
## Acessar tela "Diários"
Para acessar a tela **"Diários"**, siga as instruções abaixo e observe a **Figura 1**:
1\. Clique no menu **"Ensino"**;
2\. Selecione o item **"Turmas e Diários"**;
3\. Selecione o item **"Diários"**;
| **Figura 1:** Acessar tela "Diários".
|
[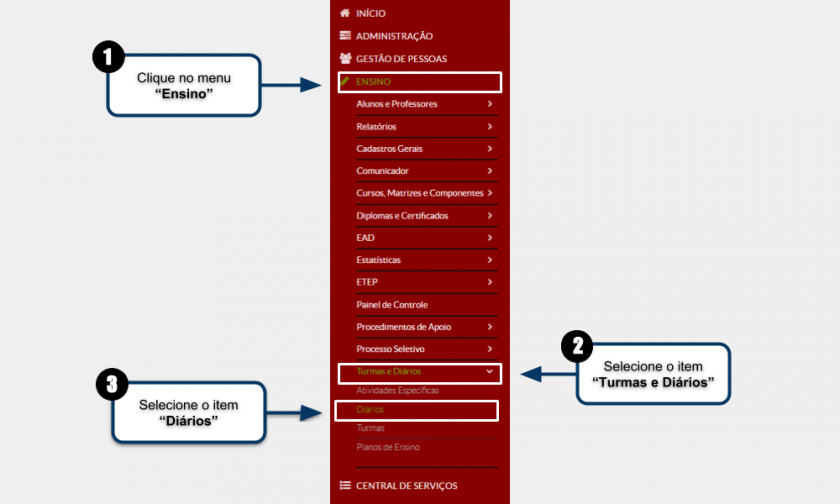](https://wiki.ifpe.edu.br/uploads/images/gallery/2019-10-Oct/FXA1.png)
## Encontrar o "Diário" para vincular o professor
Será aberta a tela **"Diários"** e nela, encontre o diário desejado utilizando os filtros como ilustrado na **Figura 2**.
| **Figura 2:** Encontrar o "Diário" desejado.
|
[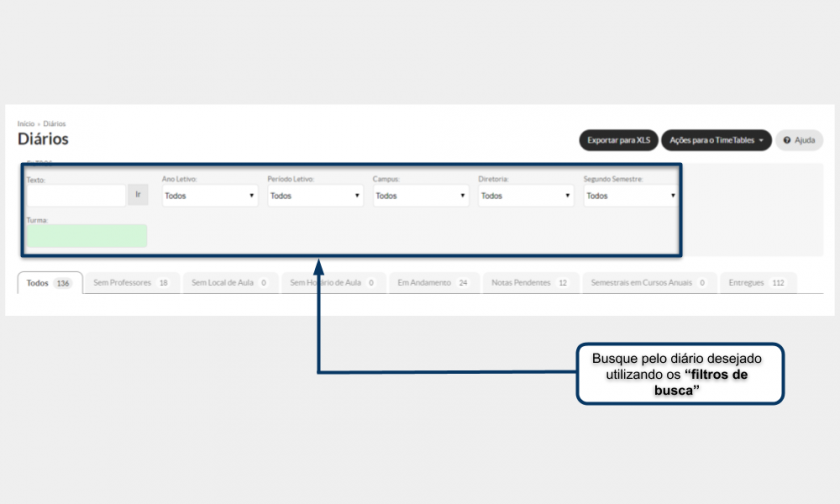](https://wiki.ifpe.edu.br/uploads/images/gallery/2019-10-Oct/Ufp2.png)
Em seguida, clique no ícone de **"Lupa"** para acessar a tela **"Detalhes do Diário"** como ilustrado na **Figura 3**.
| **Figura 3:** Selecionar o "Diário" desejado.
|
[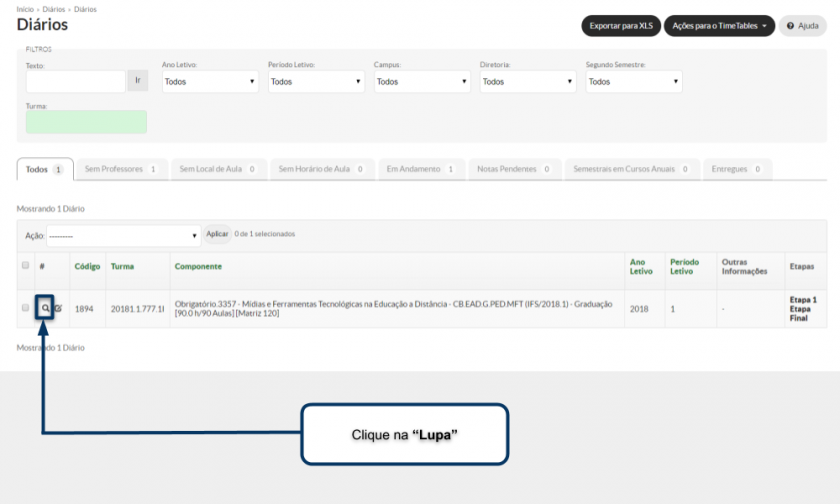](https://wiki.ifpe.edu.br/uploads/images/gallery/2019-10-Oct/bhA3.png)
## Vincular Professor ao Diário
Será aberta a tela **"Detalhes do Diário"** e nela, clique na aba **"Dados Gerais"** como ilustrado na **Figura 4**.
| **Figura 4:** Acessar aba "Dados Gerais".
|
[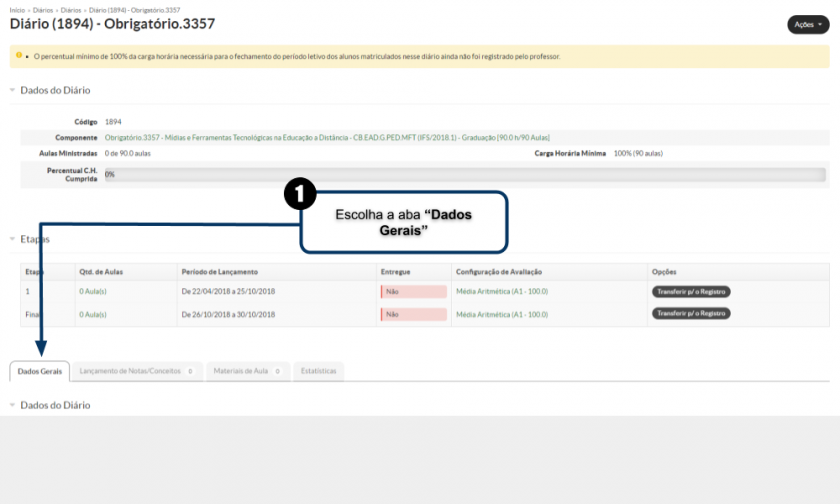](https://wiki.ifpe.edu.br/uploads/images/gallery/2019-10-Oct/x614.png)
Em seguida, clique no botão **"Adicionar Professor"** como ilustrado na **Figura 5**.
| **Figura 5:** Acessar tela "Vincular Professor".
|
[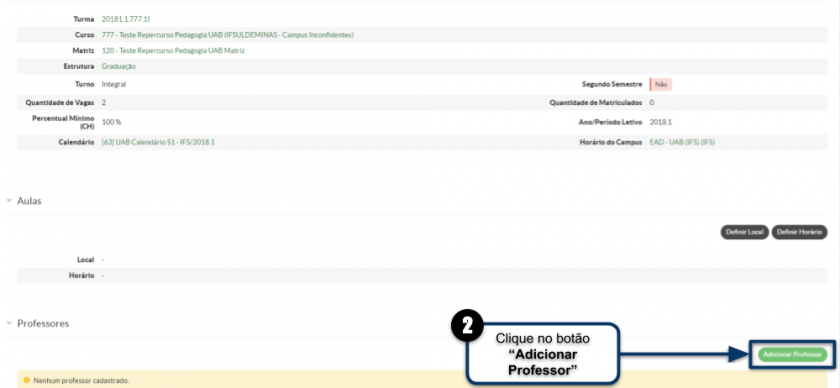](https://wiki.ifpe.edu.br/uploads/images/gallery/2019-10-Oct/VBF5.png)
## Vincular Professor
Será aberta a tela **"Adicionar Professor"** como ilustrado na **Figura 6**. Logo após essa figura, estão indicados quais campos devem ser preenchidos.
| **Figura 6:** Encontrar o "Diário" desejado.
|
[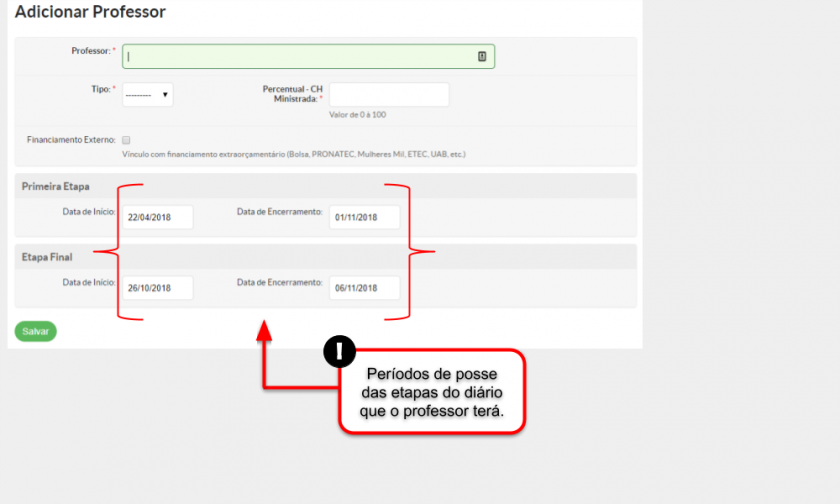](https://wiki.ifpe.edu.br/uploads/images/gallery/2019-10-Oct/TWw6.png)
**A seguir estão as indicações dos campos para serem preenchidos na tela "Adicionar Professor" (Figura 6):**
**a - Professor:** Informe o "Nome" do professor para encontrá-lo;
**b - Tipo:** Selecione "Principal" ou "Adicional";
**c - Percentual CH Ministrada:** Informe "0" por padrão;
**d - Primeira Etapa:** **(É indicado que se utilize as mesmas datas que foram utilizadas no calendário da turma)**;
**e - Etapa Final:** **(É indicado que se utilize as mesmas datas que foram utilizadas no calendário da turma)**;
Após preenchido corretamento todos os campos, basta clicar no botão [](https://ntic.ifs.ifsuldeminas.edu.br/wiki-publico/index.php/Arquivo:Adicionar_Aula_03.PNG).
# Documentação SUAP EDU: Secretário Acadêmico/Procedimentos de Rematrícula (Alunos Aprovados, Reprovados, Dependência)/Gerar Turmas - SUAP EDU
## Considerações Iniciais
Este tutorial orienta como criar turmas para um curso em um determinado período.
## Problemas que devem ser evitados
Antes de prosseguir com a leitura do tutorial é necessário atenção a alguns **PROBLEMAS QUE PODEM OCORRER SE OS PASSOS DESSE TUTORIAL NÃO FOREM SEGUIDOS CORRETAMENTE**, sendo eles:
### Criação de Turmas com Matriz errada
**Problema:** Uma turma iniciada no 1º Semestre de 2019 para alunos ingressantes por exemplo, deveria ser criada e vinculada a matriz vigente do curso e os alunos que fazem parte dessa turma continuariam cursando essa matriz nos próximos períodos até formarem, desde que não haja nenhuma resolução ou documento definido pelo Coordenador do Curso que indique o contrário. Porém, na criação de novas turmas no início de cada semestre é definido uma matriz que não corresponde a que os alunos da turma em questão deveriam estar cursando. Ou seja, os alunos dessa turma estarão cursando a matriz errada e isso irá refletir na hora de integralizar o histórico final, pois o aluno estará cursando disciplinas com cargas-horárias diferentes do estipulado na sua matriz de ingresso.
**Solução:** Criar uma planilha de controle das turmas criadas em cada período e incluir nela algumas informações importantes sobre a turma como: início da turma, matriz da turma, disciplinas que serão ofertadas e suas respectivas cargas-horárias. E sempre validar essas informações sobre as turmas e disciplinas que serão ofertadas com os Coordenadores de Curso antes de criá-las no sistema. Segue abaixo o link de acesso a um exemplo de planilha de controle de turmas que deve ser mantido para a criação de turmas corretamente no SUAP EDU: **[bit.ly/30lyUXW](http://bit.ly/30lyUXW)**
### Criação de turmas não pertencentes a matriz de ingresso do aluno
**Problema:** Um aluno regular cuja matriz de ingresso não é a matriz atualmente vigente do curso em que está matriculado, solicita a matrícula em uma disciplina como Dependência, Aproveitamento ou Adiantamento. Porém ao gerar uma nova turma para ofertar essa disciplina é definido a matriz da turma como uma diferente da matriz de ingresso do aluno. Ou seja, o aluno está cursando disciplinas que não fazem parte da matriz de ingresso dele e isso irá refletir na hora de gerar o histórico final, pois essa disciplina irá aparecer como um componente extra-curricular e pode até mesmo apresentar divergências na carga-horária e módulo de oferta da disciplina.
**Solução:** Conferir se o aluno deve formar na mesma matriz no qual ingressou. E para isso é necessário conferir o PPC da matriz do aluno ou o próprio Coordenador do Curso. Se o aluno for formar na mesma matriz de ingresso, deve-se criar uma turma específica ofertar a disciplina de Dependência, Aproveitamento ou Adiantamento e definir a matriz dessa turma como a matriz de ingresso do aluno.
### Criação de Turmas que não serão utilizadas no período
**Problema:** Em todo início de semestre são criadas as turmas que serão ofertadas no período e definido suas respectivas matrizes. Porém, em alguns casos não é feito um controle apropriado das turmas criadas em cada período e assim são criadas turmas desnecessariamente. Ou seja, haverá turmas no sistema que não irão conter aluno e portanto não se tinha a necessidade de serem criadas e que ainda podem causar dúvidas na identificação das turmas dentro do sistema.
**Solução:** Ao criar uma turma com seus respectivos diários, é necessário verificar se a turma realmente será ofertada na Instituição no semestre em questão, para se evitar a criação de turmas vazias no sistema. Para isso, deve-se seguir uma planilha de controle de turmas conforme o exemplo de planilha de controle de turmas disponibilizado no link a seguir: [http://bit.ly/30lyUXW](http://bit.ly/30lyUXW)
## Acessar tela "Turmas"
Para acessar a tela **"Turmas"**, siga as instruções abaixo e observe a **Figura 1**:
1\. Clique no menu **"Ensino"**;
2\. Selecione o item **"Turmas e Diários"**;
3\. Selecione o item **"Turmas"**;
| **Figura 1:** Acessar tela "Turmas".
|
[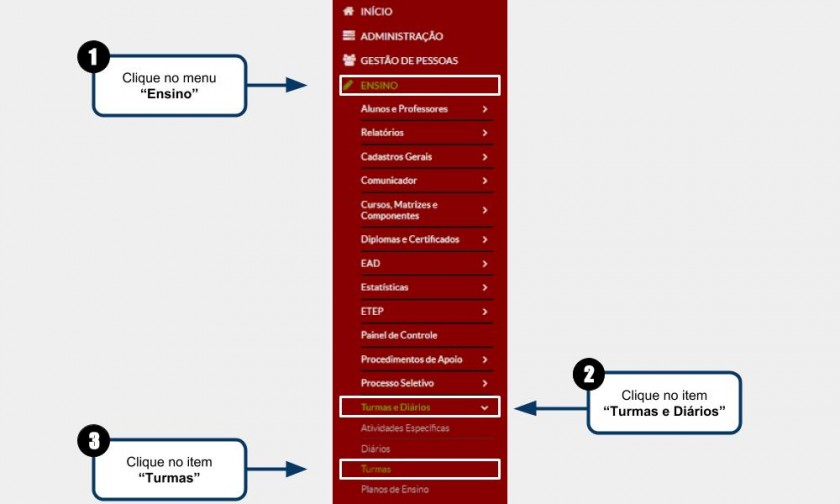](https://wiki.ifpe.edu.br/uploads/images/gallery/2019-10-Oct/DmN1.jpg)
## Acessar tela "Gerar Turmas"
Será aberta a tela **"Turmas"** e nela, clique no botão **"Gerar Turmas"** como ilustrado na **Figura 2**.
| **Figura 2:** Acessar Edital de onde os alunos serão importados
|
[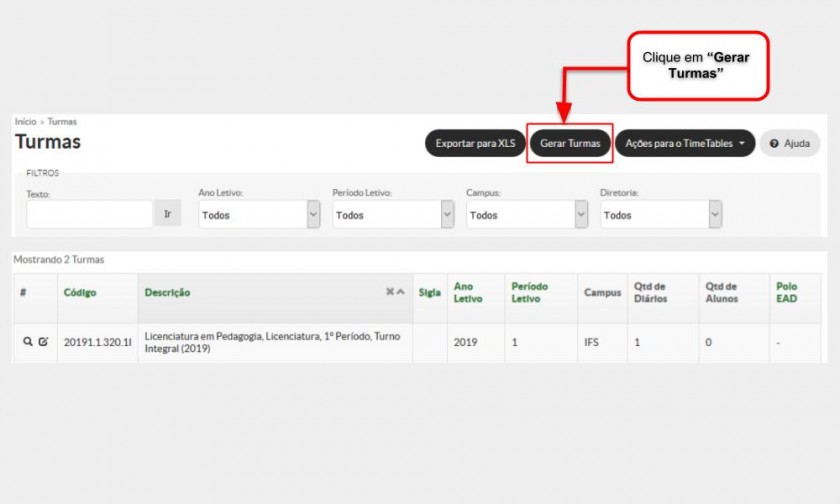](https://wiki.ifpe.edu.br/uploads/images/gallery/2019-10-Oct/q0Y2.jpg)
## Preencher as informações da turma
### Parte 1 de 4: Dados do Curso
Será aberta a tela **"Gerar Turmas"** na **"Parte 1 de 4"** e nela, siga as instruções abaixo e observe a **Figura 3**:
1\. Escolha o **"Ano Letivo"**;
2\. No campo **"Período Letivo"**, informe qual é o **"Semestre"**: **1** para **1º Semestre** e **2** para **2º Semestre**;
3\. Escolha o **"Tipo dos Componentes"** como **"Obrigatórios"** ou **"Optativos"**;
4\. No campo **"Matriz/Curso"**, informe o nome da matriz de acordo com a nomenclatura definida no "Cadastro de Matriz". **Ex.:** "IFS\_P\_GEAM\_AA\_20191";
5\. Clique no botão **"Continuar"**;
| **Figura 3:** "Parte 1 de 4" do preenchimento das informações da turma.
|
[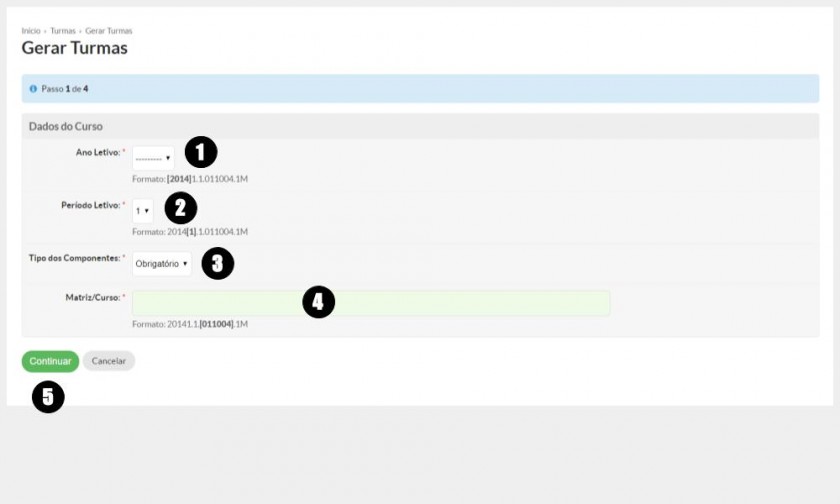](https://wiki.ifpe.edu.br/uploads/images/gallery/2019-10-Oct/cFp3.jpg)
### Parte 2 de 4: Informações da Turma
Na **"Parte 2 de 4"**, serão listados os **"Períodos/Módulos"** de acordo com a matriz do curso que foi escolhida como ilustrado na **Figura 4**.
Nessa tela é possível criar turmas de 2 formas, escolha uma delas a seguir para continuar:
\- **[Criar uma turma apenas](https://ntic.ifs.ifsuldeminas.edu.br/wiki-publico/index.php/Gerar_Turmas_-_SUAP_EDU#Criar_uma_turma_apenas)** *(Utilizado no caso de criar uma turma regular de algum **"Período/Módulo"** ou uma turma de DP por exemplo)*.
\- **[Criar duas turmas ou mais ao mesmo tempo](https://ntic.ifs.ifsuldeminas.edu.br/wiki-publico/index.php/Gerar_Turmas_-_SUAP_EDU#Criar_duas_turmas_ou_mais_ao_mesmo_tempo)** *(Utilizado no caso dos cursos **"Técnicos"** onde é necessário criar duas turmas de **"1º ano"**, como **"1ºE1"** e **"1ºE2"**)*.
| **Figura 4:** "Parte 2 de 4" do preenchimento das informações da turma.
|
[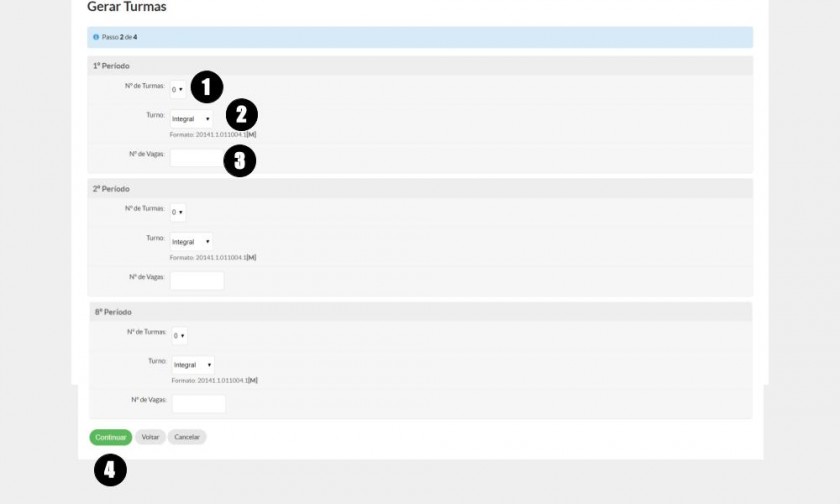](https://wiki.ifpe.edu.br/uploads/images/gallery/2019-10-Oct/PsA4.jpg)
##### Criar uma turma apenas
Para criar apenas uma turma, deve-se:
1\. Escolha a seção adequada, como **"1º Período"**por exemplo;
2\. No campo **"Nº de Turmas"**, selecione **"1"** para criar **"1" (uma)"** turma.
3\. Selecione o **"Turno"** da turma;
4\. Selecione o **"Nº de Vagas"** da turma;
5\. Clique no botão **"Continuar"**;
##### Criar duas turmas ou mais ao mesmo tempo
Para criar duas ou mais turmas ao mesmo tempo, deve-se:
1\. Escolha a seção adequada, como **"1º Período"** por exemplo;
2\. No campo **"Nº de Turmas"**, selecione **"2"** para criar **"2 (duas)"** turmas.
3\. Selecione o **"Turno"** da turma;
4\. Selecione o **"Nº de Vagas"** da turma;
5\. Clique no botão **"Continuar"**;
### Parte 3 de 4: Dados adicionais da turma
Na **"Parte 3 de 4"**, siga as instruções abaixo e observe a **Figura 5**:
1\. Selecione o **"Horário do Campus"**;
2\. Selecione o **"Calendário Acadêmico"**;
3\. No campo **"Seleção de Componentes"**, marque as disciplinas que farão parte da turma;
4\. Clique no botão **"Continuar"**;
**Atenção: Se for cadastrar uma turma de Dependência (DP), escolha apenas o(s) diário(s) específico(s) que será(ão) inserido(s) nesta turma.**
| **Figura 5:** "Parte 3 de 4" do preenchimento das informações da turma.
|
[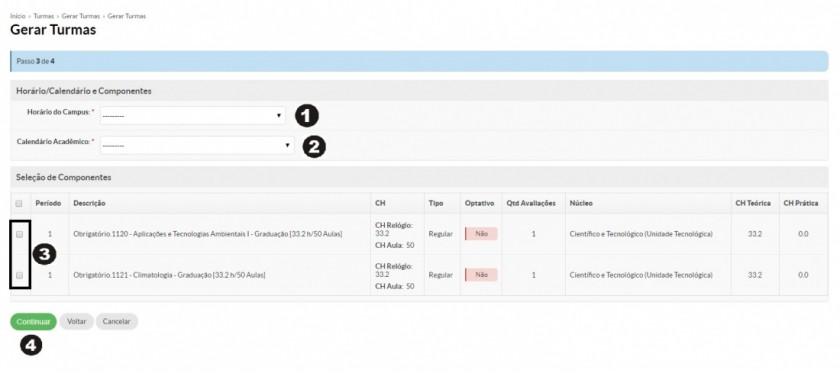](https://wiki.ifpe.edu.br/uploads/images/gallery/2019-10-Oct/7ZW5.jpg)
### Parte 4 de 4: Confirmação
Na **"Parte 4 de 4"**, serão exibidos as turmas e disciplinas que serão criados conforme ilustrado na **Figura 6**.
Caso esteja tudo certo, marque a opção **"Confirmação"** e clique no botão **"Finalizar"**.
| **Figura 6:** "Parte 3 de 4" do preenchimento das informações da turma.
|
[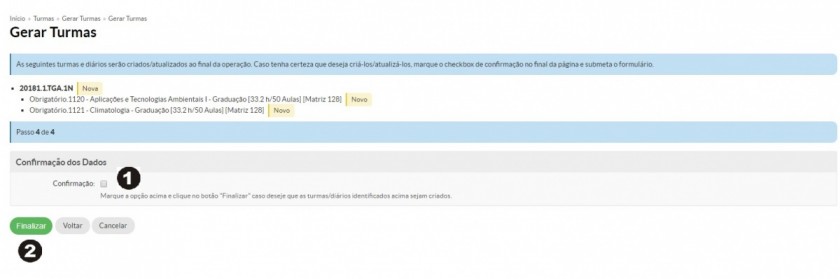](https://wiki.ifpe.edu.br/uploads/images/gallery/2019-10-Oct/ity6.jpg)
Caso tenha alguma dúvida sobre como o código da turma é gerado, observe a **Tabela 1**. Devido esse código da turma ser gerado automaticamente, pode ser que ainda exista dificuldade em diferenciar as turmas, por isso é recomendado entrar em contato com a Secretaria para pedir auxílio nessa identificação.
**Tabela 1:** Explicação sobre como uma turma é gerada, como a **"20191.1.8.1I"** por exemplo.
| **Ano:** | **Semestre:** | **Série (1= 1º, 2= 2º e 3= 3ª)** | **Código do Curso no SUAP** | **Identificação da Turma** | **Turno (I= Integral, N= Noturno, E= EAD)** |
| 2019 | 1 | 1 | 8 | 1 | I |
## Definição da "Sigla da Turma"
Após a geração da turma, é possível definir uma **"Sigla da Turma"**, isso é importante para auxiliar a secretária e os professores a identificarem as turmas com mais facilidade.
Sendo assim, para a criação da **"Sigla da Turma"** o NTI recomenda seguir a padronização apresentada abaixo. Essa padronização é importante para auxiliar a secretária e os professores a identificarem as turmas com mais facilidade. Desse modo, a **"A Sigla da Turma"** é formado pelas seguintes partes:
**1) Identificador do curso:** Previamente definido e anotado no cadastro de curso. Clique **[aqui](https://ntic.ifs.ifsuldeminas.edu.br/wiki-publico/index.php/Cadastrar_Cursos_-_SUAP_EDU#Preparativos "Cadastrar Cursos - SUAP EDU")** para relembrar.
Ex.: "IFS\_P\_IINF"
**2) Identificador do módulo da turma:** Responsável por identificar qual o módulo da turma.
Ex.: 1
**3) Identificação extra da turma (opcional):** Utilizado para distinguir duas turmas do mesmo módulo ou indicar que um determinada turma é de **"DP"**.
Ex.: E1
No caso do **"Técnico"**, tendo como base a turma de **"1º ano"** do curso de **“Técnico em Informática”** do **"Campus Inconfidentes"**, internamente conhecida como **"E1"**, a **"Sigla da Turma"** ficaria da seguinte forma: **“IFS\_P\_IINF\_1\_E1”**.
No caso da **"Graduação"**, tomando como base a turma de **"1º Período"** do curso de **“Engenharia Ambiental"** do **"Campus Inconfidentes"**, a **"Sigla da Turma"** ficaria da seguinte forma: **“IFS\_P\_GEAM\_1”**. Se fosse uma turma de **"DP"** por exemplo, ficaria da seguinte forma: **“IFS\_P\_GEAM\_1\_DP”**.
### Selecionar a Turma
Na tela **"Turmas"**, encontre as turma que foi gerada anteriormente aplicando os filtros adequadamente e em seguida clique no ícone **"Alterar"** como ilustrado na **Figura 7**.
| **Figura 7:** "Parte 3 de 4" do preenchimento das informações da turma.
|
[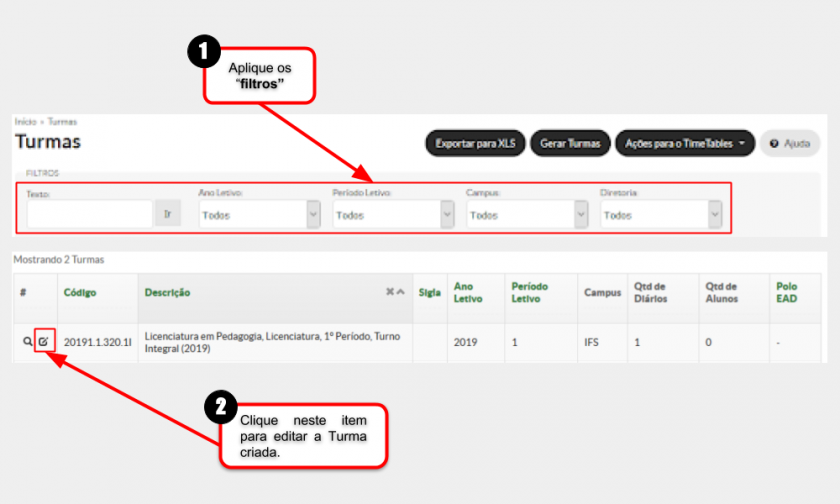](https://wiki.ifpe.edu.br/uploads/images/gallery/2019-10-Oct/1AC7.png)
### Preencher a "Sigla da Turma"
Será aberta a tela **"Editar Turma"** e nela, preencha a **"Silga da Turma"** e clique no botão **"Salvar"** como ilustrado na **Figura 8**.
| **Figura 8:** "Parte 3 de 4" do preenchimento das informações da turma.
|
[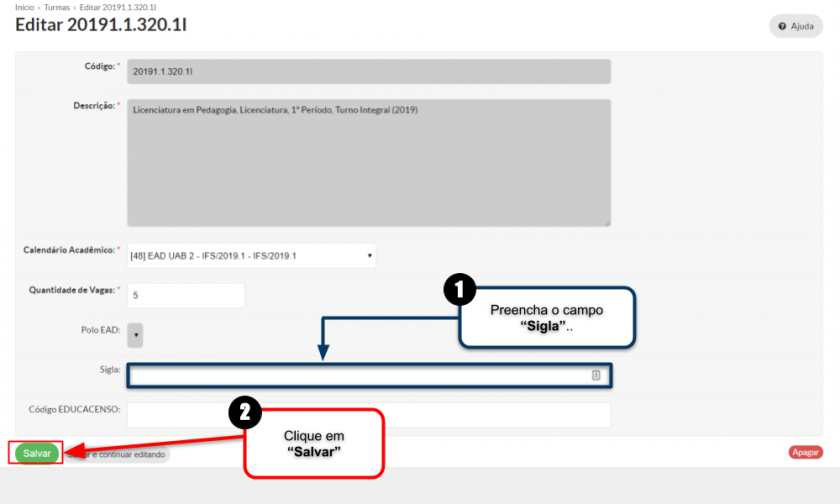](https://wiki.ifpe.edu.br/uploads/images/gallery/2019-10-Oct/7tk8.png)
# Documentação SUAP EDU: Secretário Acadêmico/Procedimentos de Rematrícula (Alunos Aprovados, Reprovados, Dependência)/Inserir Aluno em Turma - SUAP EDU
## Considerações Iniciais
Este tutorial orienta como inserir um aluno em uma turma.
## Problemas que devem ser evitados
Antes de prosseguir com a leitura do tutorial é necessário atenção a alguns **PROBLEMAS QUE PODEM OCORRER SE OS PASSOS DESSE TUTORIAL NÃO FOREM SEGUIDOS CORRETAMENTE**, sendo eles:
### Alunos regulares sendo inseridos em diários avulsos em vez de turma
**Problema:** Alunos regulares que segundo a matriz iriam cursar o 3º Período por exemplo (mesmo que fossem pagar algumas Dependências de períodos anteriores), deveriam ser matriculados em uma turma de 3º Período. Porém são matriculados avulsamente em diários da turma de 3º Período sem serem incluídos nessa turma. Ou seja, esses alunos não farão parte de nenhuma turma dentro do SUAP EDU e isso irá refletir na hora de gerar um relatório de alunos matriculados em determinada turma e até mesmo gerar dúvidas na identificação das turmas dentro do sistema, pois dará a falsa impressão de que elas não possuem nenhum aluno.
**Solução:** Incluir os alunos regulares que segundo a matriz iriam cursar o 3º Período e matriculá-los em uma turma regular de 3º Período. E em caso de algum deles fosse cursar alguma Dependência de períodos anteriores, matriculá-lo avulsamente.
## Acessar tela "Turmas"
Em seguida, para acessar a tela **"Turmas"**, siga as instruções abaixo e observe a **Figura 1**:
1\. Clique no menu **"Ensino"**;
2\. Selecione o item **"Turmas e Diários"**;
3\. Selecione o item **"Turmas"**;
| **Figura 1:** Acessar tela "Turmas".
|
[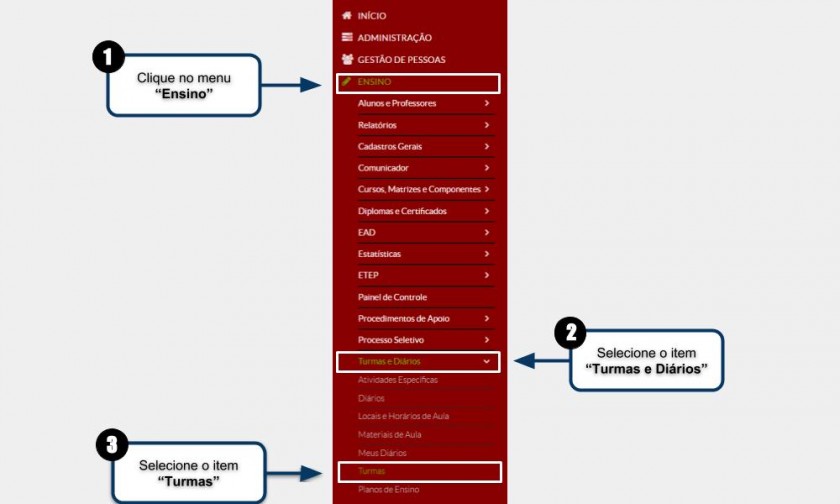](https://wiki.ifpe.edu.br/uploads/images/gallery/2019-10-Oct/I0S1.jpg)
## Exibir "Detalhes da Turma"
Será aberta a tela **"Turmas"** e nela, utilize os filtros para encontrar a turma desejada e clique no ícone de **"Lupa"** como ilustrado na **Figura 2**.
| **Figura 2:** Exibir Detalhes da "Turma".
|
[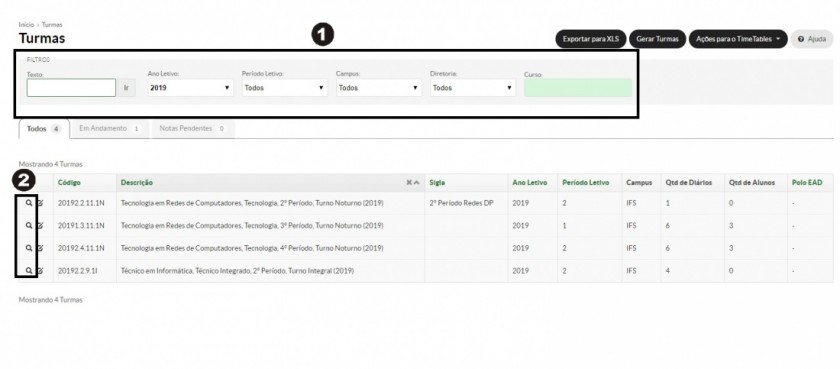](https://wiki.ifpe.edu.br/uploads/images/gallery/2019-10-Oct/79o2.jpeg)
## Acessar a tela "Adicionar Aluno à Turma"
Será aberta a tela **"Detalhes da Turma"** e nela, clique na aba **"Alunos"** e depois no botão **"Adicionar Alunos"** como ilustrado na **Figura 3**.
| **Figura 3:** Acessar a tela "Adicionar Aluno à Turma".
|
[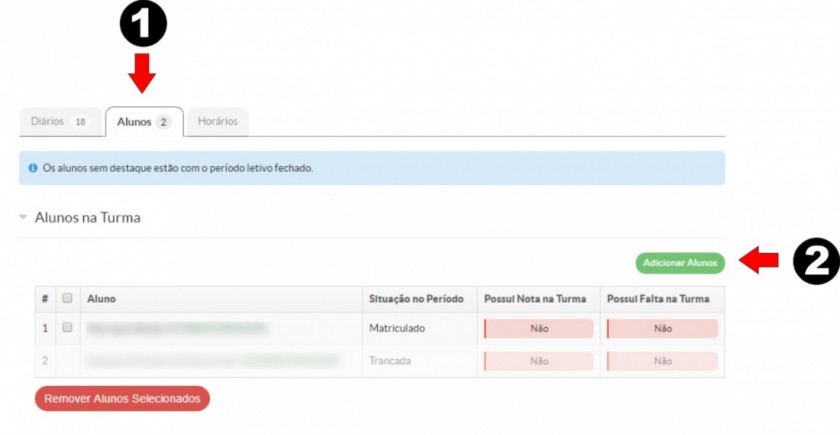](https://wiki.ifpe.edu.br/uploads/images/gallery/2019-10-Oct/R1l3.jpg)
## Escolher alunos que serão inseridos na turma
Será aberta a tela **"Adicionar Aluno à Turma"** e nela, marque os **"Alunos"** que farão parte da turma e clique no botão **"Matricular Alunos Selecionados"** como ilustrado na **Figura 4**.
| **Figura 4:** Escolher alunos que serão inseridos na turma.
|
[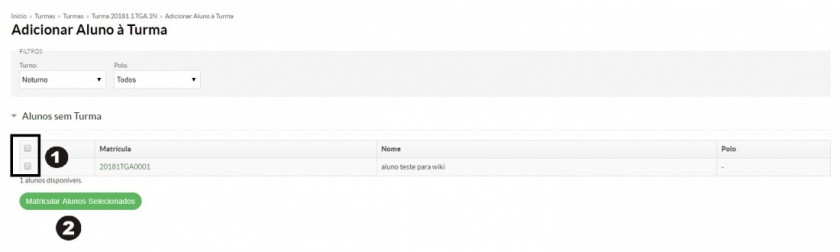](https://wiki.ifpe.edu.br/uploads/images/gallery/2019-10-Oct/Ppi4.jpg)
# Documentação SUAP EDU: Secretário Acadêmico/Procedimentos de Rematrícula (Alunos Aprovados, Reprovados, Dependência) /Vincular Diário a Professores - SUAP EDU
## Considerações Iniciais
Este tutorial orienta como vincular um professor à um diário. Isso é necessário em todo início de período letivo e também quando há a necessidade de adicionar um professor adicional em um diário.
## ATENÇÃO
Após desvincular um professor de um diário, serão excluídos todas as aulas lançadas pelo professor no diário. Somente desvincule um professor de diário se tiver extrema certeza que não irá perder nenhum lançamento do mesmo.
## Acessar tela "Diários"
Para acessar a tela **"Diários"**, siga as instruções abaixo e observe a **Figura 1**:
1\. Clique no menu **"Ensino"**;
2\. Selecione o item **"Turmas e Diários"**;
3\. Selecione o item **"Diários"**;
| **Figura 1:** Acessar tela "Diários".
|
[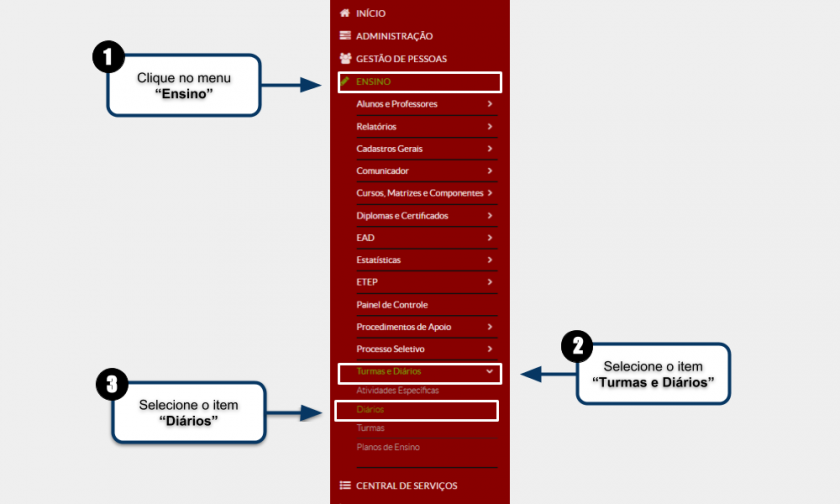](https://wiki.ifpe.edu.br/uploads/images/gallery/2019-10-Oct/cDW1.png)
## Encontrar o "Diário" para vincular o professor
Será aberta a tela **"Diários"** e nela, encontre o diário desejado utilizando os filtros como ilustrado na **Figura 2**.
| **Figura 2:** Encontrar o "Diário" desejado.
|
| |
[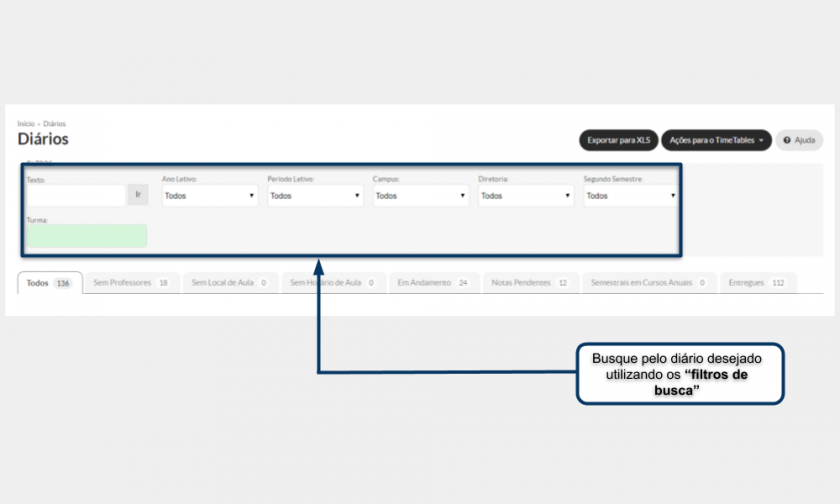](https://wiki.ifpe.edu.br/uploads/images/gallery/2019-10-Oct/vpq2.png)
Em seguida, clique no ícone de **"Lupa"** para acessar a tela **"Detalhes do Diário"** como ilustrado na **Figura 3**.
| **Figura 3:** Selecionar o "Diário" desejado.
|
[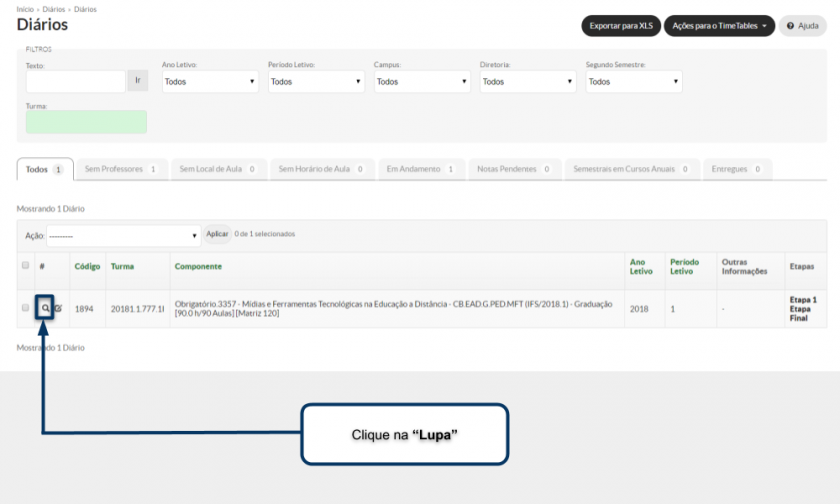](https://wiki.ifpe.edu.br/uploads/images/gallery/2019-10-Oct/Rvz3.png)
## Vincular Professor ao Diário
Será aberta a tela **"Detalhes do Diário"** e nela, clique na aba **"Dados Gerais"** como ilustrado na **Figura 4**.
| **Figura 4:** Acessar aba "Dados Gerais".
|
[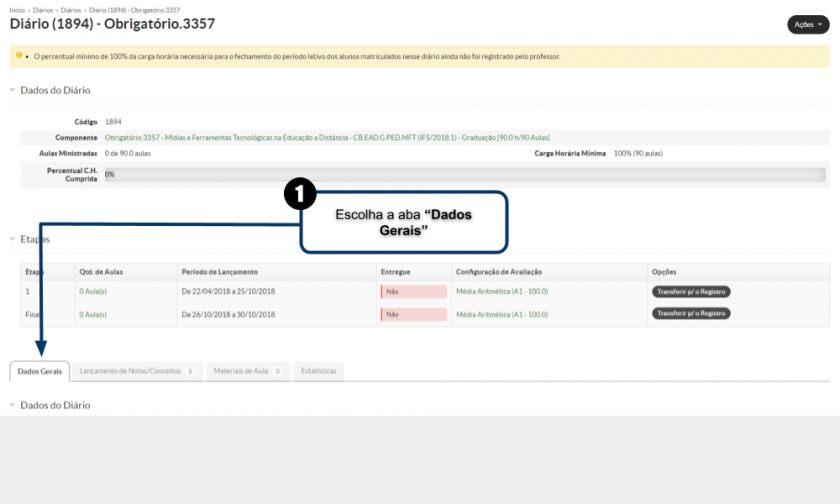](https://wiki.ifpe.edu.br/uploads/images/gallery/2019-10-Oct/4uT4.png)
Em seguida, clique no botão **"Adicionar Professor"** como ilustrado na **Figura 5**.
| **Figura 5:** Acessar tela "Vincular Professor".
|
[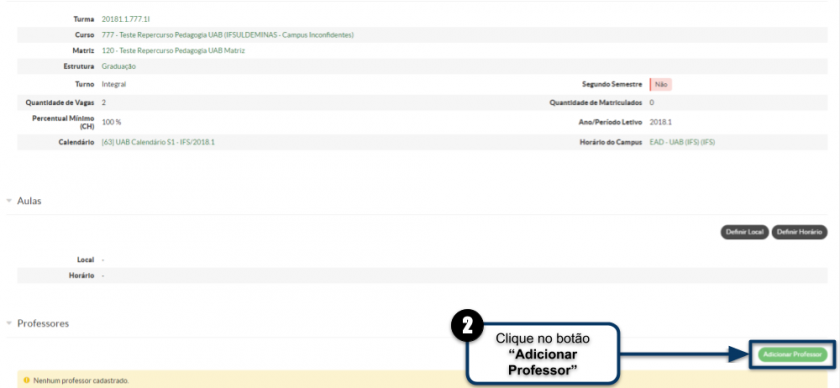](https://wiki.ifpe.edu.br/uploads/images/gallery/2019-10-Oct/zWv5.png)
## Vincular Professor
Será aberta a tela **"Adicionar Professor"** como ilustrado na **Figura 6**. Logo após essa figura, estão indicados quais campos devem ser preenchidos.
| **Figura 6:** Encontrar o "Diário" desejado.
|
[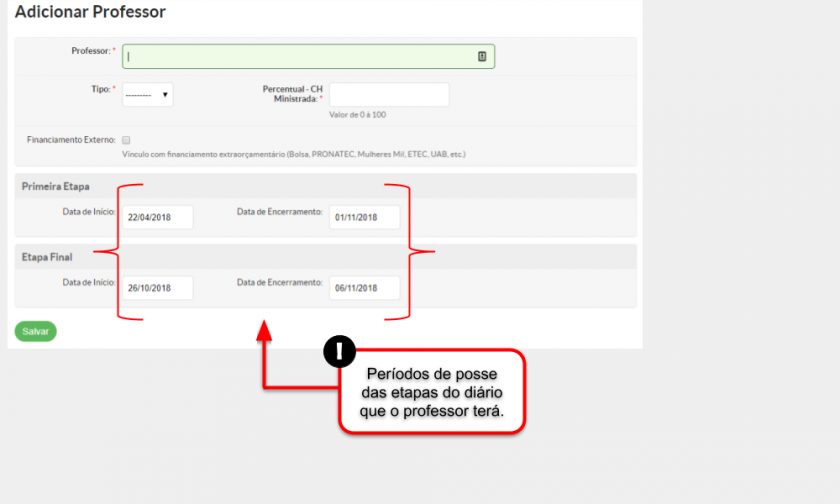](https://wiki.ifpe.edu.br/uploads/images/gallery/2019-10-Oct/BVD6.png)
**A seguir estão as indicações dos campos para serem preenchidos na tela "Adicionar Professor" (Figura 6):**
**a - Professor:** Informe o "Nome" do professor para encontrá-lo;
**b - Tipo:** Selecione "Principal" ou "Adicional";
**c - Percentual CH Ministrada:** Informe "0" por padrão;
**d - Primeira Etapa:** **(É indicado que se utilize as mesmas datas que foram utilizadas no calendário da turma)**;
**e - Etapa Final:** **(É indicado que se utilize as mesmas datas que foram utilizadas no calendário da turma)**;
Após preenchido corretamento todos os campos, basta clicar no botão [](https://ntic.ifs.ifsuldeminas.edu.br/wiki-publico/index.php/Arquivo:Adicionar_Aula_03.PNG).
# Documentação SUAP EDU: Secretário Acadêmico/Procedimentos de Rematrícula (Alunos Aprovados, Reprovados, Dependência) /Realizar Dependências - SUAP EDU
## Considerações Iniciais
Esse tutorial orienta como realizar dependência de aluno.
## Realização de Dependências
Existem três métodos para elaboração da **"dependência"** como mostrado abaixo, escolha um deles para prosseguir:
**[Método 1: Por meio da criação de uma "turma de Dependência";](https://ntic.ifs.ifsuldeminas.edu.br/wiki-publico/index.php/Gerar_Turmas_-_SUAP_EDU "Gerar Turmas - SUAP EDU")**
**[Método 2: Inserindo aluno em turma pré-existente;](https://ntic.ifs.ifsuldeminas.edu.br/wiki-publico/index.php/Inserir_Aluno_em_Turma_-_SUAP_EDU "Inserir Aluno em Turma - SUAP EDU")**
**[Método 3: Adicionando o aluno em diário de forma avulsa.](https://ntic.ifs.ifsuldeminas.edu.br/wiki-publico/index.php/Adicionar_Aluno_Avulso_em_Di%C3%A1rio_-_SUAP_EDU "Adicionar Aluno Avulso em Diário - SUAP EDU")**
# Documentação SUAP EDU: Secretário Acadêmico/Procedimentos de Rematrícula (Alunos Aprovados, Reprovados, Dependência) /Realizar Aproveitamento de Disciplinas - SUAP EDU
**Para realizar o aproveitamento de disciplinas de um aluno é necessário entrar na tela de cadastro dele. Para isso, acesse o menu "ENSINO > Alunos e Professores > Alunos".**
**[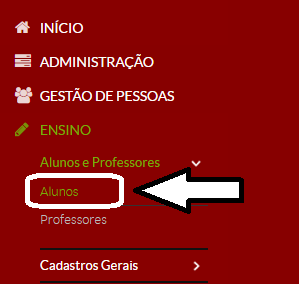](https://wiki.ifpe.edu.br/uploads/images/gallery/2019-10-Oct/ydl1.png)**
**Procure pelo aluno desejado utilizando os filtros.**
**[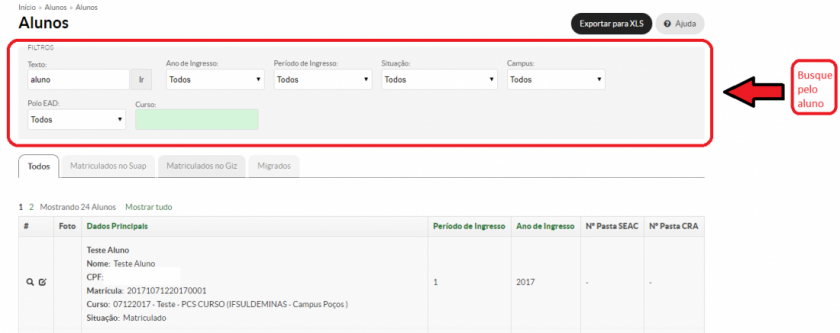](https://wiki.ifpe.edu.br/uploads/images/gallery/2019-10-Oct/WDt2.png)**
**Após ter encontrado o aluno, clique no ícone "lupa" destacado na seguinte imagem:**
**[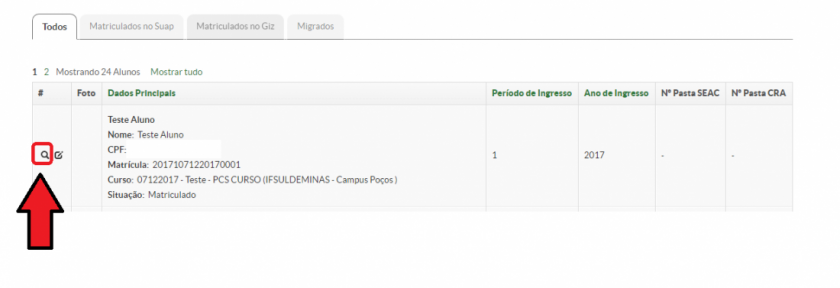](https://wiki.ifpe.edu.br/uploads/images/gallery/2019-10-Oct/oUH3.png)**
**Na nova tela que foi aberta, acesse a aba "Histórico".**
**[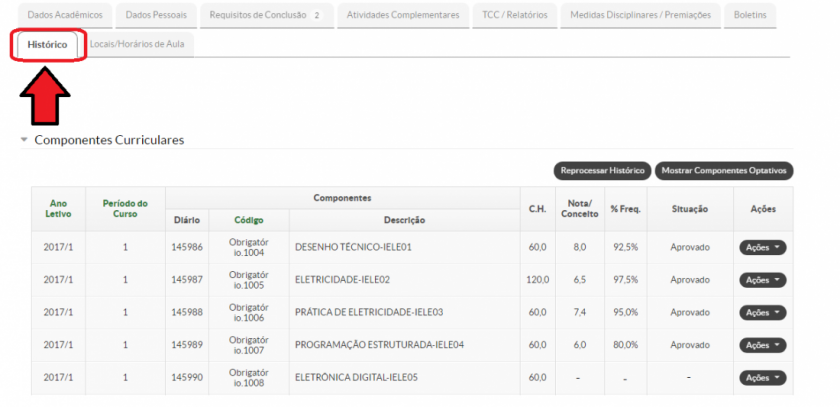](https://wiki.ifpe.edu.br/uploads/images/gallery/2019-10-Oct/CMc4.png)**
**Será aberto um quadro com todas as disciplinas da matriz do aluno. Encontre a disciplina solicitada e clique em "Ações > Registrar Aproveitamento de Estudos".**
**[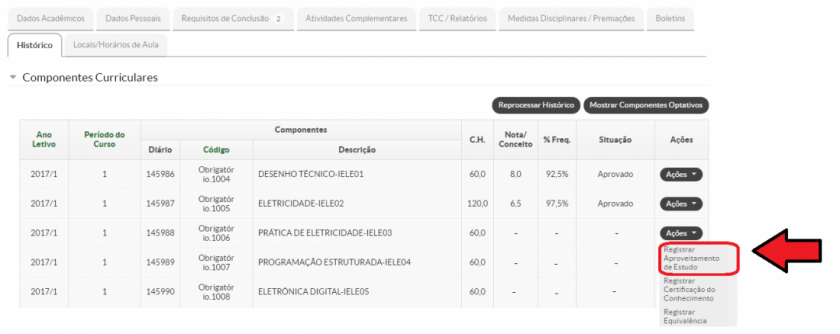](https://wiki.ifpe.edu.br/uploads/images/gallery/2019-10-Oct/RRp5.png)**
**Na tela em que se abrir, preencha os campos necessários e clique em "Salvar".**
**[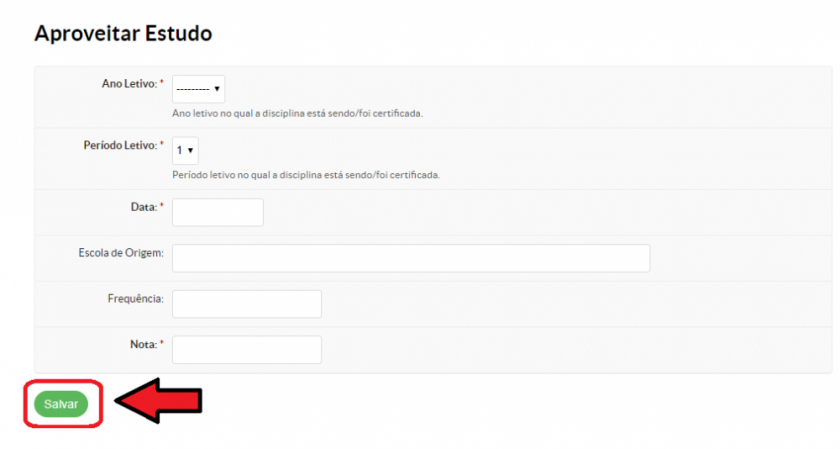](https://wiki.ifpe.edu.br/uploads/images/gallery/2019-10-Oct/BbB6.png)**
# Documentação SUAP EDU: Secretário Acadêmico/Procedimentos de Rematrícula (Alunos Aprovados, Reprovados, Dependência) /Destrancar Matrícula - SUAP EDU
**Para destrancar uma matrícula, siga o tutorial abaixo.**
**1 - Clicar no módulo ENSINO(1) – Alunos e Professores(2) – Alunos(3):**
**[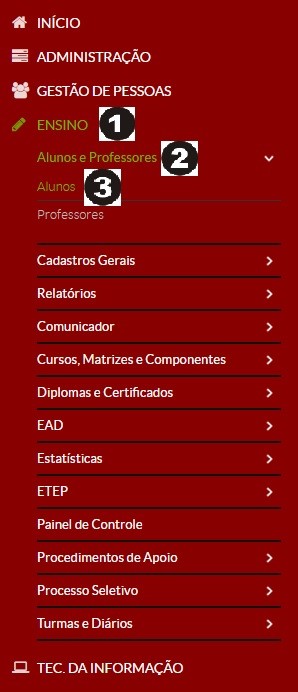](https://wiki.ifpe.edu.br/uploads/images/gallery/2019-10-Oct/LLt1.jpg)**
**2 – Encontrar o(a) aluno(a) desejado(a), utilizando os filtros de forma adequada(1). Posteriormente clicar na lupa referente ao(a) aluno(a) será destrancado(a)(2):**
**[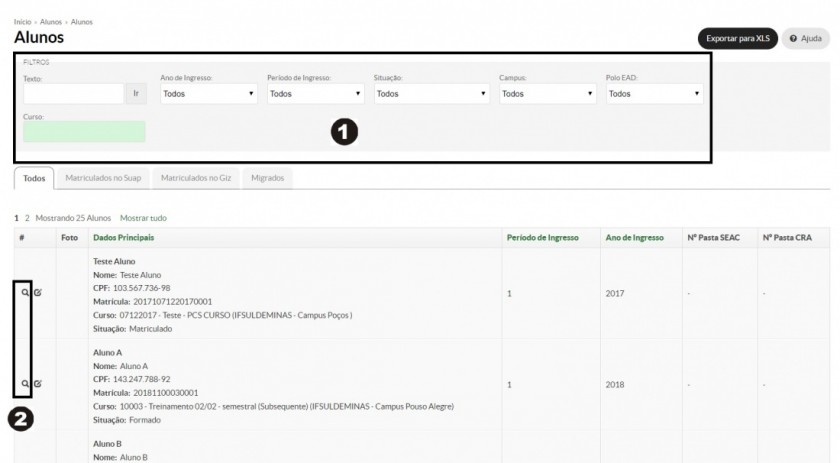](https://wiki.ifpe.edu.br/uploads/images/gallery/2019-10-Oct/A6p2.jpg)**
- **3 – Depois de clicar no aluno, abra a Aba Ações(1) e escolha a opção Matricular em Diário(2).**
- **O Ano/Período deverá estar aberto, bem como todos os cadastros necessários para inserir o(a) aluno(a) em curso, para que seja possível matricular o(a) aluno(a) no diário.**
**Exemplo: Se o curso for anual e o(a) aluno(a) tiver trancado a matrícula em 2017, ele(a) só poderá ser inserido(a) em um curso ofertado em 2018 e todos os dados do curso deverão estar previamente cadastrados.**
**[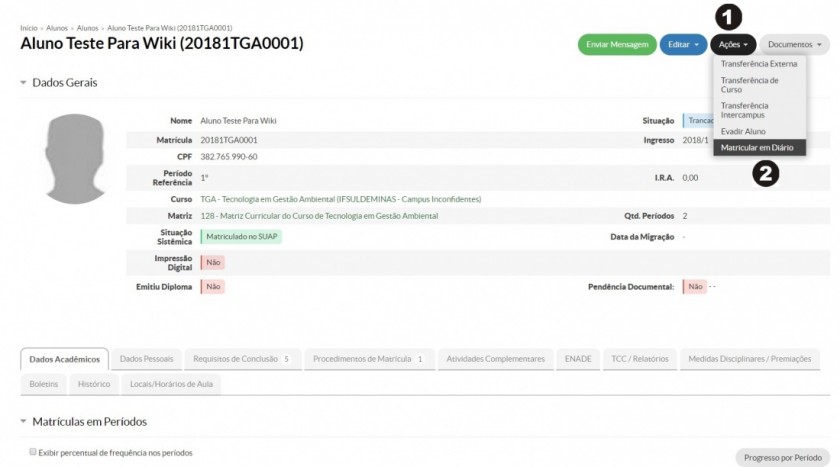](https://wiki.ifpe.edu.br/uploads/images/gallery/2019-10-Oct/Dea3.jpg)**
**4 – Clicar no botão “Matricular”:**
**[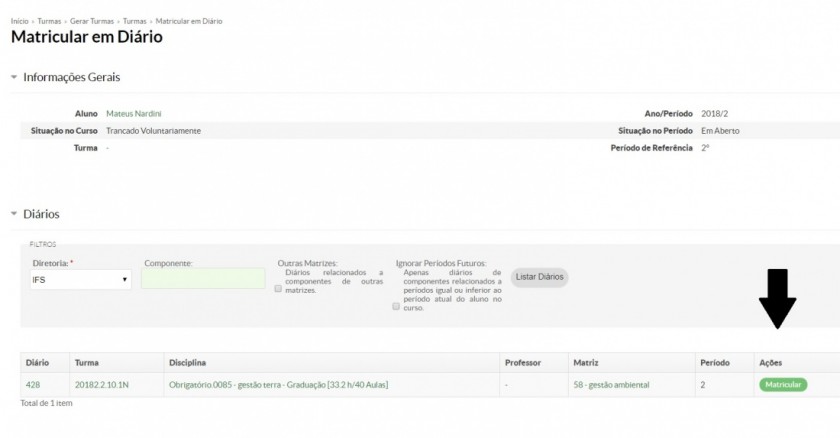](https://wiki.ifpe.edu.br/uploads/images/gallery/2019-10-Oct/ULc4.jpg)**
**5 – Se tudo estiver correto aparecerá a seguinte tela e a mensagem “Aluno matriculado com sucesso” surgirá no alto da tela, conforme destacado:**
**[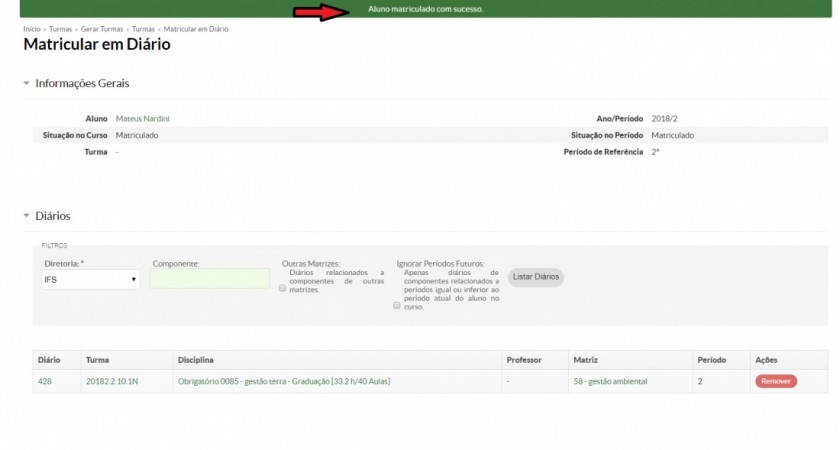](https://wiki.ifpe.edu.br/uploads/images/gallery/2019-10-Oct/u2r5.jpg)**
# Documentação SUAP EDU: Secretário Acadêmico/Procedimentos de Rematrícula (Alunos Aprovados, Reprovados, Dependência) /Adicionar Aluno Avulso em Diário - SUAP EDU
**Para realizar a inserção de aluno em diário avulso é necessário acessar o diário solicitado. Para isso, acesse o menu "ENSINO > Turmas e Diários > Diários".**
**[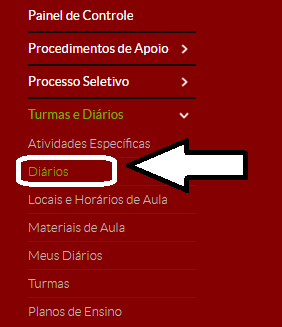](https://wiki.ifpe.edu.br/uploads/images/gallery/2019-10-Oct/kYF1.png)**
**Busque pelo diário.**
**[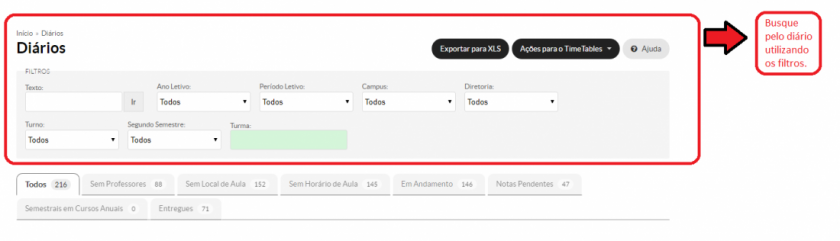](https://wiki.ifpe.edu.br/uploads/images/gallery/2019-10-Oct/jw12.png)**
**Clique no ícone "lupa" destacado na imagem a seguir:**
**[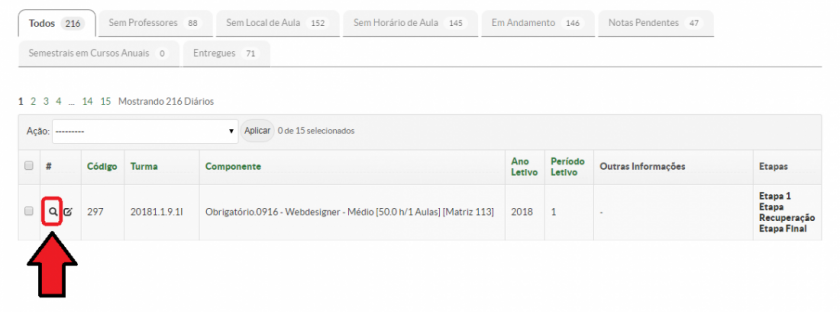](https://wiki.ifpe.edu.br/uploads/images/gallery/2019-10-Oct/IGF3.png)**
**Na tela em que se abrir, clique em "Ações > Adicionar Aluno Avulso"**
**[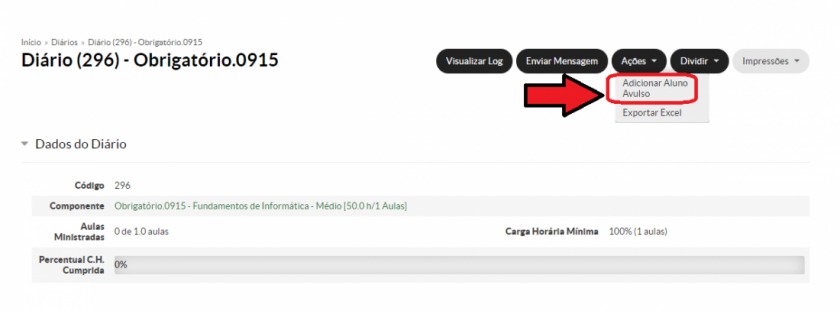](https://wiki.ifpe.edu.br/uploads/images/gallery/2019-10-Oct/gRN4.png)**
**Procure pelo aluno e clique em "Inserir Aluno".**
**[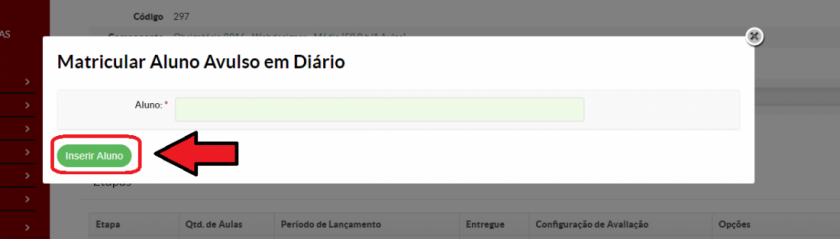](https://wiki.ifpe.edu.br/uploads/images/gallery/2019-10-Oct/0BI5.png)**
# Documentação SUAP EDU: Secretário Acadêmico/ Procedimentos de Final de Período Letivo/Avaliar Relançamento de Etapa - SUAP EDU
1 – Na tela inicial do SUAP, na aba **"PENDÊNCIAS DA IFS"** clicar no item **“SOLICITAÇÕES DE RELANÇAMENTO DE ETAPA - PENDENTES”**:
[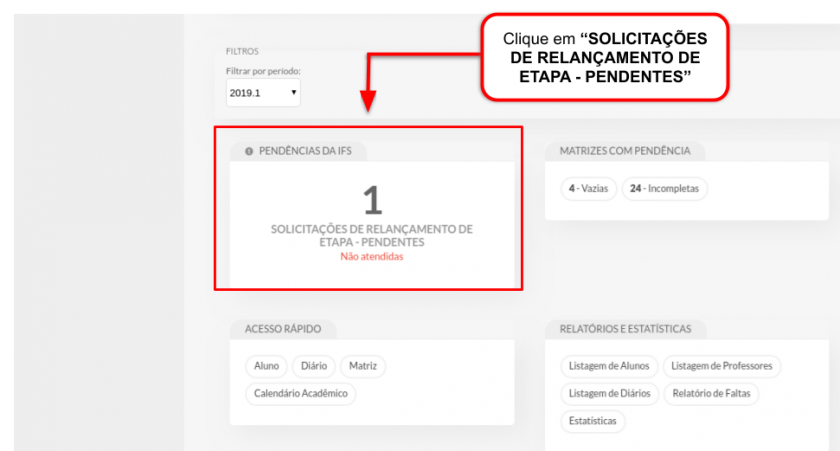](https://wiki.ifpe.edu.br/uploads/images/gallery/2019-10-Oct/Lpy1.png)
Na aba **"Pendentes"**, Clicar no ícone de lupa da solicitação desejada.
[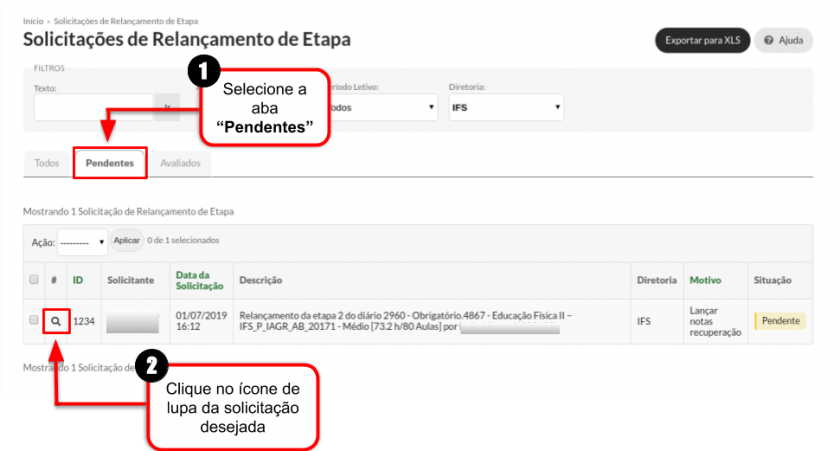](https://wiki.ifpe.edu.br/uploads/images/gallery/2019-10-Oct/Hvl2.png)
- Desse modo, na nova tela aberta clique em **"Deferir"** ou em **"Rejeitar"**.
- **ATENÇÃO: caso tenha clicado em "Deferir", se nesse momento não aparecer um campo para colocar uma data limite de prorrogação de posse do diário do professor, é extremamente necessário redefinir a data de posse no diário, para isso clique [aqui](https://ntic.ifs.ifsuldeminas.edu.br/wiki-publico/index.php/Inserir_Data_de_Posse_de_Di%C3%A1rio_-_SUAP_EDU "Inserir Data de Posse de Diário - SUAP EDU") e veja as instruções.**
- **[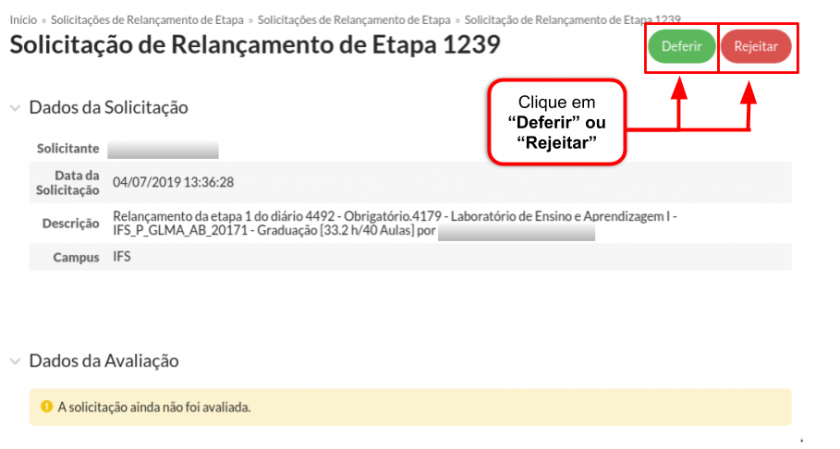](https://wiki.ifpe.edu.br/uploads/images/gallery/2019-10-Oct/RC43.png)**
# Documentação SUAP EDU: Secretário Acadêmico/ Procedimentos de Final de Período Letivo/ Fechar Período Letivo na Data de Encerramento - SUAP EDU
Depois de todos os professores terem entregado as etapas de seus diários no sistema, é necessário fechar o período letivo para que os alunos tenham as notas do período inseridas no histórico.
**1 – Clicar em "ENSINO" (1), "Procedimentos de Apoio" (2), "Fechar Período" (3).**
**[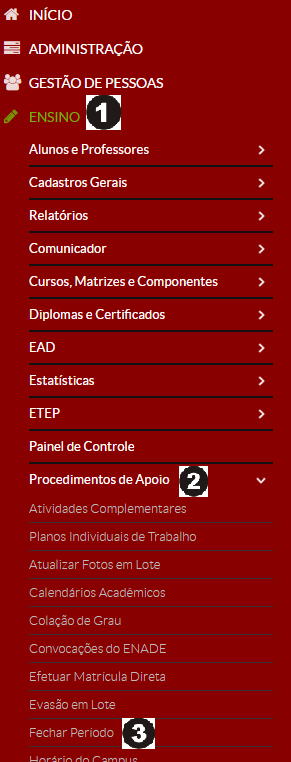](https://wiki.ifpe.edu.br/uploads/images/gallery/2019-10-Oct/Fechar_Per%C3%ADodo_Letivo_na_Data_de_Encerramento_01.png)**
**2 – Escolher o "Ano Letivo"(1) e o "Período Letivo" (2) que será fechado. Escolher o "Tipo" de fechamento (3) e posteriormente clicar no botão “Continuar” (4).**
**[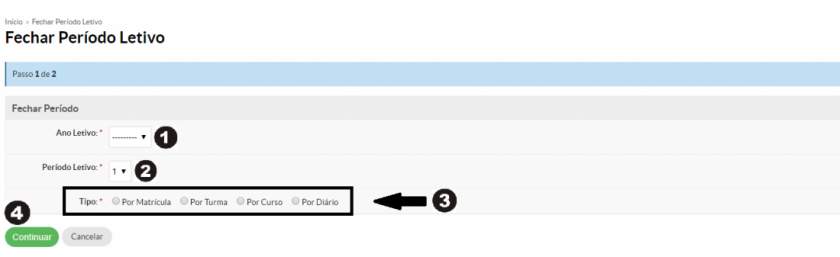](https://wiki.ifpe.edu.br/uploads/images/gallery/2019-10-Oct/1100px-Fechar_Per%C3%ADodo_Letivo_na_Data_de_Encerramento_02.png)**
**3 – Nesta tela, aparecerão os alunos que poderão ter o período letivo fechado e os que não poderão (1), sendo o que define isso o processo de entrega de etapas pelos professores, isto é, se todos os professores das disciplinas a qual o aluno cursou no período tiverem entregado suas etapas, então o aluno estará sem pendências. Se houver algumas pendências de alunos, ainda existe a possibilidade de clicar em "Confirmado" (2) e depois clicar em "Finalizar" (3), pois deste modo somente os alunos sem pendências terão o período letivo fechado. É mais aconselhável eliminar as pendências antes de finalizar.**
**[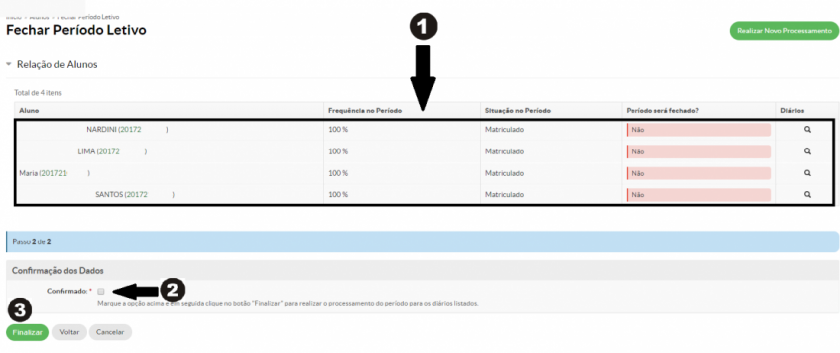](https://wiki.ifpe.edu.br/uploads/images/gallery/2019-10-Oct/1100px-Fechar_Per%C3%ADodo_Letivo_na_Data_de_Encerramento_03.png)**
**4 – A tela abaixo aparecerá com algumas informações.**
**[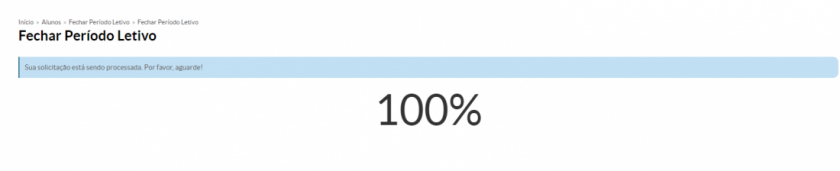](https://wiki.ifpe.edu.br/uploads/images/gallery/2019-10-Oct/1100px-Fechar_Per%C3%ADodo_Letivo_na_Data_de_Encerramento_04.png)**
# Documentação SUAP EDU: Coordenador de Curso/Inserir Licença para Aluno
**Este tutorial servirá para adicionar uma licença para o aluno, seja ela de maternidade, saúde, casamento, luto etc. Dessa forma, após ter uma justificativa lançada, o aluno terá as faltas abonadas no período da licença.**
**Para inserir uma licença para um aluno é necessário entrar na tela "Justificar Faltas".**
**[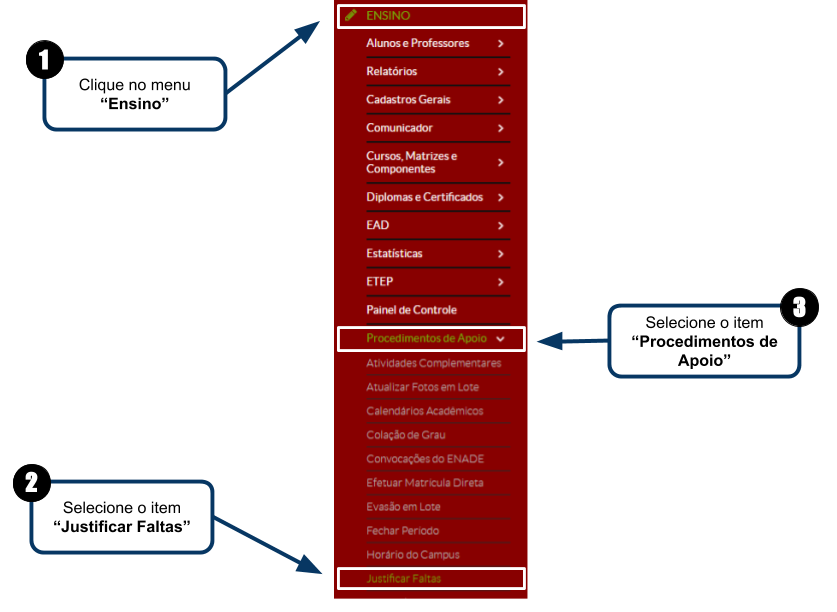](https://wiki.ifpe.edu.br/uploads/images/gallery/2019-10-Oct/Inserir_Licen%C3%A7a_para_Aluno_-_1.png)**
**Clique no botão “Adicionar Justificativa de Falta”.**
**[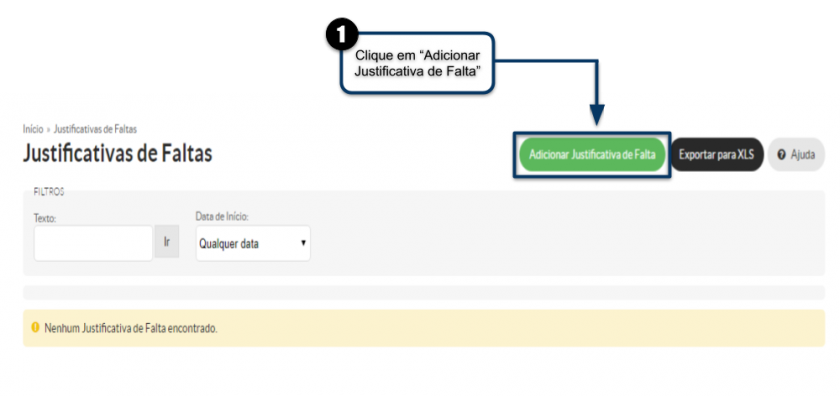](https://wiki.ifpe.edu.br/uploads/images/gallery/2019-10-Oct/Inserir_Licen%C3%A7a_para_Aluno_-_2.png)**
**Nessa tela, preencha os campos necessários. Busque pelo aluno, selecione as datas de início e fim da licença, informe a justificativa e, se desejar, anexe algum arquivo. É possível também escolher diários específicos para a justificativa de faltas. Por fim, clique em "Salvar".**
**[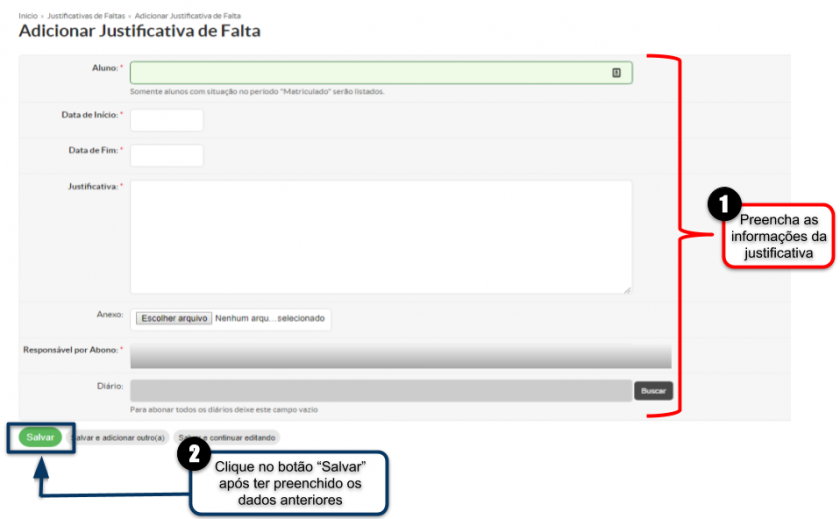](https://wiki.ifpe.edu.br/uploads/images/gallery/2019-10-Oct/Inserir_Licen%C3%A7a_para_Aluno_-_3.png)**
# Documentação SUAP EDU: Coordenador de Curso/Avaliar AACC - SUAP EDU
**Para que as AACC's lançadas pelos alunos passem a ser válidas, é necessário que o coordenador do curso as defira. Para isso, siga o tutorial abaixo.**
**Acesse o menu "ENSINO > Alunos e Professores > Alunos".**
**[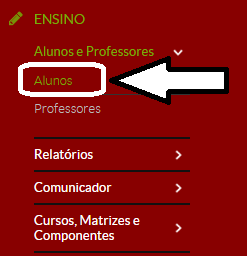](https://wiki.ifpe.edu.br/uploads/images/gallery/2019-10-Oct/Deferir_AACC_01.png)**
**Na tela em que se abrir, busque pelo aluno que desejas deferir a AACC.**
**[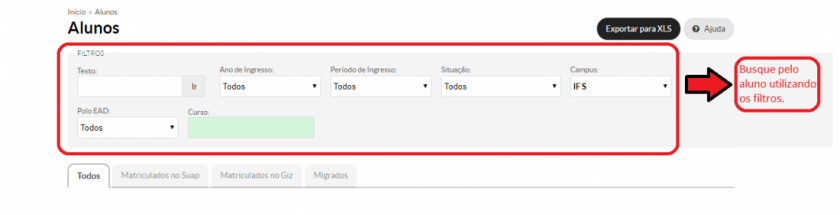](https://wiki.ifpe.edu.br/uploads/images/gallery/2019-10-Oct/1100px-Deferir_AACC_02.png)**
**Após ter encontrado o aluno, clique no ícone "lupa", destacado na imagem a seguir:**
**[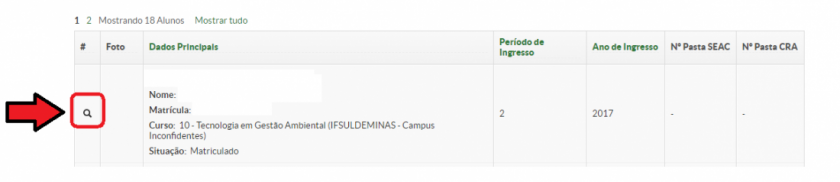](https://wiki.ifpe.edu.br/uploads/images/gallery/2019-10-Oct/1100px-Deferir_AACC_03.png)**
**Fazendo os passos anteriores, você estará na tela de informações do aluno selecionado. Nela, vá até a aba "Atividades Complementares".**
**[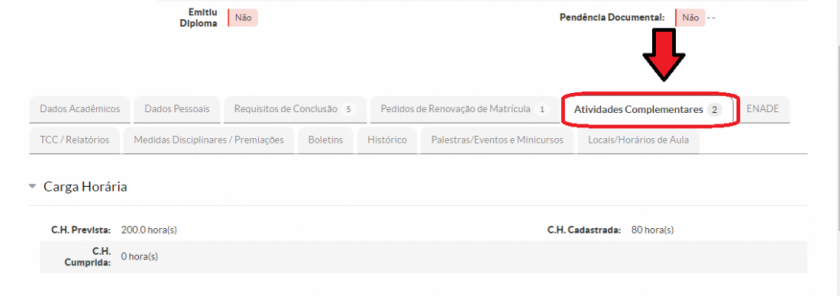](https://wiki.ifpe.edu.br/uploads/images/gallery/2019-10-Oct/1100px-Deferir_AACC_04.png)**
**No item "Lançamentos", será possível visualizar os lançamentos de AACC's feitos pelo aluno.**
**[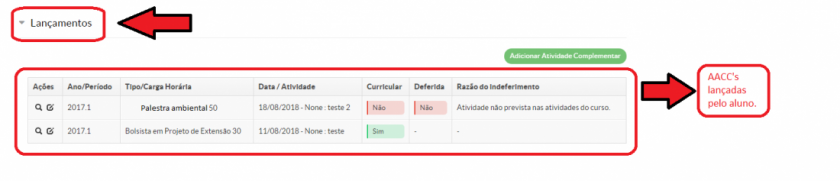](https://wiki.ifpe.edu.br/uploads/images/gallery/2019-10-Oct/1100px-Deferir_AACC_05.png)**
**Para deferir ou indeferir uma atividade, clique no ícone "lupa" da atividade, destacado na imagem a seguir:**
**[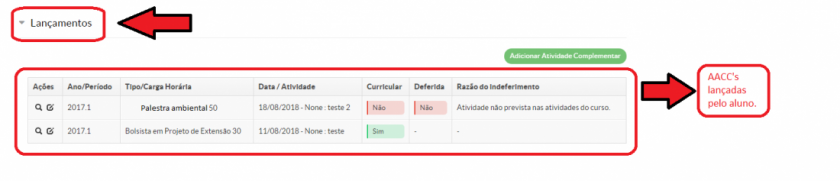](https://wiki.ifpe.edu.br/uploads/images/gallery/2019-10-Oct/1100px-Deferir_AACC_05.png)**
**Na tela que se abrir, haverá as opções de deferir ou indeferir a atividade.**
**[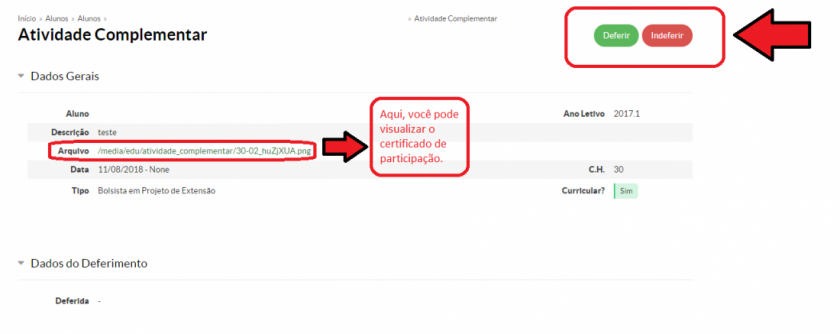](https://wiki.ifpe.edu.br/uploads/images/gallery/2019-10-Oct/1100px-Deferir_AACC_07.png)**
# Documentação SUAP EDU: Coordenador de Curso/Fazer Equivalência de Disciplinas - SUAP EDU
**Para fazer com que uma disciplina NÃO CURSADA do histórico do aluno seja equivalente a alguma outra disciplina JÁ CURSADA e não pertencente à matriz do aluno, é necessário fazer a equivalência. Para isso, siga o tutorial abaixo.**
**Acesse o menu "ENSINO > Alunos e Professores > Alunos".**
**[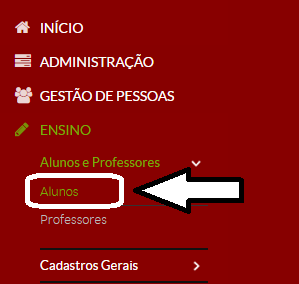](https://wiki.ifpe.edu.br/uploads/images/gallery/2019-10-Oct/Fazer_Equival%C3%AAncia_de_Disciplinas_1.png)**
**Procure pelo aluno desejado utilizando os filtros.**
**[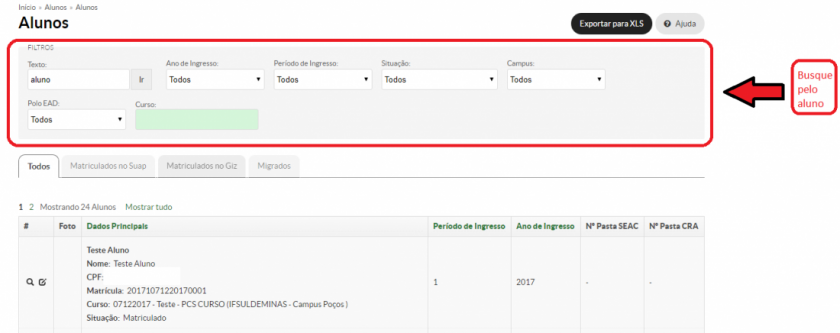](https://wiki.ifpe.edu.br/uploads/images/gallery/2019-10-Oct/1100px-Fazer_Equival%C3%AAncia_de_Disciplinas_2.png)**
**Após ter encontrado o aluno, clique no ícone "lupa" destacado na seguinte imagem:**
[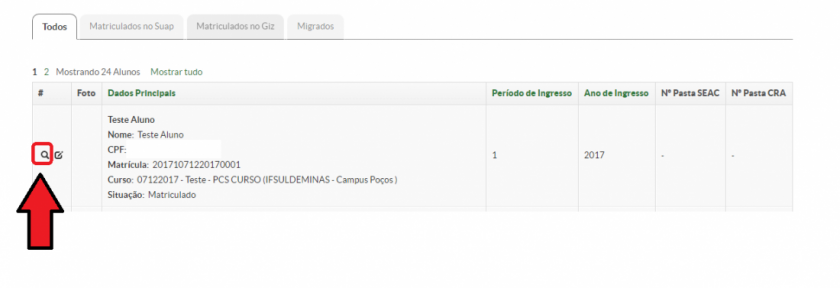](https://wiki.ifpe.edu.br/uploads/images/gallery/2019-10-Oct/1100px-Fazer_Equival%C3%AAncia_de_Disciplinas_3.png)
**Já na tela do aluno, acesse a aba "Histórico".**
[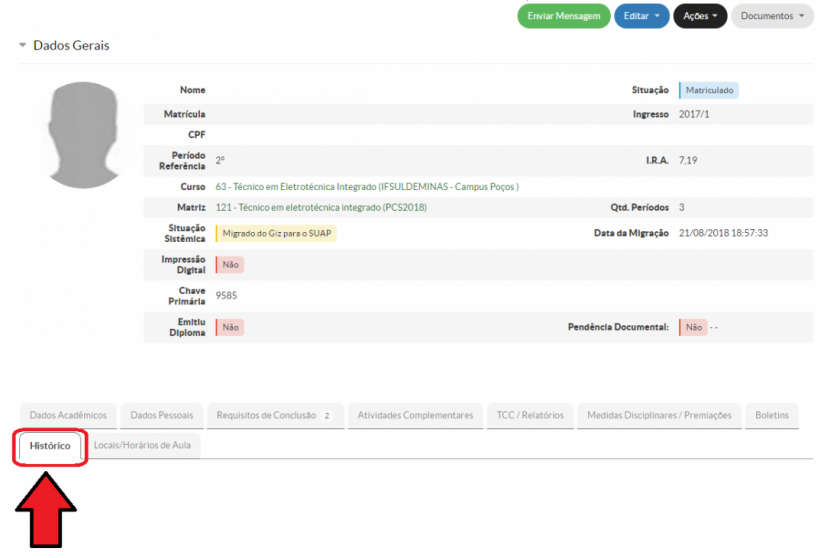](https://wiki.ifpe.edu.br/uploads/images/gallery/2019-10-Oct/1100px-Fazer_Equival%C3%AAncia_de_Disciplinas_4.png)
**No item "Componentes Curriculares" será possível visualizar todas a disciplinas da matriz do aluno. Escolha uma disciplina ainda não cursada da matriz do aluno para fazer a equivalência com uma disciplina já cursada em outra matriz do mesmo curso ou em outro curso. Para isso, nessa disciplina ainda não cursada da matriz do aluno, clique em "Ações > Registrar Equivalência".**
**[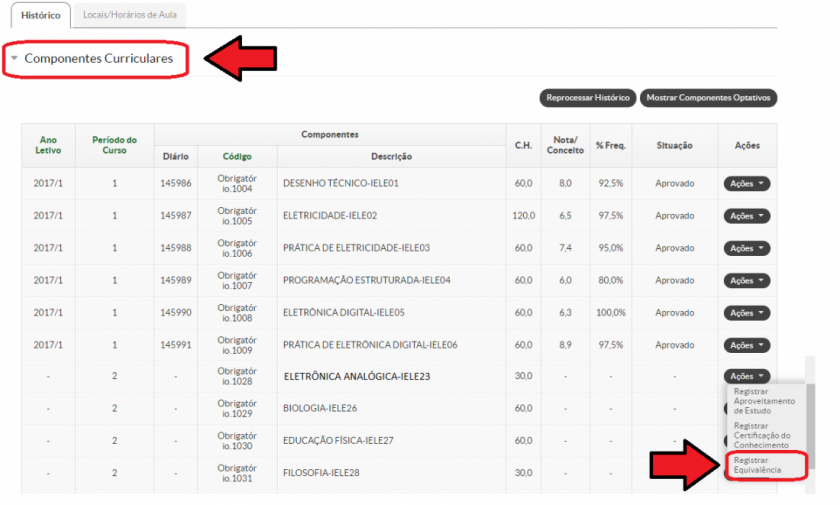](https://wiki.ifpe.edu.br/uploads/images/gallery/2019-10-Oct/1100px-Fazer_Equival%C3%AAncia_de_Disciplinas_5.png)**
**Na nova tela, preencha os campos necessários, escolha qual disciplina deseja fazer a equivalência e clique em "Salvar.**
**[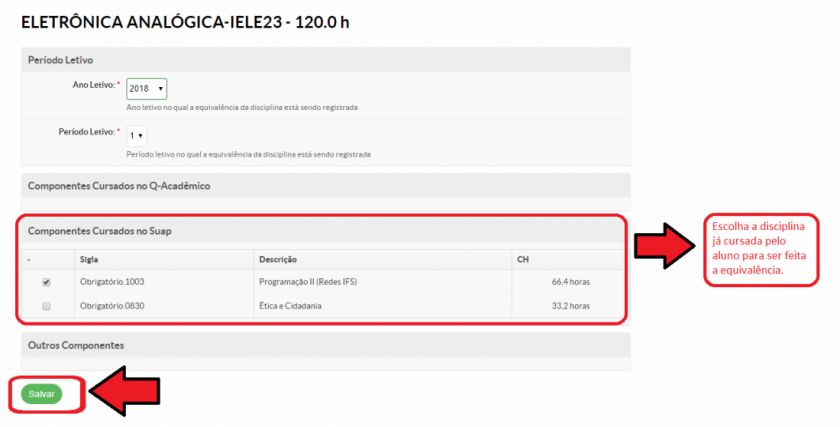](https://wiki.ifpe.edu.br/uploads/images/gallery/2019-10-Oct/1100px-Fazer_Equival%C3%AAncia_de_Disciplinas_6.png)**
**Agora, a disciplina da matriz do aluno aparecerá como "Cumprida" no seu histórico.**
**[](https://wiki.ifpe.edu.br/uploads/images/gallery/2019-10-Oct/1100px-Fazer_Equival%C3%AAncia_de_Disciplinas_7.png)**
# Documentação SUAP EDU: Aluno/Fazer Login - SUAP EDU
## Considerações Iniciais
Esse tutorial orienta como fazer login no SUAP EDU e como alterar a senha de acesso em caso de esquecimento.
## Acessando o SUAP EDU
Em seu navegador, abra o link a seguir: **[suap.ifsuldeminas.edu.br](https://suap.ifsuldeminas.edu.br/)**
## Como fazer login?
Após acessar o link informado anteriormente, será aberta a página de login do SUAP EDU e para receber as orientações de como fazer login, clique em um dos perfis abaixo:
- [Veteranos](https://ntic.ifs.ifsuldeminas.edu.br/wiki-publico/index.php/Fazer_Login_-_SUAP_EDU#Login_como_Veteranos) ***(Já cursei algo nos anos anteriores à 2019)***
- [Ingressantes](https://ntic.ifs.ifsuldeminas.edu.br/wiki-publico/index.php/Fazer_Login_-_SUAP_EDU#Login_como_Ingressantes) ***(Comecei a cursar algo nesse ano)***
### Login como Veteranos
Primeiramente para fazer login, deve-se saber sua **"Matrícula (RA)"** do Giz e acrescentar um prefixo indicando o curso do qual faz parte.
Nas **Tabelas 1 e 2** são apresentados os prefixos de cada curso e que deverão ser utilizados para compor o **"Usuário"** na hora do fazer login.
Portanto, a **"Matrícula (RA)"** dos **Veteranos** no SUAP EDU ficou da seguinte forma: **"Matrícula (RA) do Giz"** + **"Prefixo do Curso"**. Exemplo: **"1010000000IAGR"**.
**Tabela 1**
| **Cursos Técnicos** |
| **Nome do Curso:** | **Prefixo:** |
| Técnico Integrado em Agropecuária | IAGR |
| Técnico Integrado em Agrimensura | IAGM |
| Técnico Integrado em Alimentos | IALI |
| Técnico Integrado em Informática | IINF |
| Técnico em Administração PROEJA | PADM |
| Técnico Subsequente em Meio Ambiente | SMA |
| **Cursos Superiores** |
| **Nome do Curso:** | **Prefixo:** |
| Tecnologia em Redes de Computadores | GTRC |
| Tecnologia em Gestão Ambiental | GTGA |
| Licenciatura em Matemática | GLMA |
| Licenciatura em Ciências Biológicas | GLCB |
| Engenharia de Alimentos | GEAL |
| Engenharia de Agrimensura e Cartográfica | GEAC |
| Engenharia Agronômica | GEAG |
| **Figura 1:** Como fazer login?
|
[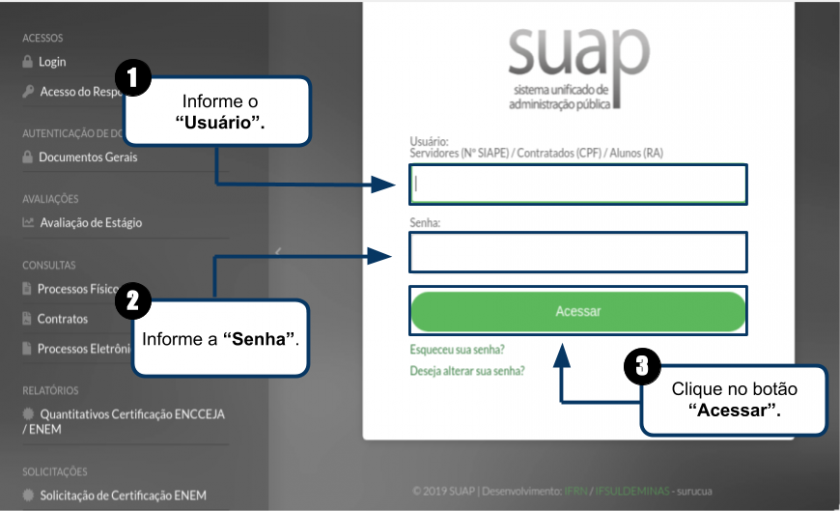](https://wiki.ifpe.edu.br/uploads/images/gallery/2019-10-Oct/Fazer_Login_SUAP_Edu_01.png)
### Login como Ingressantes
Para fazer login, siga as instruções abaixo e observe a **Figura 1**.
1\. Preencha o **"Usuário"** com a sua **"Matrícula (RA)"** no SUAP EDU - Caso não saiba qual é a sua **"Matrícula (RA)"** no SUAP EDU, consulte a secretaria.
2\. Preencha a **"Senha"** ou solicite a recuperação de senha. Caso não saiba como, acesse **[aqui](https://ntic.ifs.ifsuldeminas.edu.br/wiki-publico/index.php/Fazer_Login_-_SUAP_EDU#Esqueci.2Fn.C3.A3o_possuo_minha_senha_e_agora.3F)**;
3\. Clique no botão **"Acessar"**.
| **Figura 1:** Como fazer login?
|
[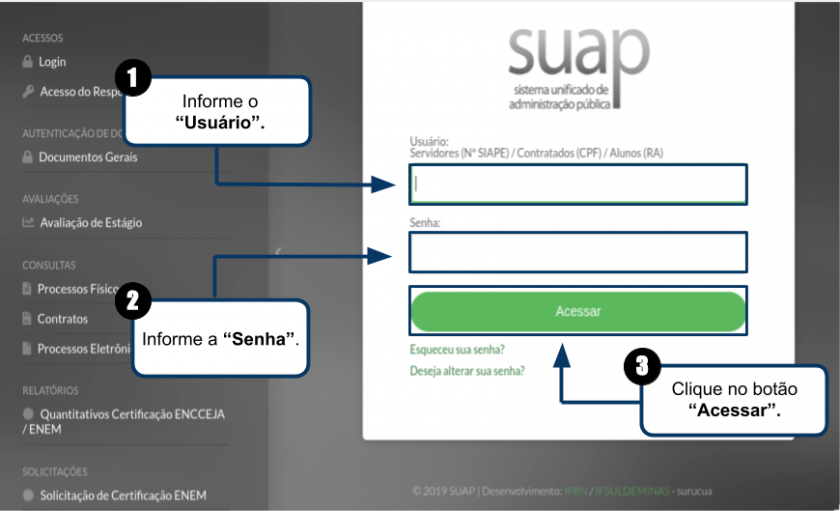](https://wiki.ifpe.edu.br/uploads/images/gallery/2019-10-Oct/Fazer_Login_SUAP_Edu_02.png)
Após fazer o login algumas ações poderão ser efetuadas, tais como:
- [Visualizar Notas, Faltas e Demais Informações Acadêmicas](https://ntic.ifs.ifsuldeminas.edu.br/wiki-publico/index.php/Visualizar_Notas,_Faltas_e_Demais_Informa%C3%A7%C3%B5es_Acad%C3%AAmicas_-_SUAP_EDU "Visualizar Notas, Faltas e Demais Informações Acadêmicas - SUAP EDU")
- [Abrir chamado no SUAP](https://ntic.ifs.ifsuldeminas.edu.br/wiki-publico/index.php/Abrir_chamado_no_SUAP "Abrir chamado no SUAP")
### Esqueci/não possuo minha senha e agora?
Em caso de esquecimento de senha ou de criação de primeira senha , basta clicar no link **"Esqueceu sua senha?"** na **"Página Inicial"** do SUAP EDU como demonstrado na **Figura 2**.
| **Figura 2:** Esqueci minha senha.
|
[.png)](https://wiki.ifpe.edu.br/uploads/images/gallery/2019-10-Oct/Fazer_Login_SUAP_Edu_02-(1).png)
Será aberta a tela **"Recuperar senha de acesso"** e nessa tela, siga as orientações ilustradas na **Figura 3** para solicitar a recuperação de senha.
| **Figura 3:** Tela "Recuperar senha de acesso".
|
[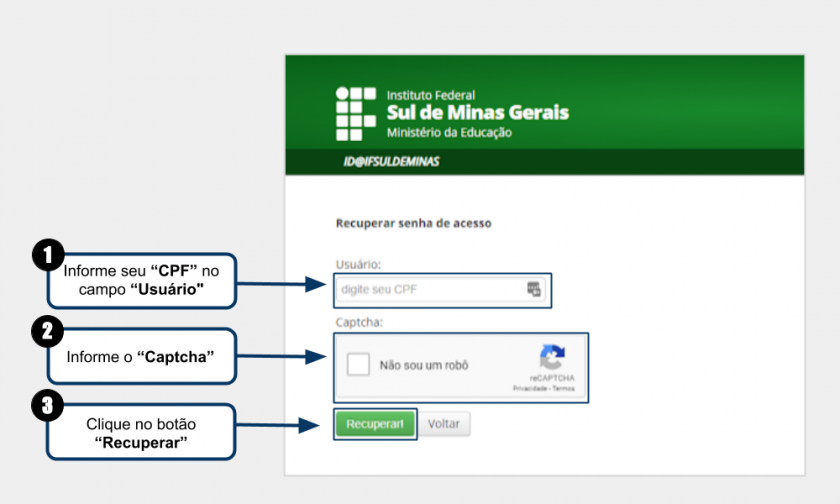](https://wiki.ifpe.edu.br/uploads/images/gallery/2019-10-Oct/Fazer_Login_SUAP_Edu_04.png)
Em seguida será exibida uma mensagem informando que um e-mail de recuperação de senha foi enviado como ilustrado na **Figura 4**, verifique sua conta de e-mail e abra o link de recuperação de senha que foi enviado.
\- Caso o e-mail indicado na mensagem esteja errado, basta solicitar à Secretaria para realizar a alteração no caso de ser um aluno ou entrar em contato com o RH caso seja um professor.
\- Caso receba a mensagem **"Usuário não encontrado. Procure a secretaria (alunos) para regularização"**, pois isto quer dizer que a secretaria ainda não matriculou o aluno no sistema e portanto ele ainda não pode acessá-lo.
| **Figura 4:** Mensagem informando que um e-mail de recuperação de senha foi enviado.
|
| |
[](https://wiki.ifpe.edu.br/uploads/images/gallery/2019-10-Oct/Fazer_Login_SUAP_Edu_05.png)
Após acessar sua conta de e-mail e abrir o link de redefinição de senha que foi enviado, será aberta a tela **"Definir nova senha"** e nessa tela, siga os passos ilustrados na **Figura 5** para definir a nova senha. Por fim, após realizar esse procedimento já será possível acessar o **SUAP**, o **ID@IFSULDEMINAS** e o **Auxílio Estudantil** normalmente com a nova senha criada.
\- Para fazer login no **SUAP EDU (Sistema Acadêmico)**, clique **[aqui](https://ntic.ifs.ifsuldeminas.edu.br/wiki-publico/index.php/Fazer_Login_-_SUAP_EDU#Acessando_o_SUAP_EDU)** e acesse as orientações de como fazer o login.
\- Para fazer login no **ID@IFSULDEMINAS (Criação de E-mail Discente)**, clique **[aqui](https://ntic.ifs.ifsuldeminas.edu.br/wiki-publico/index.php/Criar_E-mail_Discente "Criar E-mail Discente")** e acesse as orientações de como fazer o login.
\- Para fazer login no **Auxílio Estudantil**, clique **[aqui](https://auxilioestudantil.ifsuldeminas.edu.br/login)**.
| **Figura 5:** Tela "Definir nova senha".
|
[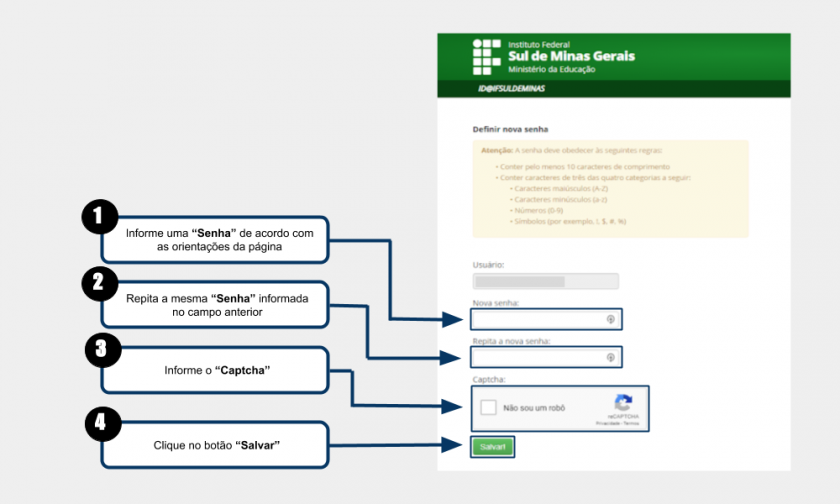](https://wiki.ifpe.edu.br/uploads/images/gallery/2019-10-Oct/Fazer_Login_SUAP_Edu_06.png)
# Documentação SUAP EDU: Aluno/Cadastrar AACC - SUAP EDU
**Se o seu curso exige AACC como requisito de conclusão, você precisa cadastrar as atividades no sistema para que o coordenador de seu curso possa deferi-las. Para isso, siga o tutorial abaixo.**
**Acesse o menu "ENSINO > Boletins".**
[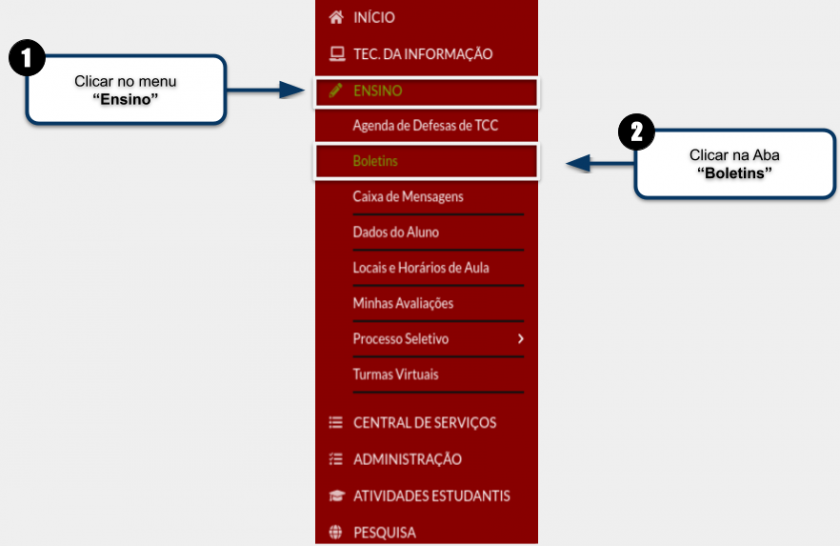](https://wiki.ifpe.edu.br/uploads/images/gallery/2019-10-Oct/Cadastrar_AACC_01.png)
**Na tela em que se abrir, clique na aba "Atividades Complementares". No item "Lançamentos" clique em "Informar Atividade Complementar".**
**[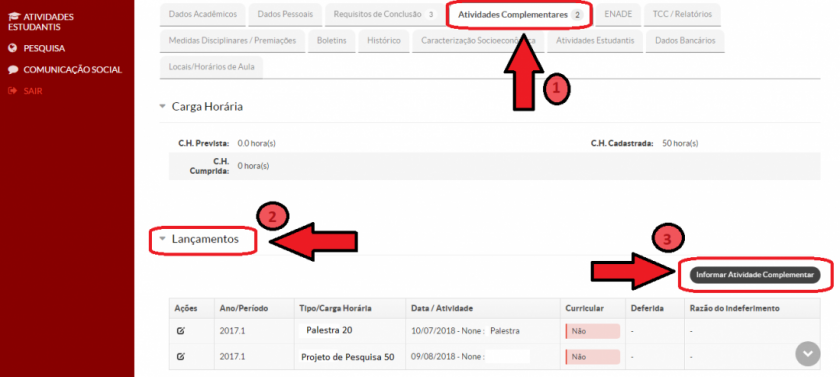](https://wiki.ifpe.edu.br/uploads/images/gallery/2019-10-Oct/1100px-Cadastrar_AACC_02.png)**
**Na nova tela, preencha os dados necessários para o cadastro da AACC e clique em "Salvar".**
**[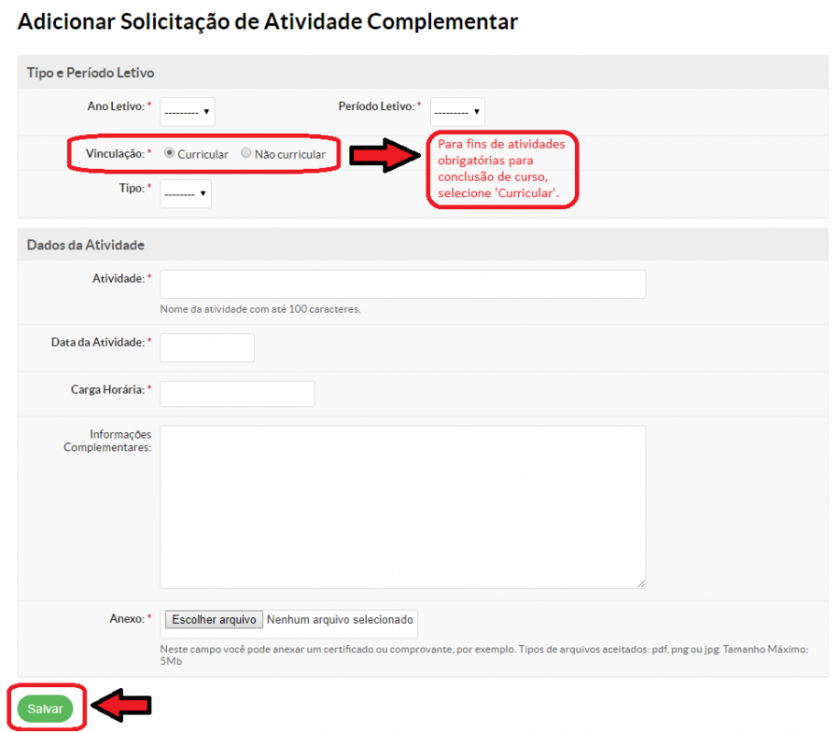](https://wiki.ifpe.edu.br/uploads/images/gallery/2019-10-Oct/900px-Cadastrar_AACC_03.png)**
**Agora é só aguardar o coordenador do curso avaliar sua solicitação.**
# Documentação SUAP EDU: Aluno/Emitir ou Visualizar Documentos
**Para visualizar ou emitir documentos acadêmicos no sistema, siga o tutorial abaixo.**
**Acesse o menu "ENSINO > Boletins".**
**[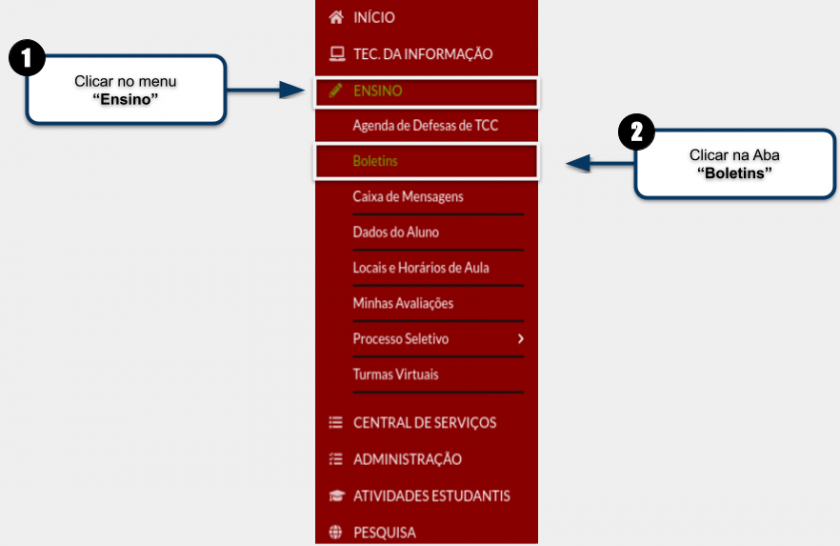](https://wiki.ifpe.edu.br/uploads/images/gallery/2019-10-Oct/KeDCadastrar_AACC_01.png)**
**Na tela em que se abrir, clique em "Documentos".**
**[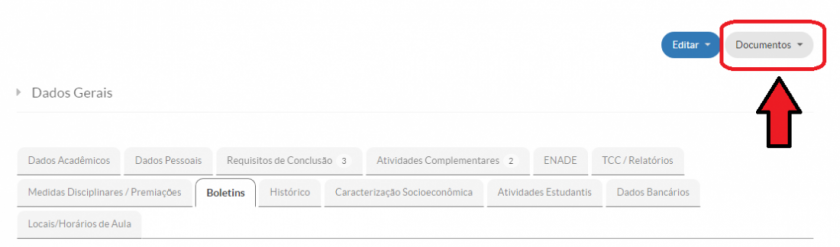](https://wiki.ifpe.edu.br/uploads/images/gallery/2019-10-Oct/1100px-Emitir_ou_VIsualizar_Documentos_02.png)**
**No botão "Documentos", haverá diversas opções de visualização de documentos.**
**[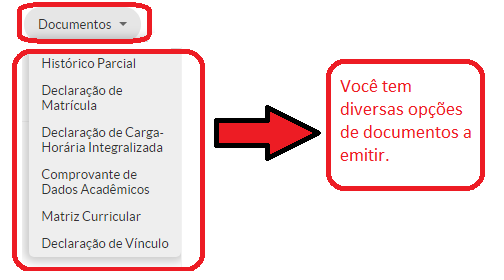](https://wiki.ifpe.edu.br/uploads/images/gallery/2019-10-Oct/Emitir_ou_VIsualizar_Documentos_03.png)**
# Documentação SUAP EDU: Aluno/Solicitar Rematrícula do Período- SUAP EDU
**Assim que for divulgada a notícia de rematrícula online, realize o seu login no SUAP EDU dentro do prazo da rematrícula e solicite a sua renovação.**
**Clique no item destacado abaixo:**
**[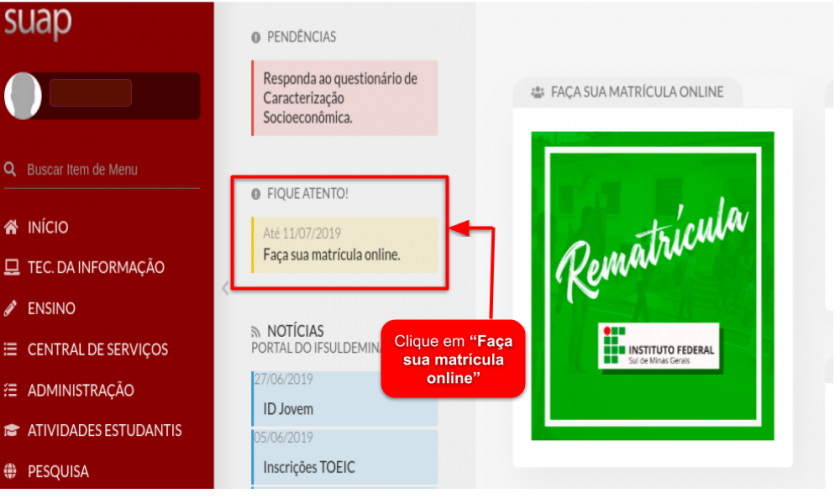](https://wiki.ifpe.edu.br/uploads/images/gallery/2019-10-Oct/Solicitar_Rematr%C3%ADcula_01.png)**
**Se aparecer uma tela para atualizar os dados pessoais, preencha os campos desejados e clique em "Enviar".**
**[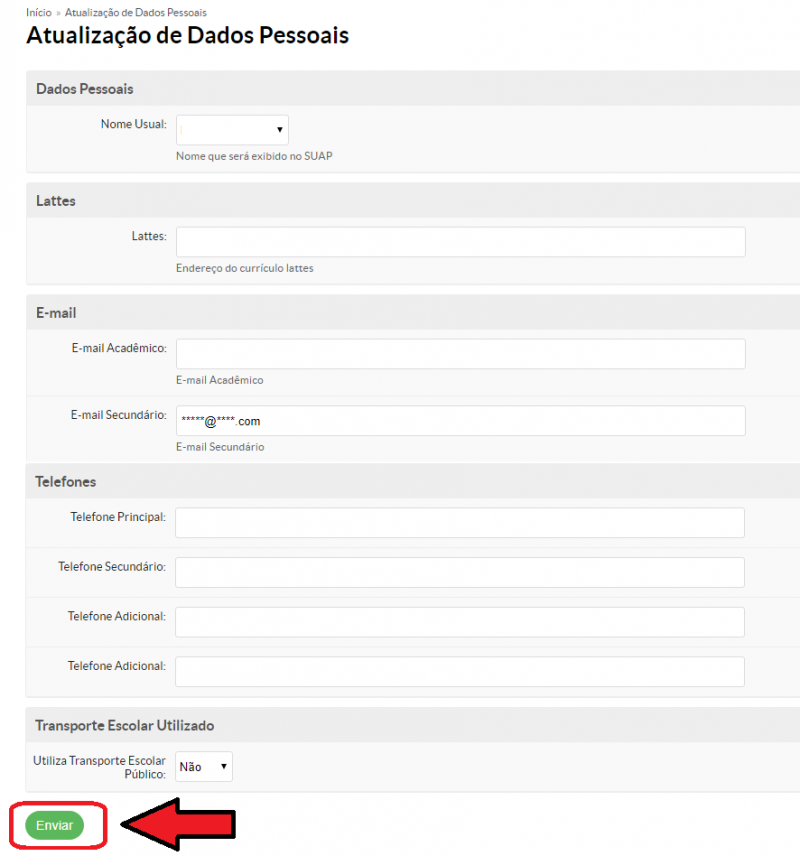](https://wiki.ifpe.edu.br/uploads/images/gallery/2019-10-Oct/800px-Solicitar_Rematr%C3%ADcula_02.png)**
**Na nova tela, selecione as disciplinas desejadas para matrícula e clique em "Salvar".**
**[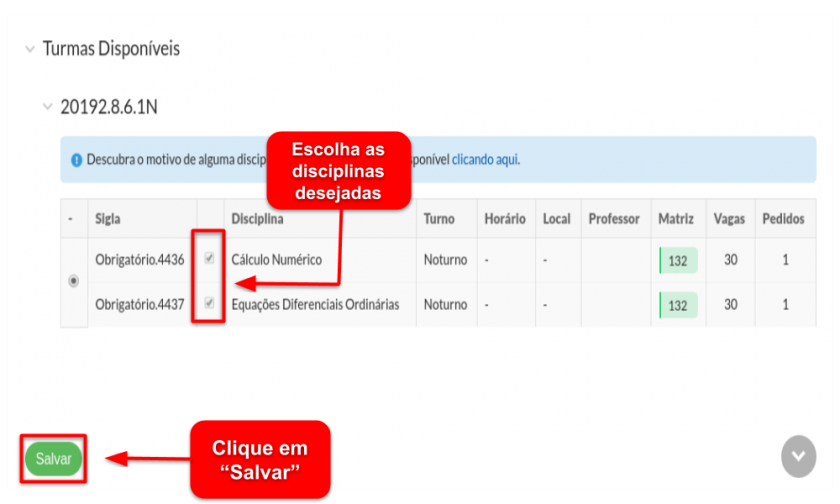](https://wiki.ifpe.edu.br/uploads/images/gallery/2019-10-Oct/Solicitar_Rematr%C3%ADcula_03.png)**
**Desse modo, a solicitação de matrícula nas disciplinas escolhidas será enviada para avaliação e deferimento.**
# Documentação SUAP EDU: Aluno/Visualizar Notas, Faltas e Demais Informações Acadêmicas - SUAP EDU
## Considerações Iniciais
Esse tutorial orienta como visualizar notas, faltas e demais informações acadêmicas no SUAP EDU.
## Acessando o SUAP EDU
Primeiro é necessário acessar o SUAP EDU e fazer login nele. Caso não saiba como fazer login, clique **[aqui](https://ntic.ifs.ifsuldeminas.edu.br/wiki-publico/index.php/Fazer_Login_-_SUAP_EDU "Fazer Login - SUAP EDU")** e acesse o tutorial contendo as orientações.
## Acessando o menu Ensino
Para acessar a tela **"Dados do Aluno"**, siga as instruções abaixo e observe a **Figura 1**:
1\. Clique no menu **"Ensino"**;
2\. Selecione o item **"Dados do Aluno"**;
| **Figura 1:** Acessando o menu Ensino.
|
[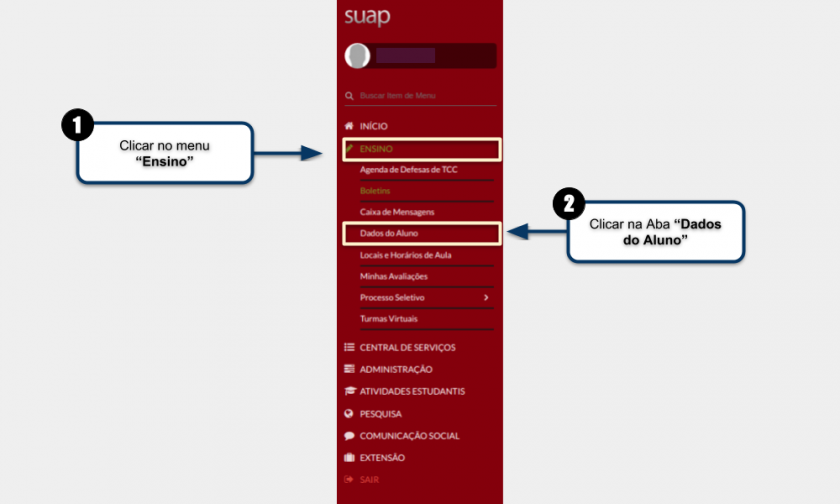](https://wiki.ifpe.edu.br/uploads/images/gallery/2019-10-Oct/Visualisar_forma_01A.png)
## Visualizando Informações Acadêmicas
Em seguida será aberta uma tela com diversas informações e para visualizar alguma informação, basta acessar a aba que desejar.
**Informação:** Alunos que foram migrados do Giz para o SUAP tiveram apenas seus históricos migrados, ou seja, para visualizar seus boletins antes de 2019 é necessário consultar o WebGiz ou conferir o Histórico do SUAP EDU.
Para visualizar seu Boletim, selecione a aba **"Boletim"** e em seguida clique no botão **"Detalhar"** para ver os lançamentos da disciplina como ilustrado nas **Figuras 2, 3 e 4** respectivamente:
| **Figura 2:** Visualizando Informações Acadêmicas.
|
[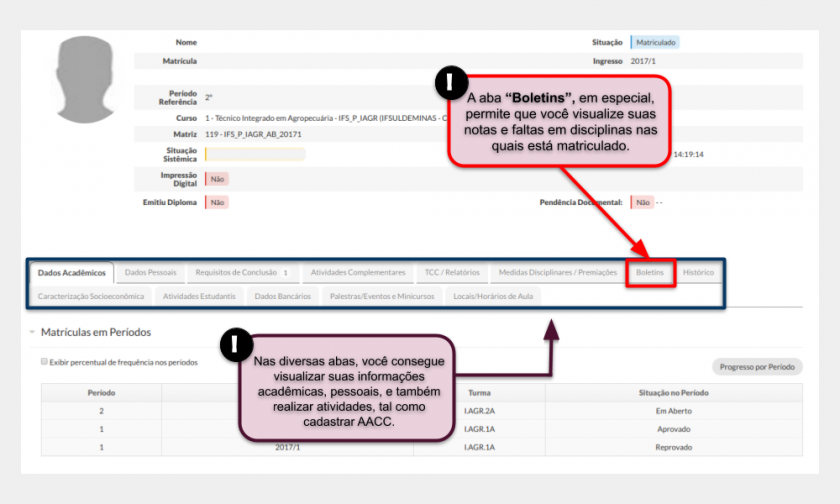](https://wiki.ifpe.edu.br/uploads/images/gallery/2019-10-Oct/Visualizar_Informa%C3%A7%C3%B5es_Acad%C3%AAmicas_02.png)
**Figura 3:** Clicar no botão "Detalhar".
[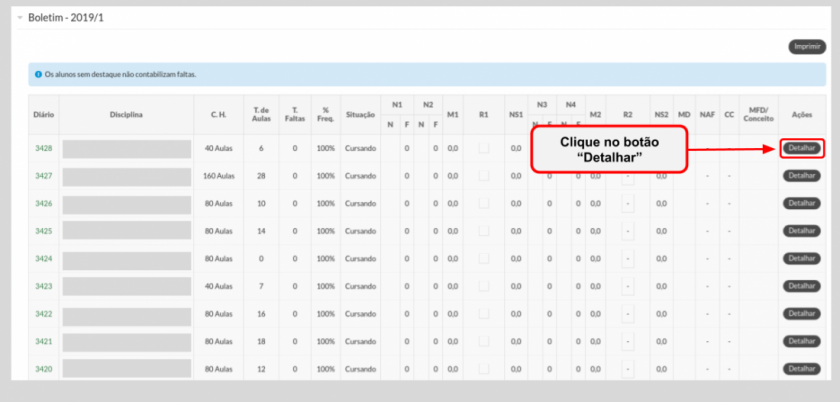](https://wiki.ifpe.edu.br/uploads/images/gallery/2019-10-Oct/1100px-Clicar_aba_boletim-3.png)
**Figura 4:** Visualizar lançamentos da disciplina.
[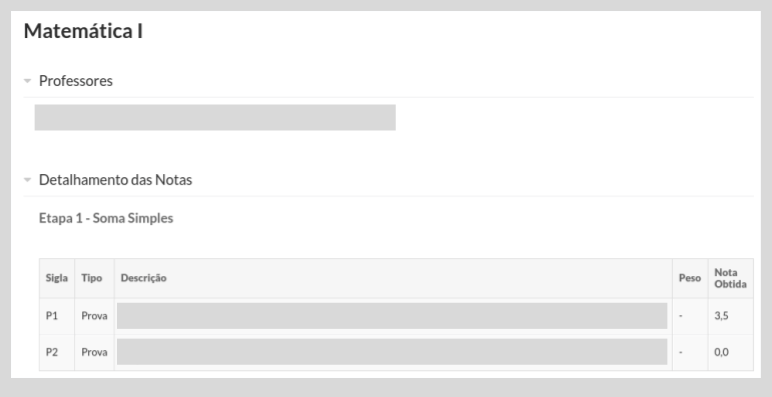](https://wiki.ifpe.edu.br/uploads/images/gallery/2019-10-Oct/Clicar_botao_Detalhar-4.png)
# Documentação SUAP EDU: Professor/Acessar Diário - SUAP EDU
## Considerações Iniciais
Esse tutorial orienta como acessar um diário e realizar algumas ações como "Adicionar Aula", "Registrar Faltas" e etc.
## Fazer login no SUAP
Primeiramente, caso não saiba como fazer login, clique **[aqui](https://ntic.ifs.ifsuldeminas.edu.br/wiki-publico/index.php/Fazer_Login_-_SUAP_EDU "Fazer Login - SUAP EDU")** e acesse o tutorial contendo as instruções.
## Acessar Meus Diários
Após ter feito login, há dois métodos para acessar a tela **"Meus Diários"** como mostrado abaixo, escolha um deles para prosseguir:
**1. [Por meio do atalho na Página Inicial do SUAP](https://ntic.ifs.ifsuldeminas.edu.br/wiki-publico/index.php/Acessar_Di%C3%A1rio_-_SUAP_EDU#M.C3.A9todo_1:_Por_meio_do_atalho_na_P.C3.A1gina_Inicial_do_SUAP);**
**2. [Navegando através do Menu do SUAP](https://ntic.ifs.ifsuldeminas.edu.br/wiki-publico/index.php/Acessar_Di%C3%A1rio_-_SUAP_EDU#M.C3.A9todo_2:_Navegando_atrav.C3.A9s_do_Menu_do_SUAP).**
### Método 1: Por meio do atalho na Página Inicial do SUAP
Nesse método, localize o painel **"Professores"** na página inicial do SUAP e clique no botão **"Meus Diários"** como demostrado na **Figura 1**.
| **Figura 1:** Acessar a tela "Meus Diários" por meio do atalho na Página Inicial do SUAP.
|
[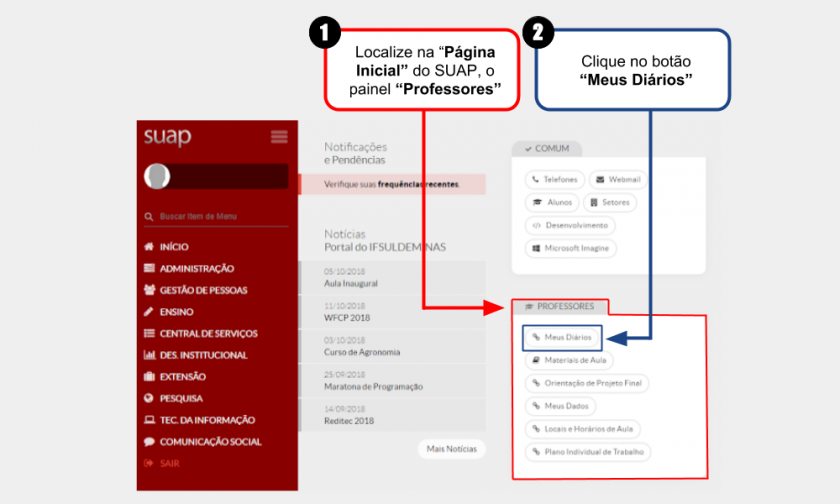](https://wiki.ifpe.edu.br/uploads/images/gallery/2019-10-Oct/aDH1.png)
Após acessar a tela **"Meus Diários"** utilizando esse método, clique **[aqui](https://ntic.ifs.ifsuldeminas.edu.br/wiki-publico/index.php/Acessar_Di%C3%A1rio_-_SUAP_EDU#Selecionar_o_Per.C3.ADodo_letivo_e_Acessar_Di.C3.A1rio)** para ir direto para o passo seguinte (Selecionar o Período letivo e Acessar Diário).
### Método 2: Navegando através do Menu do SUAP
Nesse método, siga as instruções abaixo e observe a **Figura 2** para acessar o diário:
1\. Clique no menu **"Ensino"**;
2\. Selecione o item **"Turmas e Diários"**;
3\. Selecione o item **"Meus Diários"**;
| **Figura 2:** Acessar a tela "Meus Diários" navegando através do Menu do SUAP.
|
[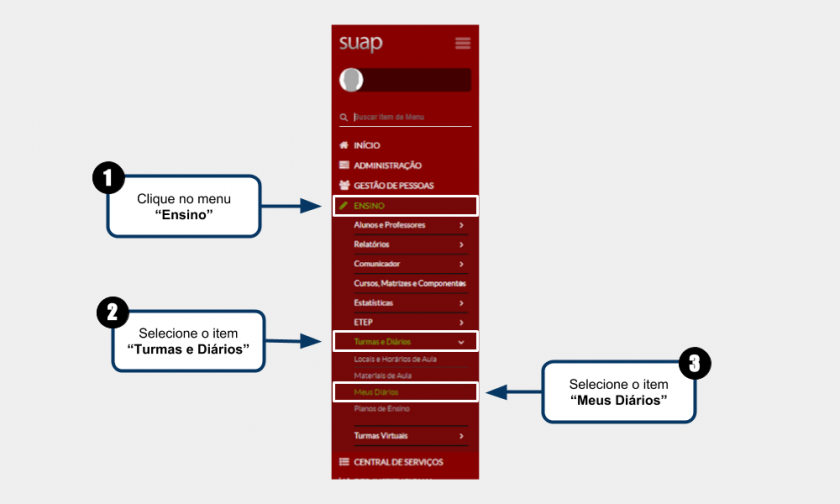](https://wiki.ifpe.edu.br/uploads/images/gallery/2019-10-Oct/RmD2.png)
## Selecionar o Período letivo e Acessar Diário
Na tela **"Meus Diários"**, primeiro selecione o **"Período Letivo"** e em seguida acesse o diário conforme mostrado na **Figura 3**.
| **Figura 3:** Selecionar Período Letivo e acessar Diário.
|
[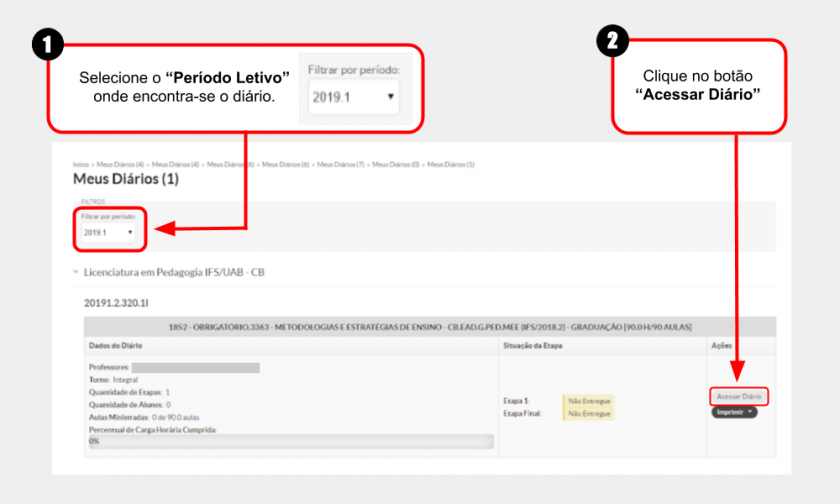](https://wiki.ifpe.edu.br/uploads/images/gallery/2019-10-Oct/RJk3.png)
Caso tenha alguma dúvida sobre como o código da turma é gerado, observe a **Tabela 1**. Devido esse código da turma ser gerado automaticamente, pode ser que ainda exista dificuldade em diferenciar as turmas, por isso é recomendado entrar em contato com a Secretaria para pedir auxílio nessa identificação.
**Tabela 1:** Explicação sobre como uma turma é gerada, como a **"20191.1.8.1I"** por exemplo.
| **Ano:** | **Semestre:** | **Série (1= 1º, 2= 2º e 3= 3ª)** | **Código do Curso no SUAP** | **Identificação da Turma** | **Turno (I= Integral, N= Noturno, E= EAD)** |
| 2019 | 1 | 1 | 8 | 1 | I |
## Conclusão
Após acessar o diário, clique em um dos itens abaixo para abrir o respectivo tutorial:
**1. [Adicionar Plano de Ensino;](https://ntic.ifs.ifsuldeminas.edu.br/wiki-publico/index.php/Adicionar_Plano_de_Ensino_-_SUAP_EDU "Adicionar Plano de Ensino - SUAP EDU")**
**2. [Adicionar Aula](https://ntic.ifs.ifsuldeminas.edu.br/wiki-publico/index.php/Adicionar_Aula_-_SUAP_EDU#Abrir_tela_.22Adicionar_Aula.22 "Adicionar Aula - SUAP EDU");**
**3. [Registrar Faltas](https://ntic.ifs.ifsuldeminas.edu.br/wiki-publico/index.php/Registrar_Faltas_-_SUAP_EDU#Adicionar_aula "Registrar Faltas - SUAP EDU");**
**4. [Registrar Notas](https://ntic.ifs.ifsuldeminas.edu.br/wiki-publico/index.php/Registrar_Notas_de_Avalia%C3%A7%C3%A3o_-_SUAP_EDU#Cadastrar_.22Tipos_de_Avalia.C3.A7.C3.A3o.22 "Registrar Notas de Avaliação - SUAP EDU");**
**5. [Entregar Etapa](https://ntic.ifs.ifsuldeminas.edu.br/wiki-publico/index.php/Entregar_Etapa_-_SUAP_EDU#Selecionar_a_.22Etapa.22_para_entreg.C3.A1-la "Entregar Etapa - SUAP EDU");**
**6. [Solicitar Prorrogação de Posse](https://ntic.ifs.ifsuldeminas.edu.br/wiki-publico/index.php/Solicitar_Prorroga%C3%A7%C3%A3o_de_Posse_-_SUAP_EDU#Abrir_tela_.22Solicitar_Prorroga.C3.A7.C3.A3o_de_Posse.22 "Solicitar Prorrogação de Posse - SUAP EDU");**
# Documentação SUAP EDU: Professor/Adicionar Plano de Ensino - SUAP EDU
## Considerações Iniciais
Esse tutorial orienta como adicionar um plano de ensino em um diário.
## Acessar tela "Plano de Ensino"
Para acessar a tela **"Plano de Ensino"**, siga as instruções abaixo e observe a **Figura 1**:
1\. Clique no menu **"Ensino"**;
2\. Selecione o item **"Turmas e Diários"**;
3\. Selecione o item **"Planos de Ensino"**;
| **Figura 1:** Abrir tela "Plano de Ensino".
|
[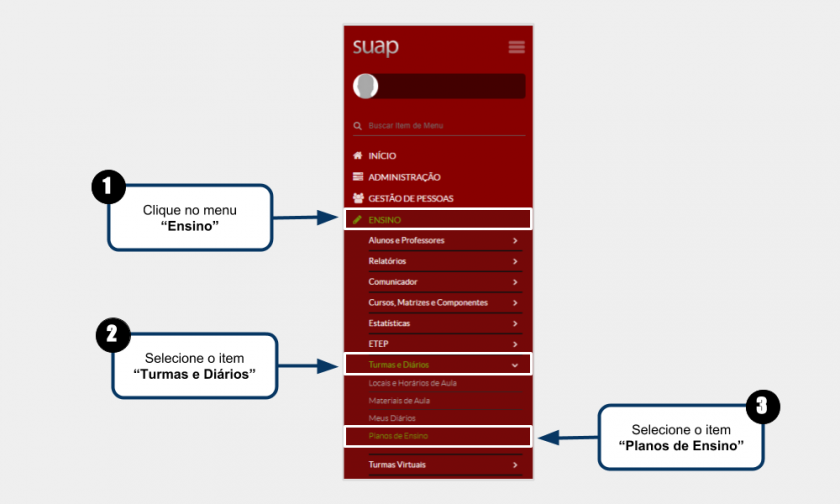](https://wiki.ifpe.edu.br/uploads/images/gallery/2019-10-Oct/Adicionar_Planos_de_Ensino_01.png)
## Conferir "Planos de Ensino" cadastrados
Após ter acessado a tela **"Planos de Ensino"** e antes de adicionar um novo, verifique se ele já não existe utilizando os filtros de acordo com o ilustrado na **Figura 2**.
A opção **"Período Letivo"** diz respeito ao **"Semestre"**, sendo assim, selecione:
- **1** para **1º Semestre**
- **2** para **2º Semestre**
| **Figura 2:** Conferir os "Planos de Ensino" cadastrados.
|
[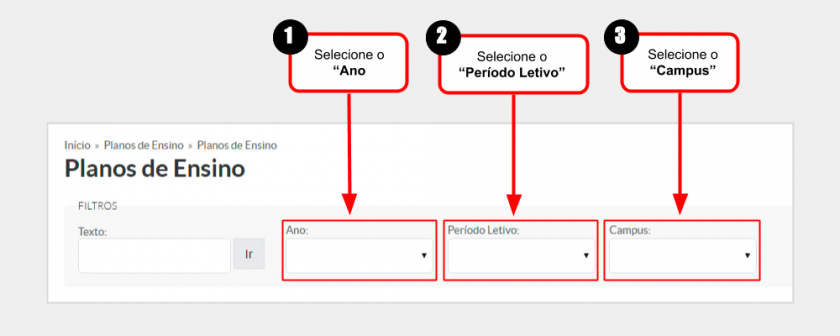](https://wiki.ifpe.edu.br/uploads/images/gallery/2019-10-Oct/Adicionar_Planos_de_Ensino_02.png)
## Adicionar um "Plano de Ensino"
Caso o **"Plano de Ensino"** ainda não tenha sido cadastrado, clique no botão **"Adicionar Plano de Ensino"** como ilustrado na **Figura 3**.
| **Figura 3:** Abrir tela "Adicionar Planos de Ensino".
|
[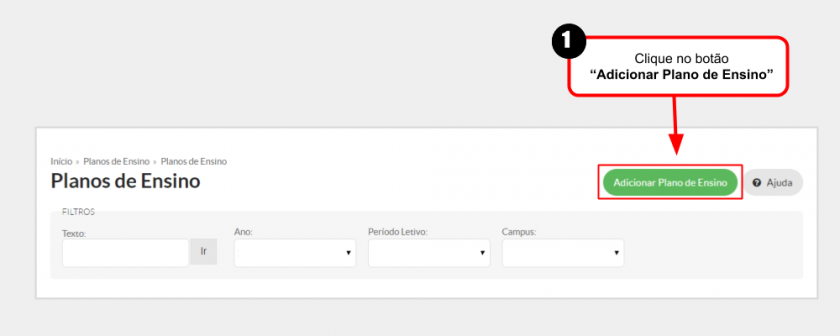](https://wiki.ifpe.edu.br/uploads/images/gallery/2019-10-Oct/Adicionar_Planos_de_Ensino_04.png)
## Preencher informações do "Plano de Ensino"
Será aberta a tela **"Adicionar Planos de Ensino"** como ilustrado na **Figura 4**. Logo após essa figura, estão indicados quais campos devem ser preenchidos.
| **Figura 4:** Preencher informações do "Plano de Ensino".
|
[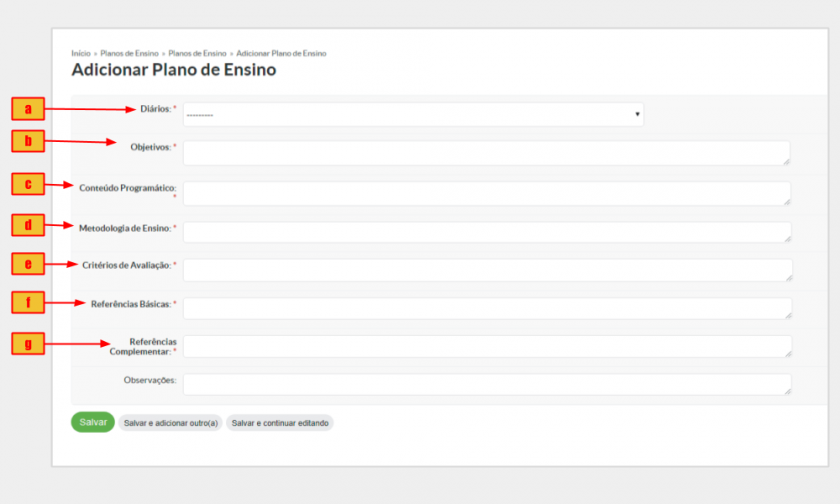](https://wiki.ifpe.edu.br/uploads/images/gallery/2019-10-Oct/Adicionar_Planos_de_Ensino_05.png)
**A seguir estão as indicações dos campos para serem preenchidos na tela "Adicionar Plano de Ensino" (Figura 4):**
**a - Diário:** selecione a disciplina da qual se está cadastrando o "Plano de Ensino".
**Dica:** Para facilitar a criação do Plano de Ensino visualize e anote os números dos diários atribuídos a você: [Acessar diários;](https://ntic.ifs.ifsuldeminas.edu.br/wiki-publico/index.php/Acessar_Di%C3%A1rio_-_SUAP_EDU "Acessar Diário - SUAP EDU")
**b - Objetivos;**
**c - Conteúdo Programático;**
**d - Metodologia de Ensino;**
**e - Critérios de Avaliação;**
**f - Referências Básicas;**
**g - Referências Complementares;**
Após preenchido corretamento todos os campos, basta clicar no botão [](https://ntic.ifs.ifsuldeminas.edu.br/wiki-publico/index.php/Arquivo:Adicionar_Aula_03.PNG).
# Documentação SUAP EDU: Professor/Adicionar Aula - SUAP EDU
## Considerações Iniciais
Esse tutorial orienta como adicionar aulas e também como registrar faltas em um diário.
## Acessar Meus Diários
Caso não saiba como fazer para acessar seus diários, clique **[aqui](https://ntic.ifs.ifsuldeminas.edu.br/wiki-publico/index.php/Acessar_Di%C3%A1rio_-_SUAP_EDU "Acessar Diário - SUAP EDU")** e acesse o tutorial contendo as instruções.
## Abrir tela "Adicionar Aula"
Após ter acessado os seus diários, primeiro selecione a **"Etapa"**, depois clique na aba **"Registro de Aulas"** e por último clique no botão **"Adicionar Aula"** como ilustrado na **Figura 1**.
| **Figura 1:** Abrir tela para "Adicionar Aula".
|
[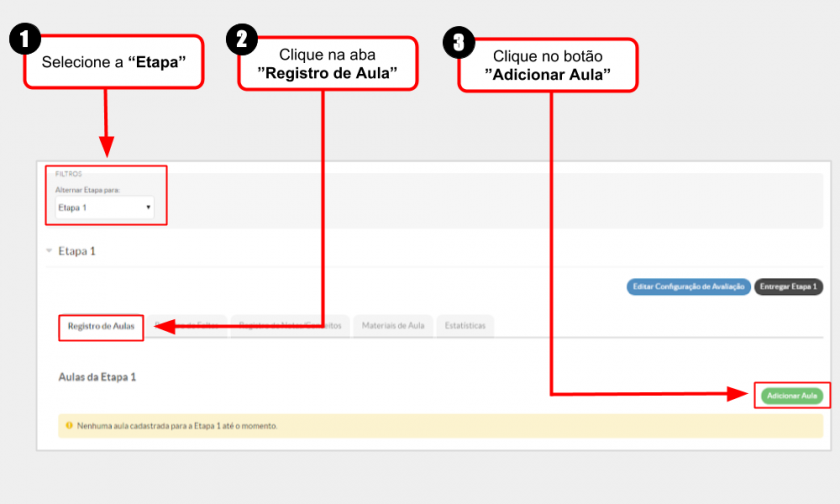](https://wiki.ifpe.edu.br/uploads/images/gallery/2019-10-Oct/Adicionar_Aula_01.png)
## Adicionar Aula
Será aberta a tela **"Adicionar Aula"** como ilustrado na **Figura 2**. Logo após essa figura, estão indicados quais campos devem ser preenchidos.
| **Figura 2:** Tela "Adicionar Aula".
|
[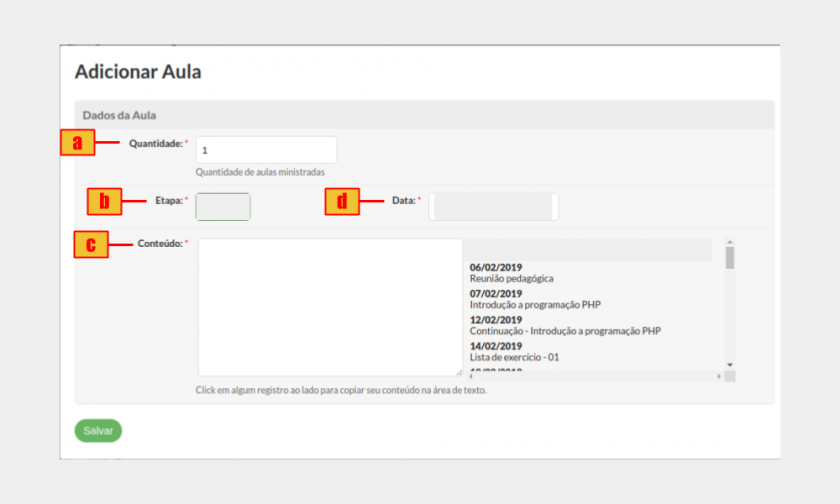](https://wiki.ifpe.edu.br/uploads/images/gallery/2019-10-Oct/Adicionar_Aula_02.png)
**A seguir estão as indicações dos campos para serem preenchidos na tela "Adicionar Aula" (Figura 2):**
**a - Quantidade:** inclusão do número de aulas que serão registradas na data selecionada;
**b - Etapa:** selecione a etapa em que deseja registrar a aula;
**c - Conteúdo:** inclusão do conteúdo da aula;
**d - Data:** inclusão da data da aula;
Após preenchido corretamento todos os campos, basta clicar no botão [](https://ntic.ifs.ifsuldeminas.edu.br/wiki-publico/index.php/Arquivo:Adicionar_Aula_03.PNG).
## Registrar Falta
Após ter adicionado uma aula, clique aqui para acessar o tutorial **[aqui](https://ntic.ifs.ifsuldeminas.edu.br/wiki-publico/index.php/Registrar_Faltas_-_SUAP_EDU#Registrar_Falta "Registrar Faltas - SUAP EDU")** para acessar o tutorial **"Registrar Falta"**.
# Documentação SUAP EDU: Professor/Registrar Faltas - SUAP EDU
## Considerações Iniciais
Esse tutorial orienta como registrar faltas para um aluno em um diário.
## Acessar Meus Diários
Caso não saiba como fazer para acessar seus diários, clique **[aqui](https://ntic.ifs.ifsuldeminas.edu.br/wiki-publico/index.php/Acessar_Di%C3%A1rio_-_SUAP_EDU "Acessar Diário - SUAP EDU")** e acesse o tutorial contendo as instruções.
## Adicionar aula
Após ter acessado os seus diários, deve-se adicionar primeiramente uma aula para poder lançar faltas.
Caso ainda não tenha adicionado uma aula, clique **[aqui](https://ntic.ifs.ifsuldeminas.edu.br/wiki-publico/index.php/Adicionar_Aula_-_SUAP_EDU "Adicionar Aula - SUAP EDU")** para acessar o tutorial contendo as instruções.
## Registrar Falta
Em seguida, siga os passos da **Figura 1** para registrar faltas para os alunos.
| **Figura 1:** Abrir tela para "Adicionar Aula".
|
[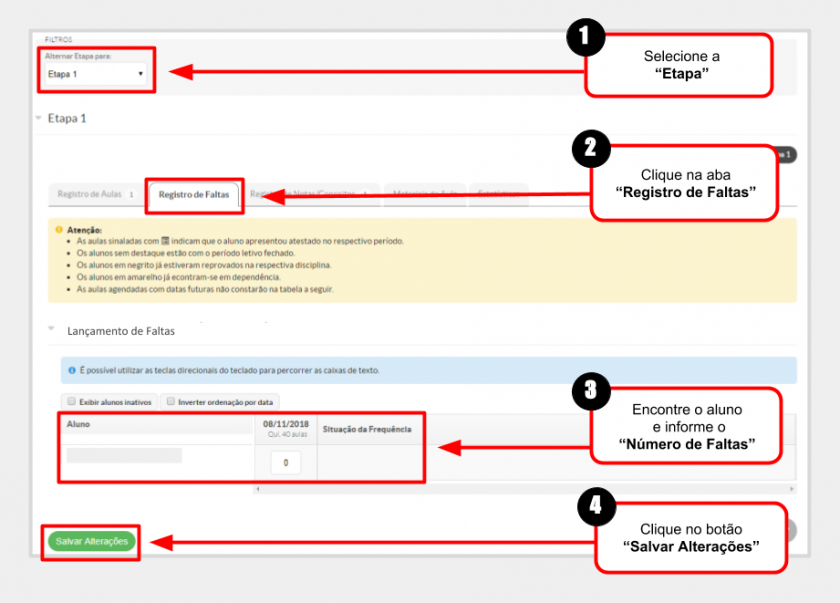](https://wiki.ifpe.edu.br/uploads/images/gallery/2019-10-Oct/Registrar_Faltas.png)
# Documentação SUAP EDU: Professor/Cadastrar Tipos de Avaliação - SUAP EDU
## Considerações Iniciais
Esse tutorial orienta como cadastrar um tipo de avaliação e também definir como serão calculadas as notas dos alunos em um diário.
## Acessar Meus Diários
Caso não saiba como fazer para acessar seus diários, clique **[aqui](https://ntic.ifs.ifsuldeminas.edu.br/wiki-publico/index.php/Acessar_Di%C3%A1rio_-_SUAP_EDU "Acessar Diário - SUAP EDU")** e acesse o tutorial contendo as instruções.
## Abrir tela "Editar Configuração de Avaliação"
### Introdução
Os **"Tipos de Avaliação"** definem como o professor irá distribuir a nota do aluno no diário, como por exemplo: **1 Prova** (5.0 pontos) + **1 Trabalho** (5.0 pontos) totalizando os 10.0 pontos da Etapa.
Além disso, ao cadastrar os **"Tipos de Avaliação"** é possível definir como serão calculadas as notas dos alunos em um diário.
Por padrão, caso nenhuma configuração tenha sido feita, as notas dos alunos serão calculadas utilizando **"Média Aritmética"**.
Após ter acessado os seus diários, primeiro selecione a **"Etapa"**, depois clique no botão **"Editar Configuração de Avaliação"** como ilustrado na **Figura 1**.
| **Figura 1:** Abrir tela "Editar Configuração de Avaliação".
|
[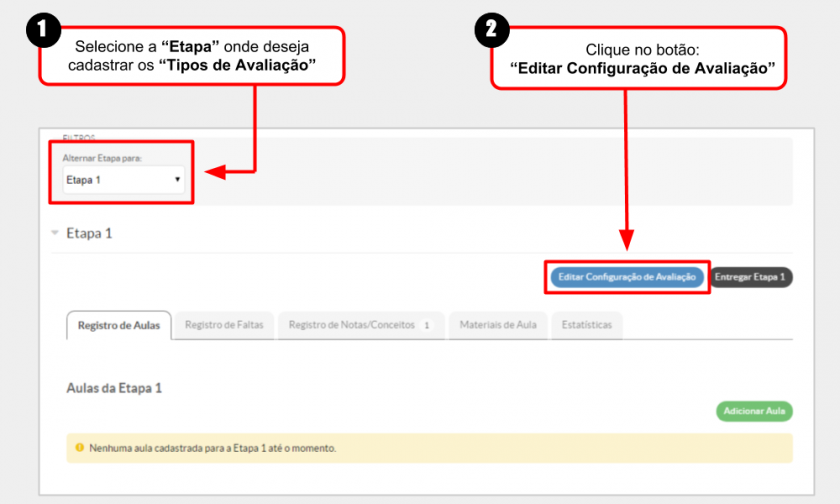](https://wiki.ifpe.edu.br/uploads/images/gallery/2019-10-Oct/Cadastrar_Tipos_de_Avalia%C3%A7%C3%A3o_01.png)
## Definindo os "Tipos de Avaliação"
Em seguida, antes de definir os **"Tipos de Avaliação"** é necessário configurar as avaliações e selecionar a configuração apropriada. Por padrão a opção **"Média Aritmética"** vem marcada, porém é possível definir outra configuração como **"Soma Simples** por exemplo como ilustrado na **Figura 2**
Caso deseje configurar outro método de cálculo das notas dos alunos no diário, você pode selecionar no campo **"Forma de cálculo"** algumas das opções abaixo:
\- Maior Nota
\- Média Ponderada
\- Soma Simples com Divisor Informado
\- Soma Simples
Deixar marcado a opção **"Autopublicar Notas"** para que as notas dos alunos sejam exibidas à medida que sejam lançadas.
É interessante testar alguns dos métodos acima e escolher aquele que melhor atende as necessidades de cada professor.
| **Figura 2:** Configuração do cálculo de notas utilizando "Média Aritmética" (Definida por Padrão).
|
[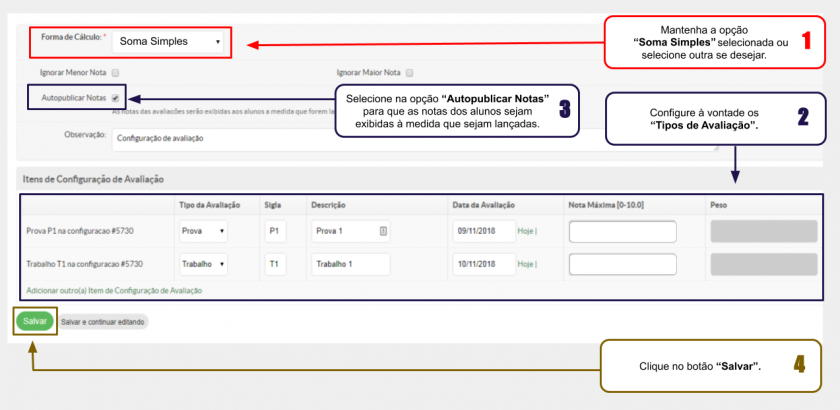](https://wiki.ifpe.edu.br/uploads/images/gallery/2019-10-Oct/Configuracao_media_aritmetica-2.png)
## Registrar Notas de Avaliação
Por fim, após ter cadastrado os **"Tipos de Avaliação"** e definido com será realizado o cálculo das notas dos alunos no diário, basta clicar **[aqui](https://ntic.ifs.ifsuldeminas.edu.br/wiki-publico/index.php/Registrar_Notas_de_Avalia%C3%A7%C3%A3o_-_SUAP_EDU#Abrir_tela_.22Lan.C3.A7amento_de_Notas.22_e_lan.C3.A7ar_a_nota_para_os_alunos "Registrar Notas de Avaliação - SUAP EDU")** para acessar o tutorial **"Registrar Notas de Avaliação"**.
# Documentação SUAP EDU: Professor/Registrar Notas de Avaliação - SUAP EDU
## Considerações Iniciais
Esse tutorial orienta como registrar notas de uma avaliação em um diário.
## Acessar Meus Diários
Caso não saiba como fazer para acessar seus diários, clique **[aqui](https://ntic.ifs.ifsuldeminas.edu.br/wiki-publico/index.php/Acessar_Di%C3%A1rio_-_SUAP_EDU "Acessar Diário - SUAP EDU")** e acesse o tutorial contendo as instruções.
## Cadastrar "Tipos de Avaliação"
Antes de registrar as notas para os alunos, deve-se cadastrar um **"Tipo de Avaliação"**.
Caso ainda não tenha cadastrado um **"Tipo de Avaliação"**, clique **[aqui](https://ntic.ifs.ifsuldeminas.edu.br/wiki-publico/index.php/Cadastrar_Tipos_de_Avalia%C3%A7%C3%A3o_-_SUAP_EDU "Cadastrar Tipos de Avaliação - SUAP EDU")** para acessar o tutorial contendo as instruções.
## Abrir tela "Lançamento de Notas" e lançar a nota para os alunos
Após ter acessado os seus diários e ter cadastrado um **"Tipo de Avaliação"**, primeiro selecione a **"Etapa"** onde deseja registrar as notas, depois clique na aba **"Registro de Notas/Conceito"** como ilustrado na **Figura 1**.
Em seguida encontre o aluno e realize o lançamento da nota do mesmo na **"Avaliação"** apropriada, previamente cadastrada no passo anterior.
| **Figura 1:** Abrir tela "Lançamento de Notas" e lançar a nota para os alunos.
|
[.png)](https://wiki.ifpe.edu.br/uploads/images/gallery/2019-10-Oct/Registrar_Nota_(2).png)
# Documentação SUAP EDU: Professor/Entregar Etapa - SUAP EDU
## Considerações Iniciais
Esse tutorial orienta a como entregar uma etapa. O processo de entregar etapa deve ser feito após o professor lançar todas as notas e aulas de uma etapa do diário.
## Acessar Meus Diários
Caso não saiba como fazer para acessar seus diários, clique **[aqui](https://ntic.ifs.ifsuldeminas.edu.br/wiki-publico/index.php/Acessar_Di%C3%A1rio_-_SUAP_EDU "Acessar Diário - SUAP EDU")** e acesse o tutorial contendo as instruções.
## Selecionar a "Etapa" para entregá-la
Após ter acessado os seus diários, primeiro selecione a **"Etapa"** que deseja entregar, depois clique no botão **"Entregar Etapa"** como ilustrado na **Figura 1**.
**ATENÇÃO: Somente realize a operação "Entregar Etapa" após lançar todas faltas e notas da etapa para os alunos.**
| **Figura 1:** Selecionar "Etapa" e clicar no botão "Entregar Etapa".
|
[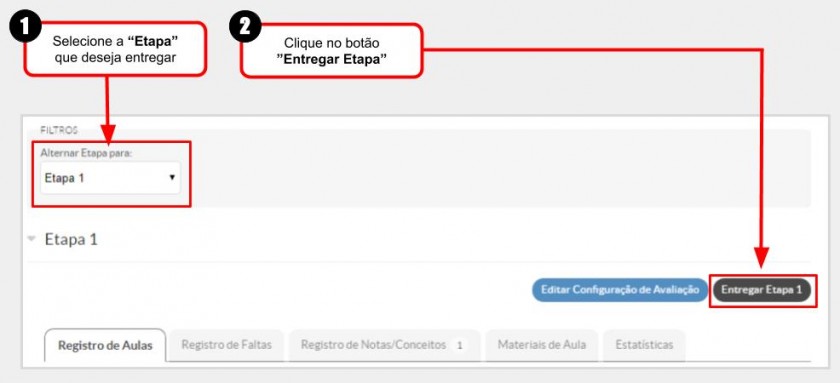](https://wiki.ifpe.edu.br/uploads/images/gallery/2019-10-Oct/Entregar_Etapa_03.jpg)
# Solicitar Relançamento de Etapa - SUAP EDU
## Considerações Iniciais
Esse tutorial orienta como solicitar o relançamento da etapa se ela já tiver sido entregue e for necessário realizar alguma alteração.
## Acessar Meus Diários
Caso não saiba como fazer para acessar seus diários, clique **[aqui](https://ntic.ifs.ifsuldeminas.edu.br/wiki-publico/index.php/Acessar_Di%C3%A1rio_-_SUAP_EDU "Acessar Diário - SUAP EDU")** e acesse o tutorial contendo as instruções.
## Abrir tela "Solicitar Relançamento de Etapa"
Após ter acessado os seus diários, primeiro selecione a **"Etapa"** que foi entregue e é necessário realizar alguma alteração, depois clique no botão **"Solicitar Relançamento de Etapa"** como ilustrado na **Figura 1**.
| **Figura 1:** Abrir tela "Solicitar Relançamento de Etapa".
|
[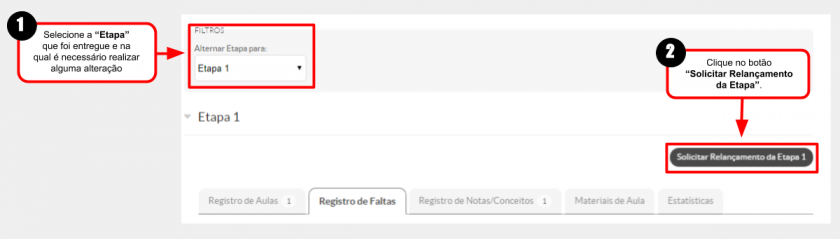](https://wiki.ifpe.edu.br/uploads/images/gallery/2019-10-Oct/Solicitar_Relan%C3%A7amento_de_Etapa_3.png)
## Informar o motivo da "Relançamento de Etapa"
Será aberta a tela **"Relançamento de Etapa"** como ilustrado na **Figura 1**. Nessa tela, informe o motivo da **"Solicitação de Relançamento de Etapa"** e clique no botão **"Salvar"**.
Desse modo, assim que sua solicitação for avaliada, você receberá uma notificação via e-mail e a **"Etapa"** que solicitou relançamento estará disponível para alteração.
[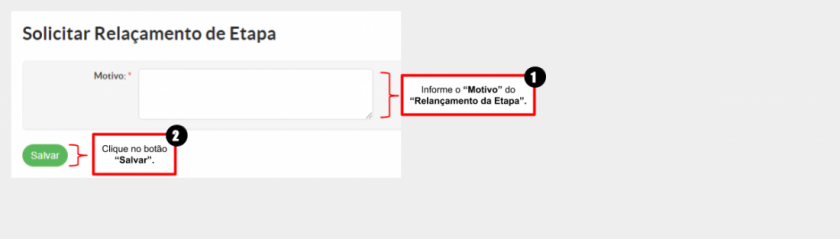](https://wiki.ifpe.edu.br/uploads/images/gallery/2019-10-Oct/1100px-Solicitar_Relan%C3%A7amento_de_Etapa_4.png)
# Documentação SUAP EDU: Professor/Lançar Nota de Conselho de Classe - SUAP EDU
## Considerações Iniciais
Este tutorial orienta como editar as notas de conselho dos alunos.
Somente os alunos do técnico possuem opção de lançamento de Nota de Conselho de Classe.
## Acessar o diário no SUAP
Primeiramente, acesse o diário desejado. Caso queira instruções de como acessar o diário, clique **[aqui](https://ntic.ifs.ifsuldeminas.edu.br/wiki-publico/index.php/Acessar_Di%C3%A1rio_-_SUAP_EDU "Acessar Diário - SUAP EDU")** e acesse o tutorial contendo as instruções.
## Alterando Etapa e Selecionando aba "Registro de Notas/Conceitos"
Na tela do diário, altere a etapa para **"Etapa Final"** e selecione a aba **"Registro de Notas/Conceitos"Em seguida, para acessar a tela <b>"Turmas"**, siga as instruções abaixo e observe a **Figura 1**:
1\. Clique na **"Etapa Final"**;
2\. Selecione a aba **"Registro de Notas/Conceitos"**;
| **Figura 1:** Alterando Etapa e Selecionando aba "Registro de Notas/Conceitos".
|
[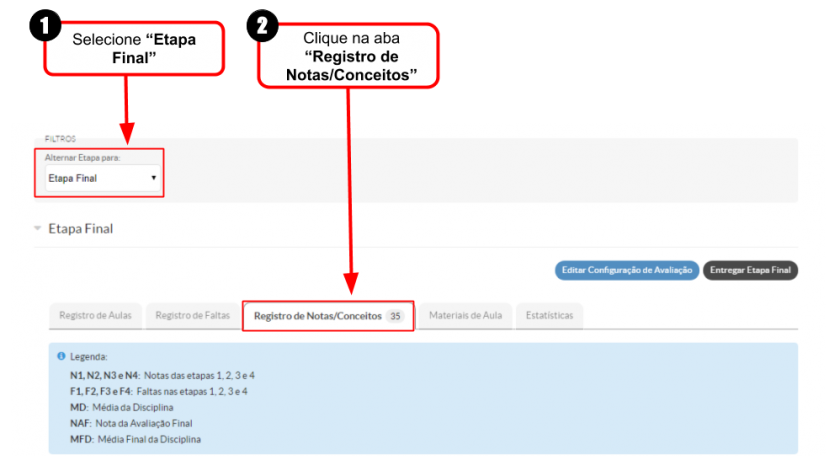](https://wiki.ifpe.edu.br/uploads/images/gallery/2019-10-Oct/Lan%C3%A7ar_nota_de_Conselho_de_Classe_-_1.png)
## Lançando notas
No lançamento da nota do exame final do aluno, já será possível inserir a nota de conselho e por conseguinte a situação do aluno poderá mudar o seu status. **Figura 2**:
Ex: se o aluno estiver com uma situação de reprovado e obtiver nota de conselho maior ou igual à média ele terá o seu status mudado para aprovado.
Caso seja necessário a alteração da nota posteriormente a entrega da Etapa Final, será necessário [Solicitar Relançamento de Etapa](https://ntic.ifs.ifsuldeminas.edu.br/wiki-publico/index.php/Solicitar_Relan%C3%A7amento_de_Etapa_-_SUAP_EDU "Solicitar Relançamento de Etapa - SUAP EDU"),
sua solicitação deverá ser deferida e será possível a edição tanto da Etapa Final, quanto da Nota de Conselho.
| **Figura 2:** Lançando notas.
|
[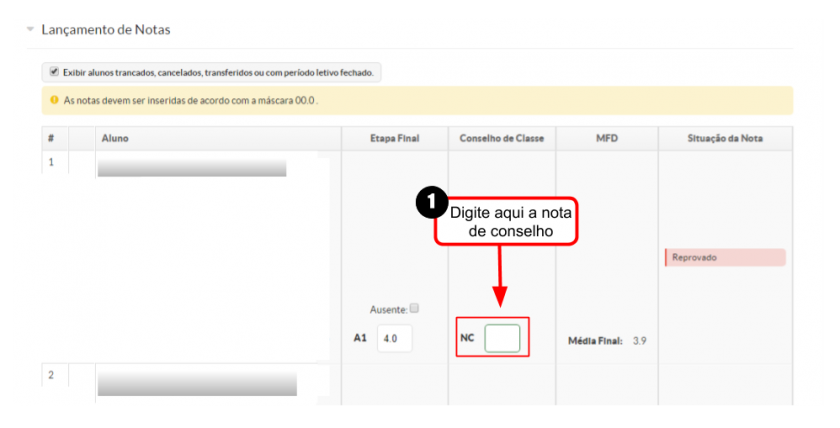](https://wiki.ifpe.edu.br/uploads/images/gallery/2019-10-Oct/Lan%C3%A7ar_nota_de_Conselho_de_Classe_-_2.png)
## Salvando notas
Após digitar a nota de conselho, clique em "Salvar Notas". Desse modo, o aluno já aparecerá com a situação "Aprovada" se a nota de conselho lançada estiver dentro da média, conforme demonstrado
na **Figura 3**
| **Figura 3:** Salvando notas.
|
[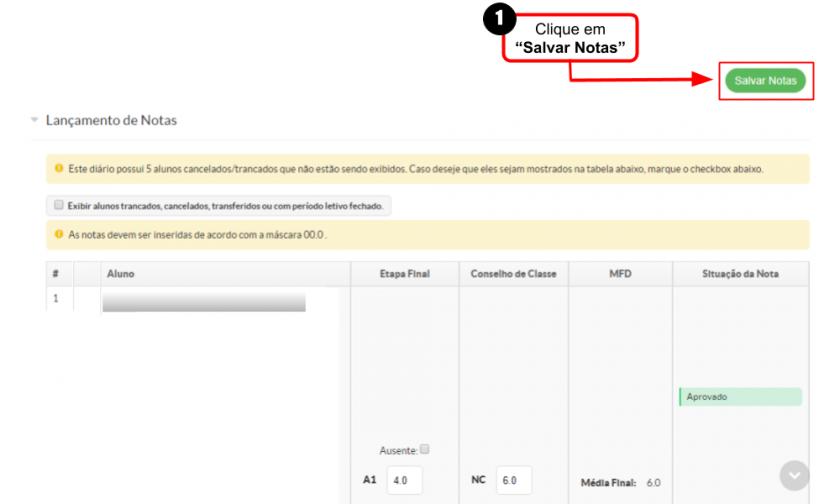](https://wiki.ifpe.edu.br/uploads/images/gallery/2019-10-Oct/Lan%C3%A7ar_Nota_de_Conselho_de_Classe_-_3.png)
## Entregando a Etapa Final
Entregue a Etapa Final normalmente.
| **Figura 4:** Entregando a Etapa Final.
|
[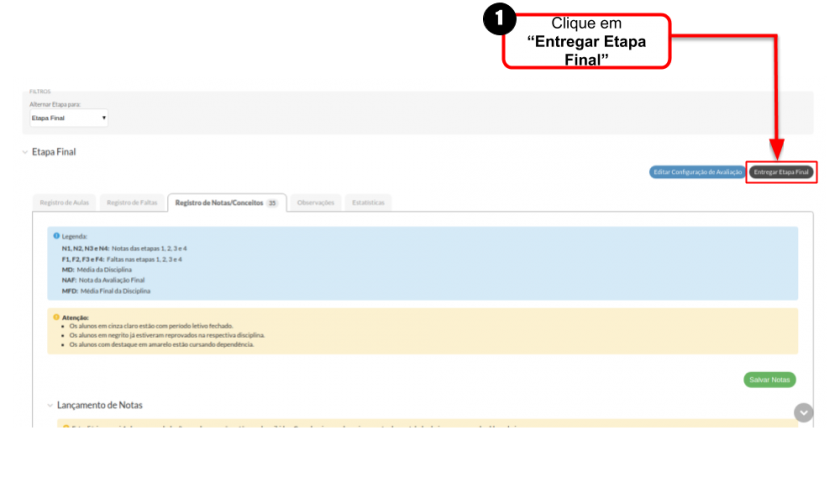](https://wiki.ifpe.edu.br/uploads/images/gallery/2019-10-Oct/Lan%C3%A7ar_Nota_de_Conselho_de_Classe_-_4.png)
# Documentação SUAP EDU: Professor/Emitir Declaração de Orientação de Estágio - SUAP EDU
## Considerações Iniciais
Esse tutorial orienta a como emitir declarações de estágio no SUAP EDU.
## Acessando o SUAP EDU
Em seu navegador, abra o link a seguir: **[suap.ifsuldeminas.edu.br](https://suap.ifsuldeminas.edu.br/)**
## Como Emitir Declaração de Estágio
Após acessar o SUAP com o seu login, clique no menu **"Ensino > Alunos e Professores > Professores":**
**[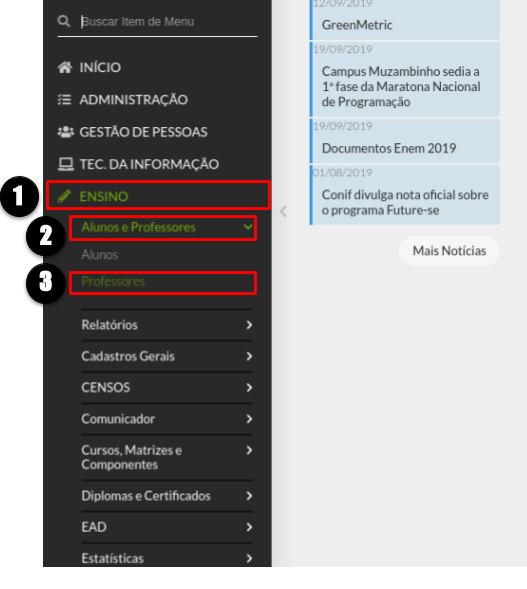](https://wiki.ifpe.edu.br/uploads/images/gallery/2019-10-Oct/Emitir_Declara%C3%A7%C3%A3o_de_Est%C3%A1gio_1.png)**
**Utilize os filtros para encontrar o nome do professor:**
**[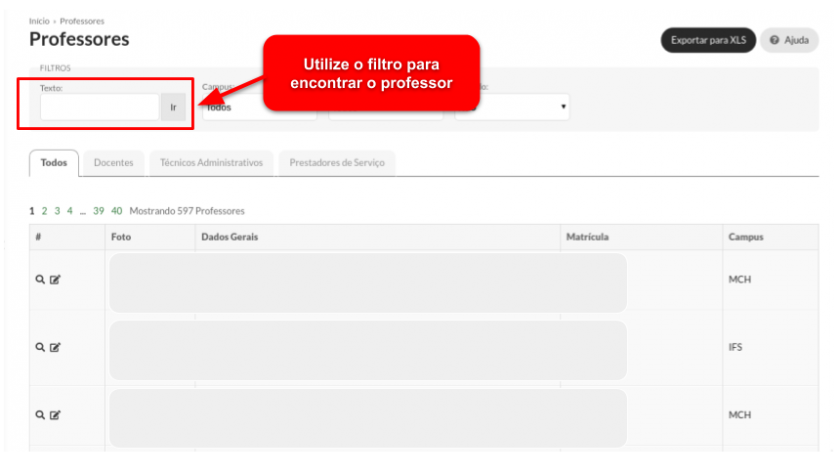](https://wiki.ifpe.edu.br/uploads/images/gallery/2019-10-Oct/Emitir_Declara%C3%A7%C3%A3o_de_Est%C3%A1gio_2.png)**
**Após ter encontrado o professor, clique no seu ícone "Lupa", como mostrado abaixo:**
**[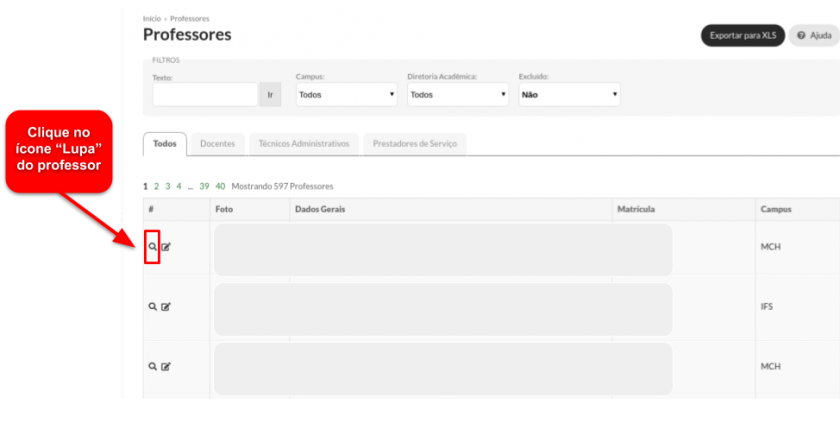](https://wiki.ifpe.edu.br/uploads/images/gallery/2019-10-Oct/Emitir_Declara%C3%A7%C3%A3o_de_Est%C3%A1gio_3.png)**
**Clique na aba "Orientações de Estágio e Afins" e depois no botão "Emitir Declaração de Orientação", conforme a imagem a seguir:**
**[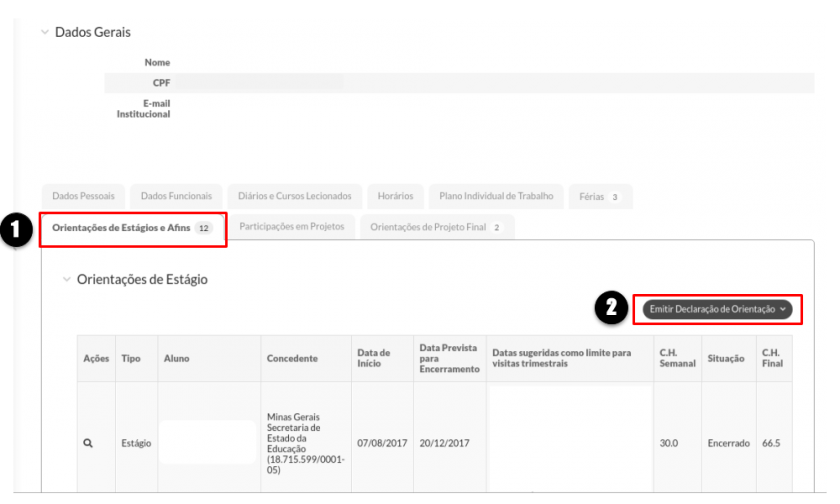](https://wiki.ifpe.edu.br/uploads/images/gallery/2019-10-Oct/Emitir_Declara%C3%A7%C3%A3o_de_Est%C3%A1gio_4.png)**
# Documentação SUAP EDU: Professor/Impressão de Diários para Entrega na Secretaria - SUAP EDU
## **Considerações Iniciais**
Este tutorial orienta os professores a como imprimirem os relatórios de cada diário para sua posterior entrega no Setor de Secretaria.
## **Acessar Meus Diários**
O primeiro passo para a impressão dos relatórios é acessar o diário pretendido. Caso queira uma instrução para acessar seus diários, clique **[aqui](https://ntic.ifs.ifsuldeminas.edu.br/wiki-publico/index.php/Acessar_Di%C3%A1rio_-_SUAP_EDU "Acessar Diário - SUAP EDU")** para acessar o devido tutorial.
## **Botão "Imprimir"**
Com o diário já aberto, clique no botão **"Imprimir"**, localizado no canto superior direito da tela do diário e selecione a opção **"Diário (Etapa X)"**, na qual "X" se refere à etapa desejada, conforme a ilustração a seguir.
É importante ressaltar que a impressão é feita por etapa, desse modo, cada disciplina terá 2 relatórios se for uma turma de **curso superior** ou então 7 relatórios se for uma turma de **curso técnico.**
Além disso, as notas de todas as avaliações cadastradas no diário precisam ter sido lançadas para todos os alunos para que a coluna "Nota" do relatório não apareça em branco.
| **Diário de Curso Superior:**
|
| **Figura 1:** Abrir tela "Listagem de Alunos".
|
[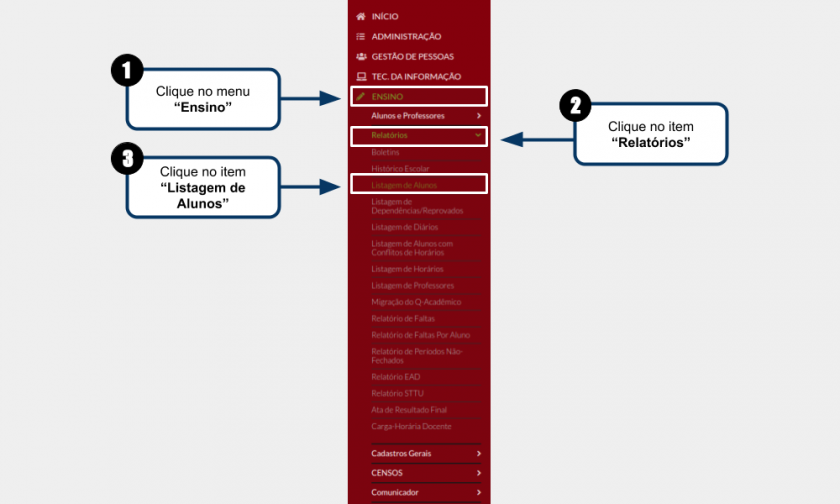](https://wiki.ifpe.edu.br/uploads/images/gallery/2019-10-Oct/Forma_1_-_Impress%C3%A3o_de_Car%C3%B4metro.png)
## Aplicar os filtros desejados
Será aberta a tela **"Listagem de Alunos"** como ilustrado na **Figura 1**. Nessa tela, aplique os "filtros de Pesquisa".
| **Figura 2:** Aplicação dos "Filtros de Pesquisa".
|
[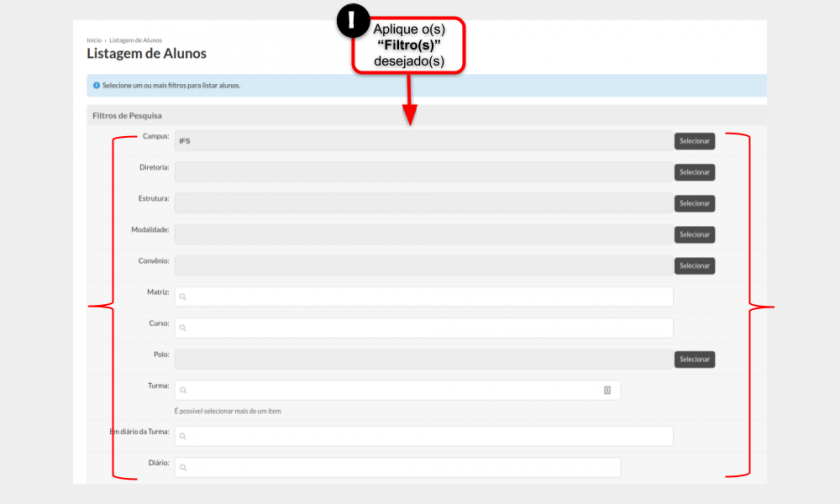](https://wiki.ifpe.edu.br/uploads/images/gallery/2019-10-Oct/Forma_2_-_Impress%C3%A3o_de_Car%C3%B4metro.png)
## Abas "Formatação e Exibição"
**1.** A seguir estão as indicações dos campos para serem preenchidos na tela "Listagem de Alunos", **"Aba Formatação"** como ilustrado na **Figura 3**
**a - Tipo:** Para a exibição dos carômetros, este campo pode ser escolhido como "Listagem Simples".
**b - Quantidade de itens:** quantos itens serão exibidos na tela;
**c - Ordenação:** por nome ou por matrícula;
**d - Agrupamentos:** Campus, Curso ou Turma.
**2.** Na **"Aba Exibição"** selecione os campos que serão exibidos no relatório, através das escolhas dos **"Campos Adicionais"**
**3.** Clique no botão **"Pesquisar"**;
| **Figura 3:** Escolha da "Formatação e Exibição
|
[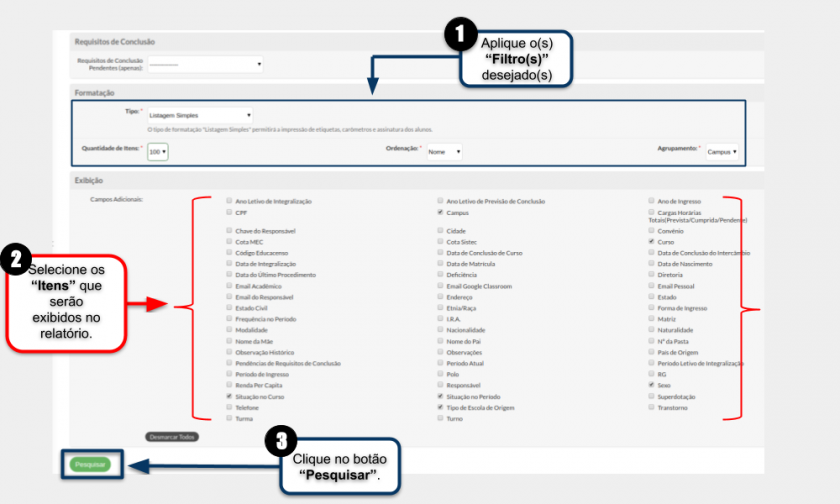](https://wiki.ifpe.edu.br/uploads/images/gallery/2019-10-Oct/Forma_3_-_Impress%C3%A3o_de_Car%C3%B4metro.png)
## Acessar tela "Impressão de Carômetro"
1\. Clique no botão **"Imprimir Carômetro"**;
| **Figura 4:** Abrir tela "Impressão de Carômetro".
|
[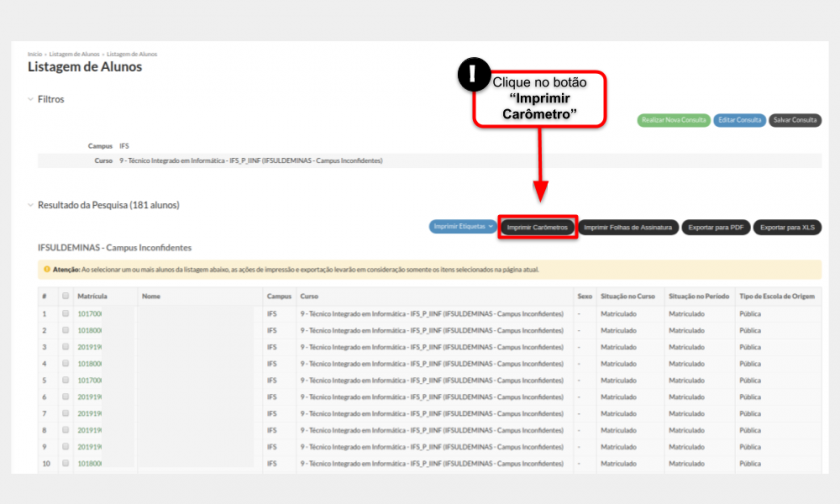](https://wiki.ifpe.edu.br/uploads/images/gallery/2019-10-Oct/Forma_4_-_Impress%C3%A3o_de_Car%C3%B4metro.png)
## "Carômetros"
Visualização dos **"Carômetros dos alunos."**
| **Figura 5:** "Carômetros".
|
[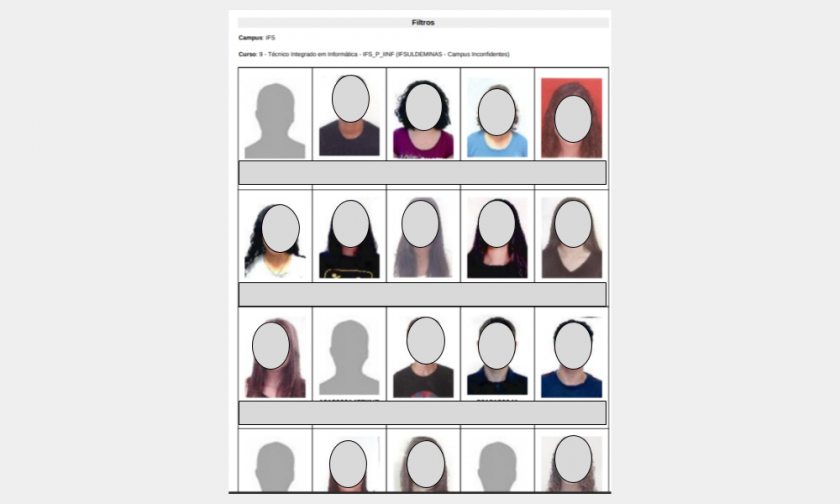](https://wiki.ifpe.edu.br/uploads/images/gallery/2019-10-Oct/Forma_5_-_Impress%C3%A3o_de_Car%C3%B4metro.png)
# Documentação SUAP EDU: Outros/Gerenciar Enade - SUAP EDU
## Considerações Iniciais
Este tutorial orienta como Gerenciar ENADE. Para regularizar a situação do ENADE de um aluno, é necessário criar uma convocação do ENADE, adicionar o aluno nela e, posteriormente, informar se o aluno está regular ou não nessa convocação. Para isso, siga o tutorial abaixo:
## Acessar tela "Convocações do ENADE"
Em seguida, para acessar a tela **"Convocações do ENADE"**, siga as instruções abaixo e observe a **Figura 1**:
1\. Clique no menu **"Ensino"**;
2\. Selecione o item **"Procedimentos de Apoio"**;
3\. Selecione o item **"Convocações do ENADE"**;
| **Figura 1:** Acessar tela "Convocações do ENADE".
|
[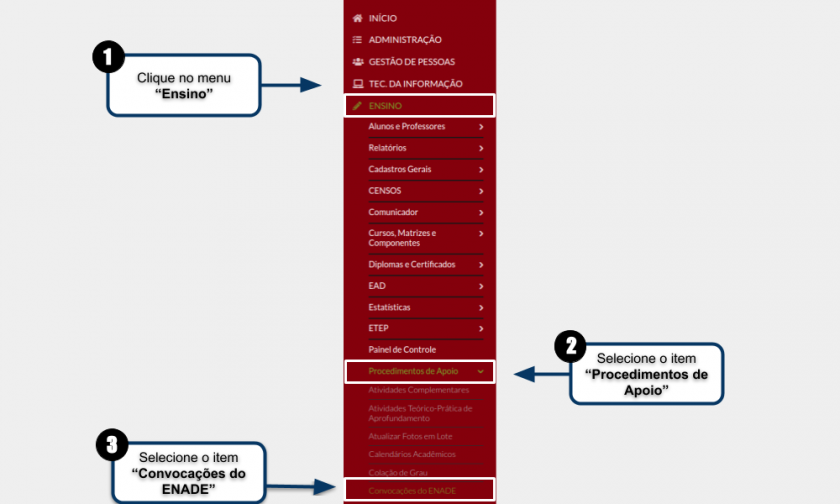](https://wiki.ifpe.edu.br/uploads/images/gallery/2019-10-Oct/Gerenciar_ENADE_01.png)
## Opções da tela "Convocações do ENADE"
Siga as orientações contidas na **Figura 2**:
1\. Aplique os **"Filtros"**, caso necessário;
2\. Para adicionar uma nova convocação clique no botão **"Adicionar Convocação do ENADE"**;
3\. Clique na **"Lupa"** para acessar uma convocação existente.
| **Figura 2:** Opções da tela "Convocações do ENADE".
|
[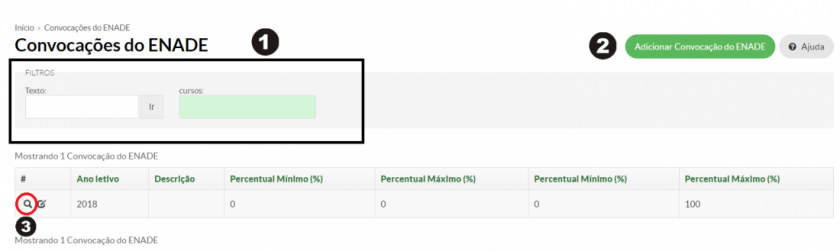](https://wiki.ifpe.edu.br/uploads/images/gallery/2019-10-Oct/1100px-Gerenciar_ENADE_02.png)
## Tela "Dados Gerais"
Siga as orientações contidas na **Figura 3**:
1\. Nesta tela de adição de convocação do ENADE, é possível escolher o Ano Letivo, escolher uma portaria da Convocação no campo “Portaria”, buscar um Edital previamente criado e escolher um ou mais cursos que serão inseridos na convocação;
2\. Os campos evidenciados pelo item **2** devem ser preenchidos seguindo-se as normas do PPC;
3\. Depois de tudo preenchido, clicar no botão **"Salvar"**.
| **Figura 3:** Tela "Dados Gerais".
|
[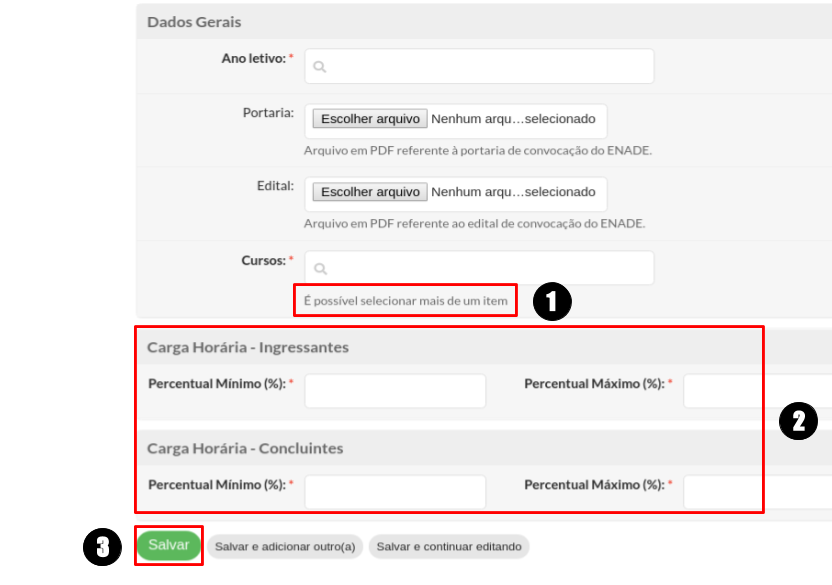](https://wiki.ifpe.edu.br/uploads/images/gallery/2019-10-Oct/Gerenciar_ENADE_03.png)
## Tela "Convocações do ENADE"
O SUAP terá retornado para a tela de cadastros de convocações do Enade. Assim, para adicionar alunos na convocação criada anteriormente, clique no ícone "lupa" dessa convocação, destacado na **Figura 4**:
| **Figura 4:** Tela "Convocações do ENADE".
|
[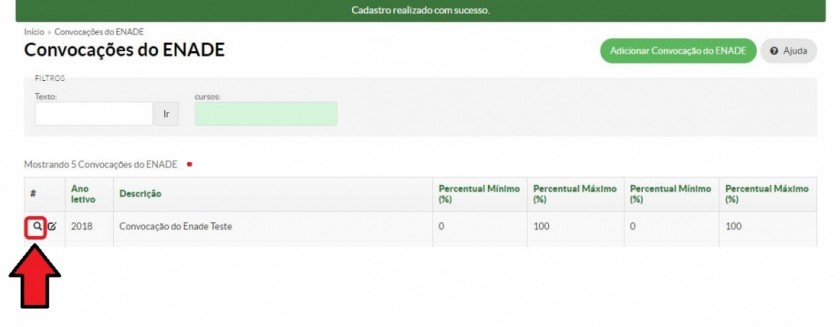](https://wiki.ifpe.edu.br/uploads/images/gallery/2019-10-Oct/1100px-Convoca%C3%A7%C3%A3o_Enade_04.jpg)
## Tela "Convocações do ENADE"
Nesta tela existem várias opções para serem seguidas, conforme demonstrado na **Figura 5**:
1\. Botão **"Convocar Ingressantes Retroativos(ignora CH)**, e escolhida a opção "Somente um Curso" acessa a tela "Atualizar Lista de Convocados do ENADE" com as informações exibidas na **Figura 6**
2\. Botão **"Processar Lista de Convocados"** e escolhida a opção "Somente um Curso", acessa a tela "Atualizar Lista de Convocados do ENADE" com as informações exibidas na **Figura 7**
**A opção "Todos os Cursos" faz uma atualização da lista dos convocados, para ambos os botões.**
| **Figura 5:** Tela "Convocação do ENADE".
|
[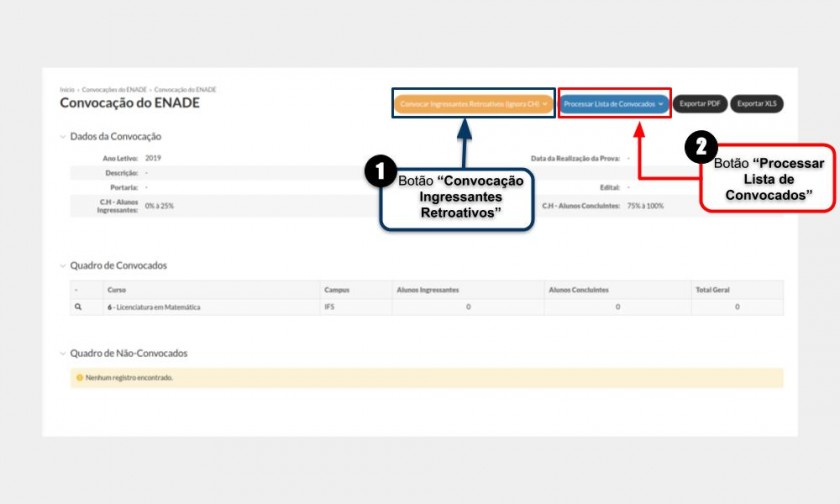](https://wiki.ifpe.edu.br/uploads/images/gallery/2019-10-Oct/Convoca%C3%A7%C3%A3o_Enade_05.jpg)
## Tela "Atualizar Lista de Convocados do ENADE" através de botão Convocar Ingressantes Retroativos
**Esta opção deve somente ser utilizada com ressalvas, em virtude do caráter não filtrante que ela possui.**
Esta ação deverá ser executada se o objetivo for convocar todos os alunos que ingressaram antes do período letivo atual. Neste caso o período em questão deverá ser selecionado, o curso deverá ser selecionado e posteriormente todos os alunos serão listados e incorporados na lista de Convocação, desde que existam alunos que atendam os requisitos de filtragem.
| **Figura 6:** Tela "Atualizar Lista de Convocados do ENADE" através de botão Convocar Ingressantes Retroativos
|
[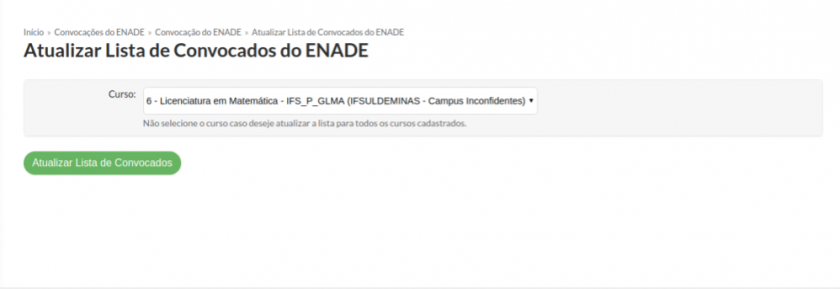](https://wiki.ifpe.edu.br/uploads/images/gallery/2019-10-Oct/Forma_6_-_Tela_Atualizar_Lista_de_Convocados_do_ENADE_p%C3%B3s_clique_em_bot%C3%A3o_Convocar_Ingressantes_Retroativos.png)
## Tela "Atualizar Lista de Convocados do ENADE" através de botão Processar Lista de Convocados
Nesta tela é possível fazer escolhas conforme demonstrado na **Figura 7**
1\. Escolha o curso
2\. Conforme somente os Ingressantes ou os Concluintes
3\. Clique no botão "Atualizar Lista de Convocados"
| **Figura 7:** Tela "Atualizar Lista de Convocados do ENADE" através de botão Processar Lista de Convocados
|
[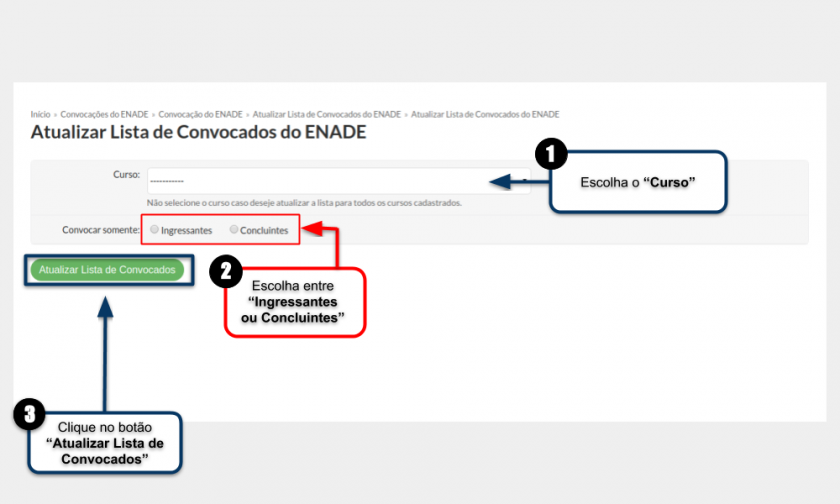](https://wiki.ifpe.edu.br/uploads/images/gallery/2019-10-Oct/Forma_7_-_Tela_P%C3%B3s_Processar_Lista_de_Convocados_-_Ingressantes_e_Concluientes.png)
## Tela "Convocação do ENADE" com alunos inseridos na convocação
Nesta tela é possível visualizar todos os alunos que foram convocados, ingressantes e concluintes, conforme destacado na **Figura 8**
| **Figura 8:** Tela "Convocação do ENADE" com alunos inseridos na convocação
|
[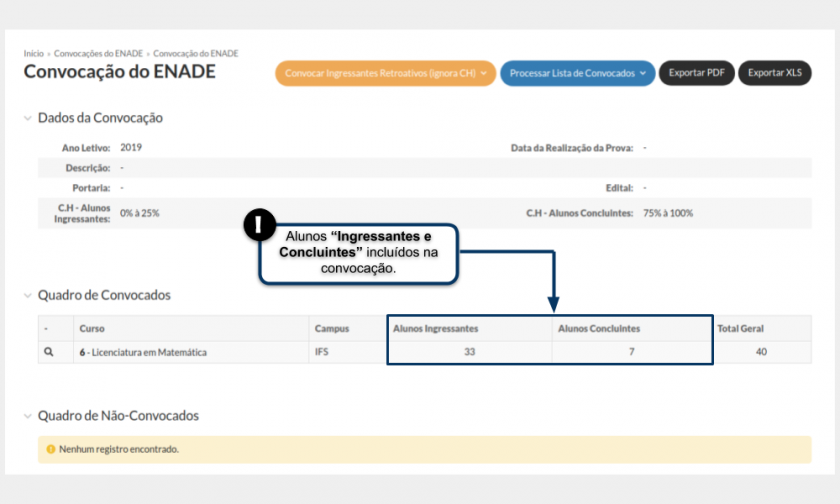](https://wiki.ifpe.edu.br/uploads/images/gallery/2019-10-Oct/Forma_8_-_Tela_P%C3%B3s_Processar_Lista_de_Convocados_-_Ingressantes_e_Concluientes.png)
## Tela "Convocações do ENADE"
Edição da convocação criada. Depois de ter incluído todos os alunos na convocação, é necessário informar a data da realização da prova. Para isso, volte para a tela que lista as convocações do ENADE criadas e clique no ícone de editar a convocação, destacado abaixo:
| **Figura 9:** Tela "Convocações do ENADE"
|
[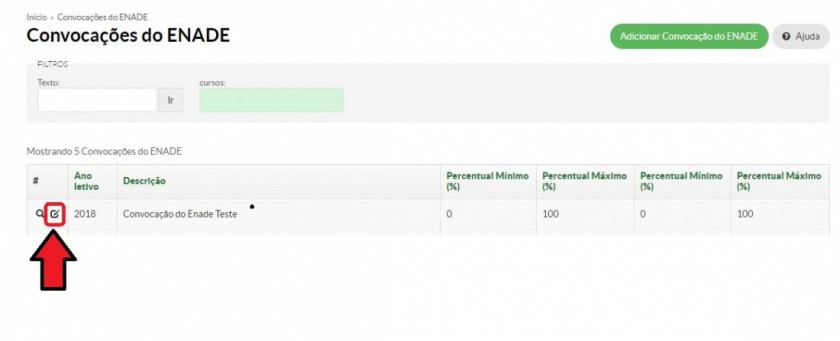](https://wiki.ifpe.edu.br/uploads/images/gallery/2019-10-Oct/1100px-Convoca%C3%A7%C3%A3o_Enade_09.jpg)
## Tela "Convocações do ENADE"
Preencha com a data da realização da prova e clique em "Salvar".
| **Figura 10:** Tela "Convocações do ENADE"
|
[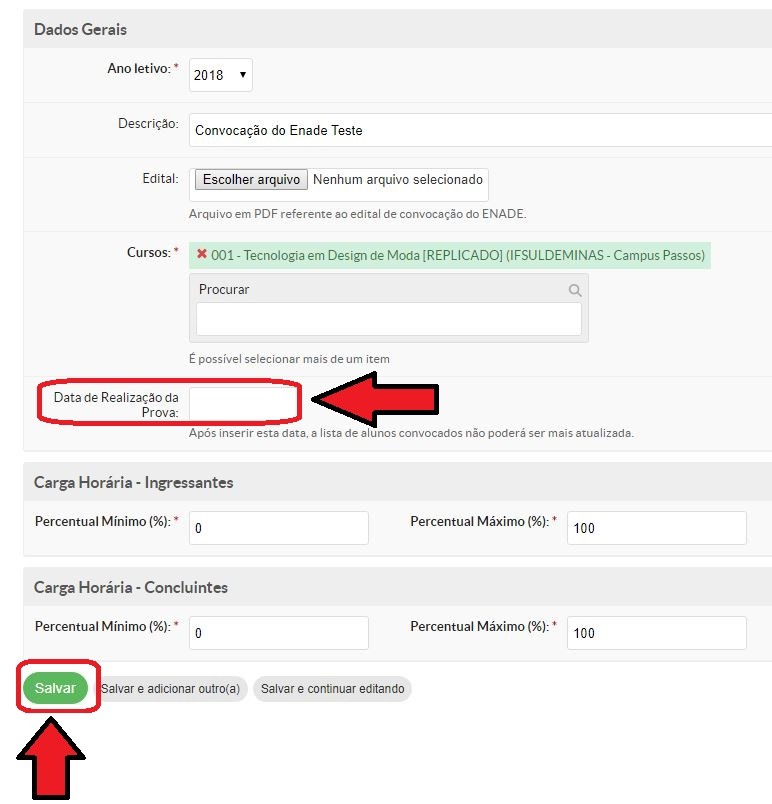](https://wiki.ifpe.edu.br/uploads/images/gallery/2019-10-Oct/Convoca%C3%A7%C3%A3o_Enade_10.jpg)
## Conclusão
Após realizar a Convocação para o ENADE, o seguinte procedimento deve ser executado para regularizar a situação dos alunos convocados:
**[Regularizar situação de aluno no ENADE](https://ntic.ifs.ifsuldeminas.edu.br/wiki-publico/index.php/Dispensar_Aluno_do_ENADE_-_SUAP_EDU "Dispensar Aluno do ENADE - SUAP EDU")**
# Documentação SUAP EDU: Outros/Regularizar Situação do Aluno no ENADE
## Considerações Iniciais
Este tutorial orienta como dispensar aluno do ENADE.
## Acessar tela "Alunos"
Em seguida, para acessar a tela **"Convocações do ENADE"**, siga as instruções abaixo e observe a **Figura 1**:
1\. Clique no menu **"Ensino"**;
2\. Selecione o item **"Alunos e Professores"**;
3\. Selecione o item **"Alunos"**;
| **Figura 1:** Acessar tela "Alunos".
|
[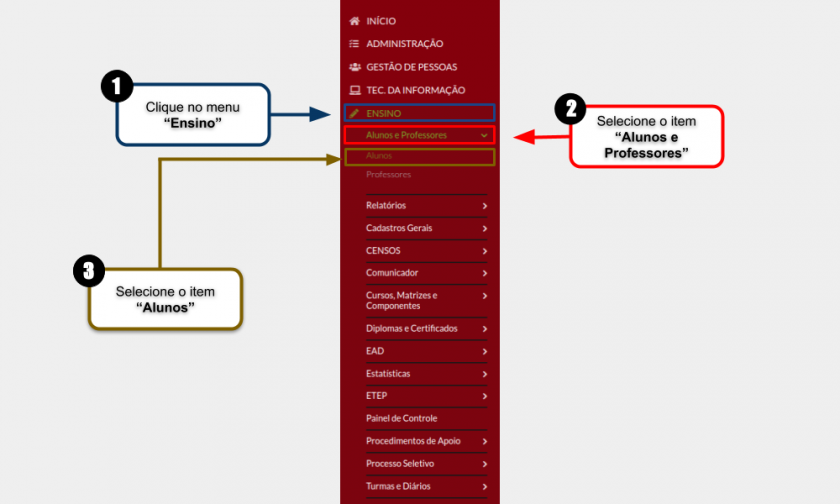](https://wiki.ifpe.edu.br/uploads/images/gallery/2019-10-Oct/Dispensar_Aluno_do_ENADE_01.png)
## Acessar tela "Alunos"
Em seguida, para acessar a tela **"Convocações do ENADE"**, siga as instruções abaixo e observe a **Figura 2**:
1\. Aplique os **"Filtros"** para localizar o(a) aluno(a) desejado(a);
2\. Clique na **"Lupa"** para acessar o(a) aluno(a) objeto da dispensa do ENADE:
| **Figura 2:** Acessar tela "Alunos".
|
[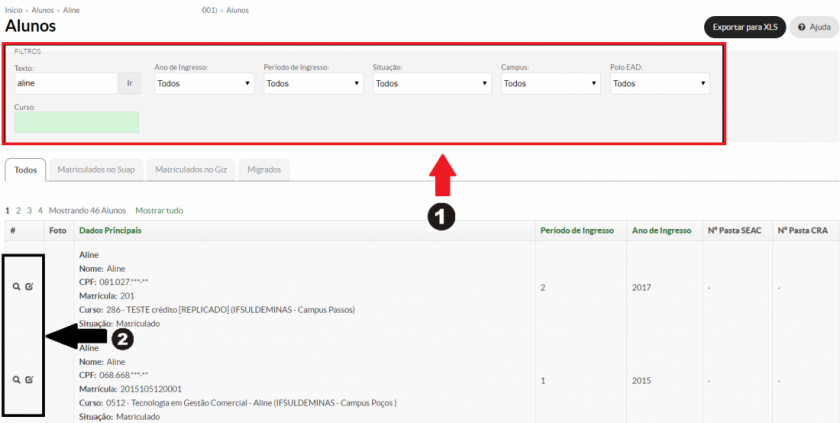](https://wiki.ifpe.edu.br/uploads/images/gallery/2019-10-Oct/1100px-Dispensar_Aluno_do_ENADE_02.png)
## Acessar tela "Dados Gerais"
Em seguida, na tela **"Dados Gerais"**, siga as instruções abaixo e observe a **Figura 3**:
1\. Selecione a Aba **"ENADE"**
2\. Clique no botão **“Ações”** para editar a situação da Convocação do ENADE.
| **Figura 3:** Acessar tela "Dados Gerais".
|
[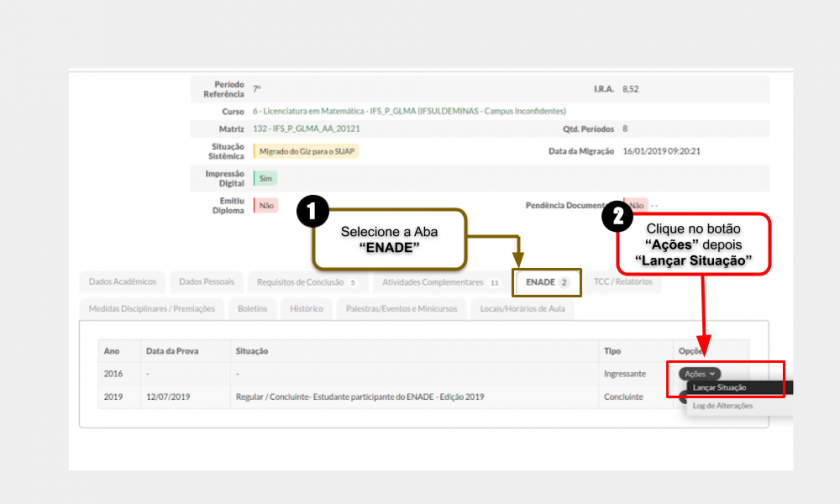](https://wiki.ifpe.edu.br/uploads/images/gallery/2019-10-Oct/Dispensar_Aluno_do_ENADE_03.png)
## Acessar tela "Registrar Dispensa de Aluno da Convocação do ENADE"
Siga as instruções abaixo e observe a **Figura 4**:
1\. Selecione a **"Situação"**;
2\. Selecione a **Justificativa** da Regularização;
3\. Clique no botão **"Salvar"**;
| **Figura 4:** Acessar tela "Alunos".
|
[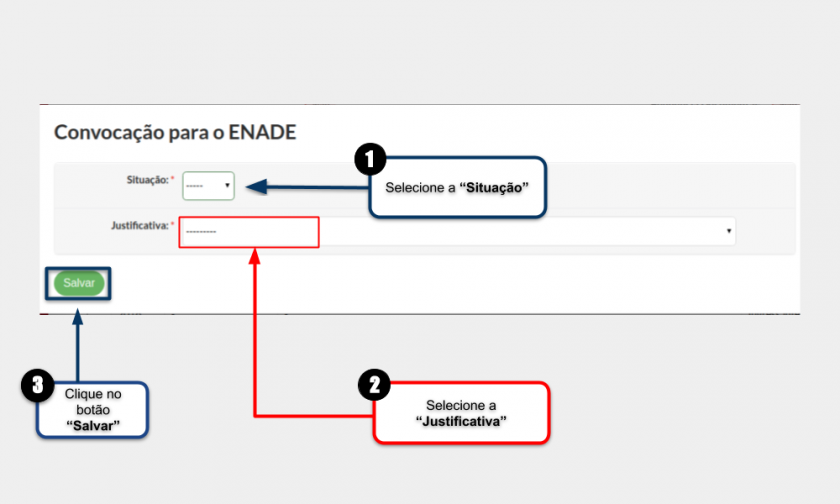](https://wiki.ifpe.edu.br/uploads/images/gallery/2019-10-Oct/Dispensar_Aluno_do_ENADE_04.png)
## Modificações na "Tela Dados Gerais do Aluno"
Depois de salvar, o seguinte conjunto de informações, demonstrados na parte em destaque, vai aparecer:
| **Figura 5:** Modificações na "Tela Dados Gerais do Aluno".
|
[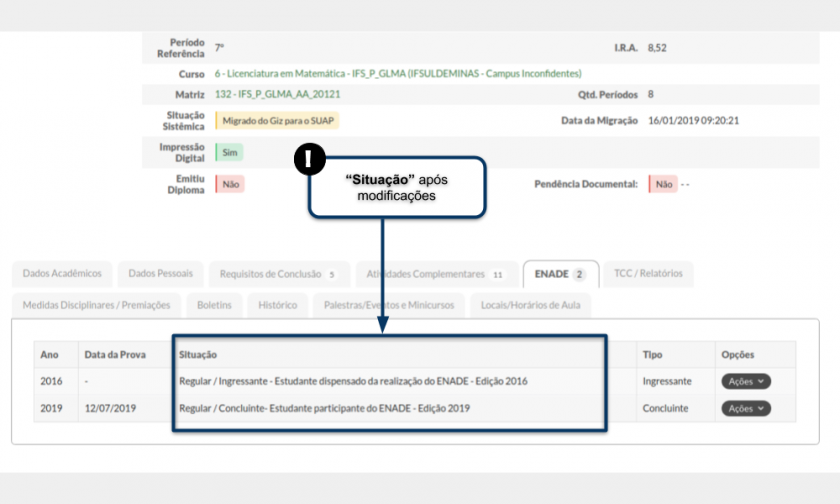](https://wiki.ifpe.edu.br/uploads/images/gallery/2019-10-Oct/Dispensar_Aluno_do_ENADE_05.png)
# Documentação SUAP EDU: Outros/Inserir Licença para Aluno
**Este tutorial servirá para adicionar uma licença para o aluno, seja ela de maternidade, saúde, casamento, luto etc. Dessa forma, após ter uma justificativa lançada, o aluno terá as faltas abonadas no período da licença.**
**Para inserir uma licença para um aluno é necessário entrar na tela "Justificar Faltas".**
**[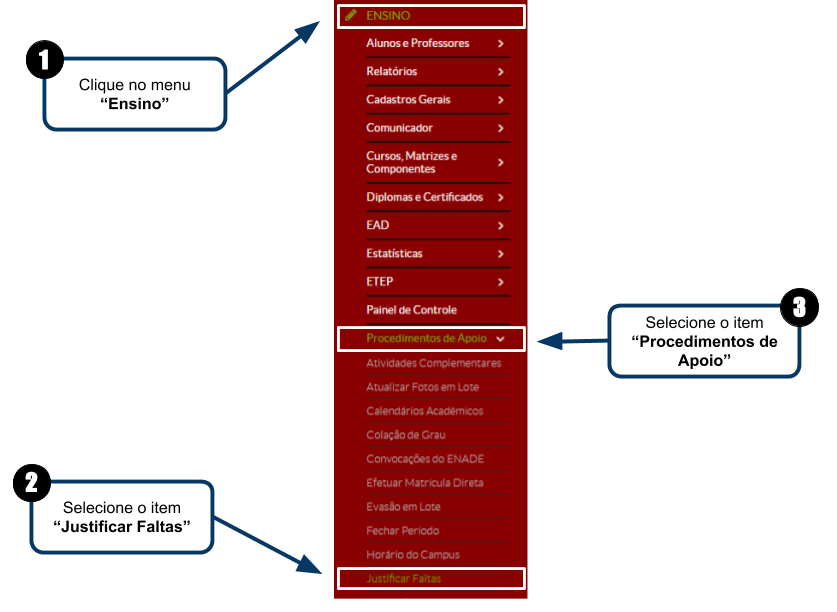](https://wiki.ifpe.edu.br/uploads/images/gallery/2019-10-Oct/Tp4Inserir_Licen%C3%A7a_para_Aluno_-_1.png)**
**Clique no botão “Adicionar Justificativa de Falta”.**
[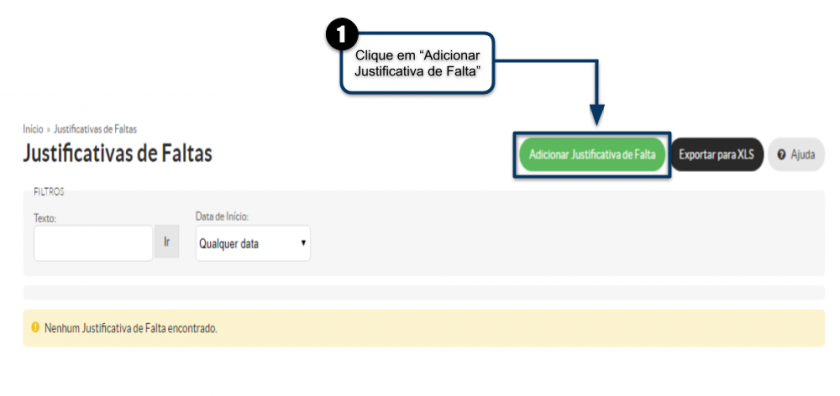](https://wiki.ifpe.edu.br/uploads/images/gallery/2019-10-Oct/5qdInserir_Licen%C3%A7a_para_Aluno_-_2.png)
**Nessa tela, preencha os campos necessários. Busque pelo aluno, selecione as datas de início e fim da licença, informe a justificativa e, se desejar, anexe algum arquivo. É possível também escolher diários específicos para a justificativa de faltas. Por fim, clique em "Salvar".**
**[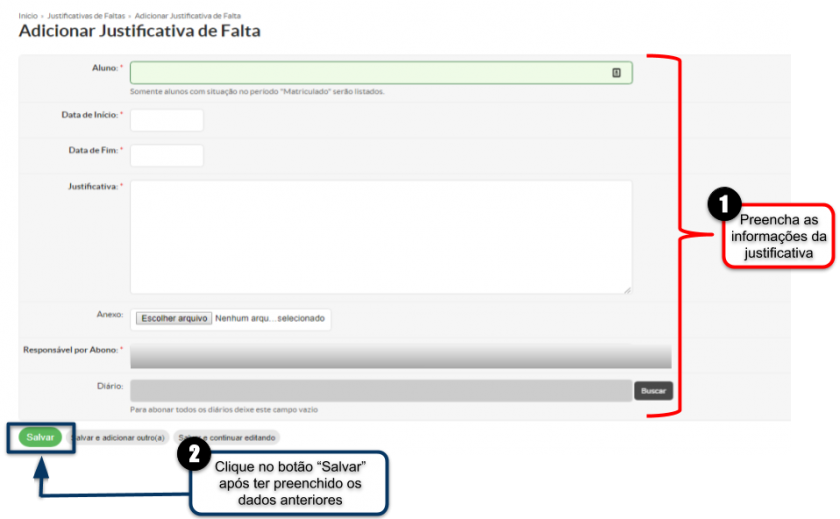](https://wiki.ifpe.edu.br/uploads/images/gallery/2019-10-Oct/5V5Inserir_Licen%C3%A7a_para_Aluno_-_3.png)**
# Documentação SUAP EDU: Outros/Inserir Intercâmbio para Aluno - SUAP EDU
## Considerações Iniciais
Este tutorial orienta como Inserir Aluno em Intercâmbio.
## Problemas que devem ser evitados
Antes de prosseguir com a leitura do tutorial é necessário atenção a alguns **PROBLEMAS QUE PODEM OCORRER SE OS PASSOS DESSE TUTORIAL NÃO FOREM SEGUIDOS CORRETAMENTE**, sendo eles:
### Procedimento errôneo em perfis de alunos quando estes realizam intercâmbio
**Problema:** Quando um aluno entra de intercâmbio, está ocorrendo no sistema de apenas ser alterada a situação do aluno para “Intercâmbio”, não ocasionando o trancamento do aluno no semestre em que ocorre o processo e não abrindo um período posterior para possível retorno do aluno à instituição e nova inserção em turma.
**Solução:** O procedimento correto para intercâmbio é trancar a matrícula do aluno, escolhendo a opção “Intercâmbio”, conforme descrito neste tutorial.
## Acessar tela "Alunos"
Para acessar a tela **"Alunos"**, siga as instruções abaixo e observe a **Figura 1**:
1\. Clique no menu **"Ensino"**;
2\. Selecione o item **"Alunos e professores"**;
3\. Selecione o item **"Alunos"**;
| **Figura 1:** Acessar tela "Alunos".
|
[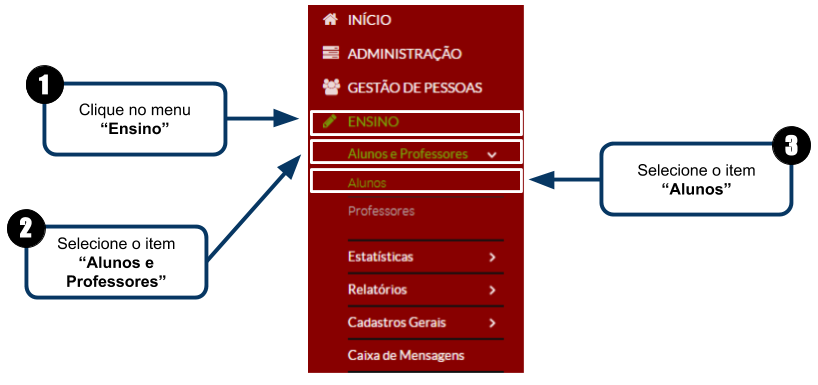](https://wiki.ifpe.edu.br/uploads/images/gallery/2019-10-Oct/Alterar_Situa%C3%A7%C3%A3o_de_Aluno_01.png)
## Acessar tela "Alunos" - Aplicando Filtros
Procure pelo aluno desejado utilizando os filtros, conforme demonstrado na **Figura 2**:
| **Figura 2:** Acessar tela "Alunos" - Aplicando Filtros
|
[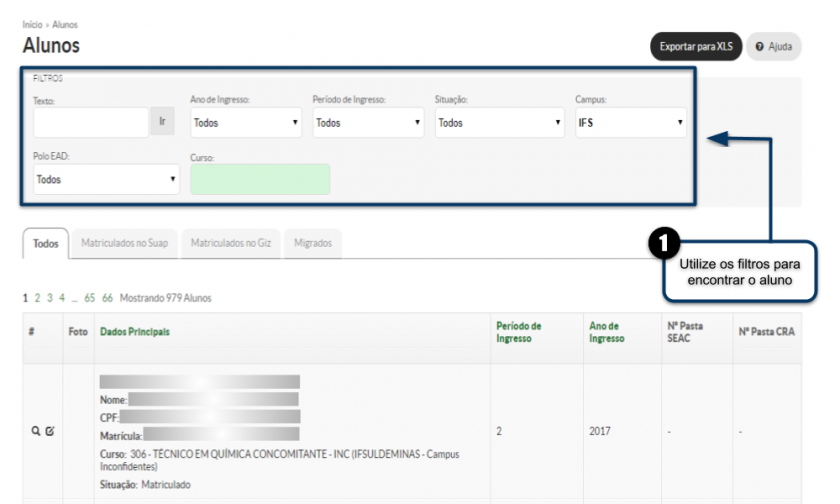](https://wiki.ifpe.edu.br/uploads/images/gallery/2019-10-Oct/Alterar_Situa%C3%A7%C3%A3o_de_Aluno_02.png)
## Acessar tela "Alunos" - selecionando aluno
Após ter encontrado o aluno, clique no ícone "lupa" deste aluno, conforme demonstrado na **Figura 3**:
| **Figura 3:** Acessar tela "Alunos" - selecionando aluno
|
[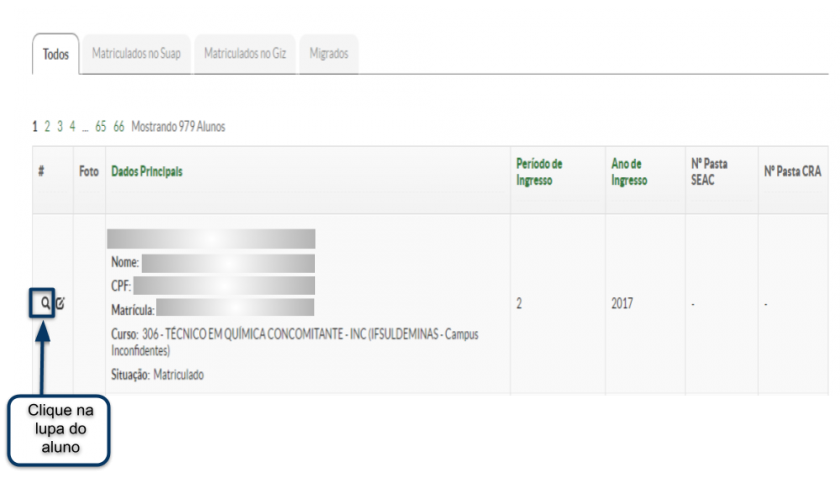](https://wiki.ifpe.edu.br/uploads/images/gallery/2019-10-Oct/Alterar_Situa%C3%A7%C3%A3o_de_Aluno_03.png)
## Acessar tela "Cadastro do Aluno"
Insira a data, escolha "Intercâmbio" no campo "Tipo" e informe o Motivo. Ao fim, clique em "Salvar".
| **Figura 5:** Acessar tela "Cadastro do Aluno"
|
## [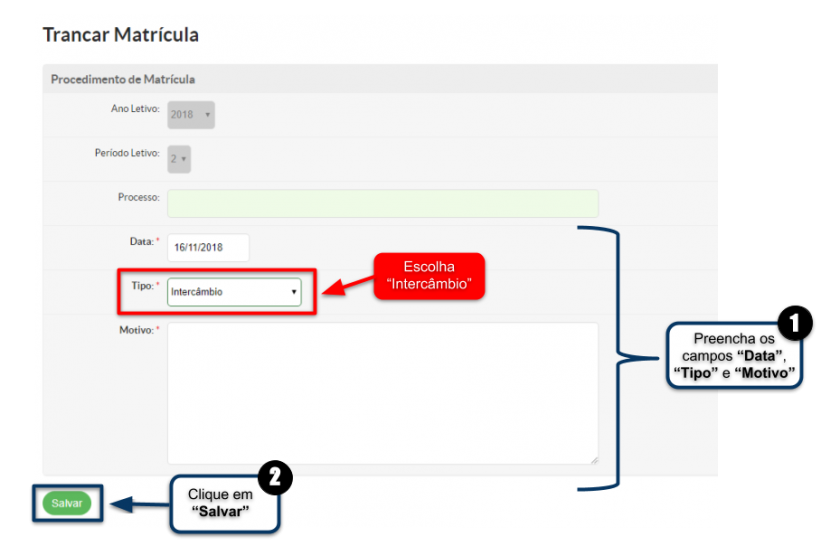](https://wiki.ifpe.edu.br/uploads/images/gallery/2019-10-Oct/Inserir_Interc%C3%A2mbio_para_Aluno_-_4.png)
## Acessar tela "Cadastro do Aluno"
Insira a data, escolha "Intercâmbio" no campo "Tipo" e informe o Motivo. Ao fim, clique em "Salvar".
| **Figura 5:** Acessar tela "Cadastro do Aluno"
|
[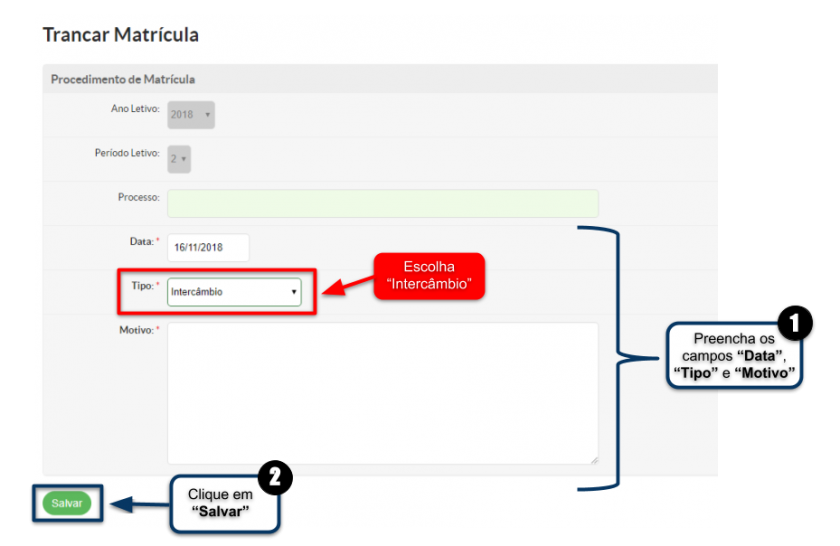](https://wiki.ifpe.edu.br/uploads/images/gallery/2019-10-Oct/Inserir_Interc%C3%A2mbio_para_Aluno_-_5.png)
## Conclusão
Assim, o aluno terá o período letivo fechado, impossibilitando os professores de lhe lançarem faltas, notas etc. No período seguinte ao do trancamento, se ele retornar do intercâmbio, ele estará disponível para ser inserido em nova turma.
# Documentação SUAP EDU: Outros/Alterar Situação de Aluno - SUAP EDU
## Considerações Iniciais
A situação de matrícula pode se alterar ao longo da vida acadêmica do aluno, visto que há casos de evasão, cancelamento, afastamento, transferência etc. Para efetuar algum desses procedimentos de matrícula, siga o tutorial abaixo.
## Problemas que devem ser evitados
Antes de prosseguir com a leitura do tutorial é necessário atenção a alguns **PROBLEMAS QUE PODEM OCORRER SE OS PASSOS DESSE TUTORIAL NÃO FOREM SEGUIDOS CORRETAMENTE**, sendo eles:
### Edição de Matrículas em Períodos
**Problema:** Em alguns caso é realizado edições desnecessárias nas “Matrículas em Períodos” do aluno como por exemplo um aluno está com a situação “Matriculado” e é alterada para “Cancelada”, “Trancada”, “Afastado” e etc. Porém, a edição da “Matrícula no Período” modifica apenas a situação referente ao período da matrícula e não da situação do aluno. Ou seja, a alteração deste campo não influenciará a situação do aluno e ocasionará inconsistência entre as informações do aluno na tela de matrícula e também na geração de relatórios.
**Solução:** Não deve ser realizada a alteração nas “Matrículas em Períodos” do aluno e sim no botão “Ações” na tela de matrícula do aluno, a não ser em casos de erros de migração, erros humanos na utilização do SUAP EDU como uma situação no qual um aluno foi inserido somente em diários avulsos e existe a necessidade de incluí-lo em uma turma ou quando o “Período da Matriz” encontra-se incorreto. Porém este conjunto de edições servem para corrigir possíveis dificuldades em matricular o aluno e portanto devem ser utilizadas com cautela e conforme real necessidade e não como soluções constantes para atividades rotineiras, visto que já existem maneiras, descritas em tutoriais, para executar as atividades que envolvem a atividade matrícula e rematrícula.
## Acessando a Tela Alunos
**\*Para alterar a situação de matrícula de um aluno é necessário entrar na tela de cadastro dele. Para isso, acesse o menu "ENSINO > Alunos e Professores > Alunos".**
| **Figura 1:** Acessando a Tela Alunos.
|
[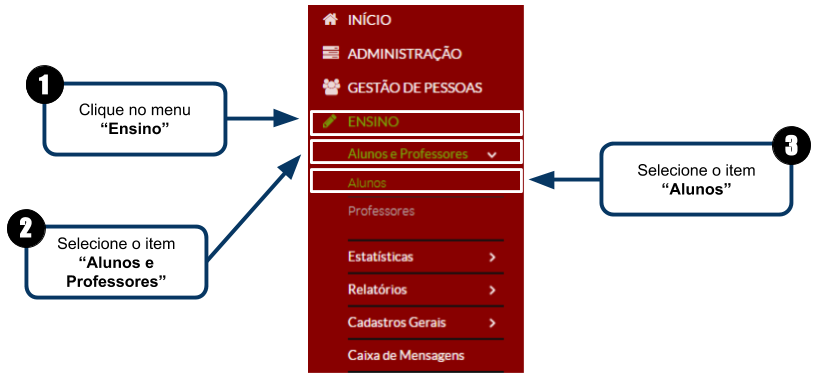](https://wiki.ifpe.edu.br/uploads/images/gallery/2019-10-Oct/G71Alterar_Situa%C3%A7%C3%A3o_de_Aluno_01.png)
## Pesquisar o Aluno
**\* Procure pelo aluno desejado utilizando os filtros.**
| **Figura 2:** Pesquisar o Aluno.
|
[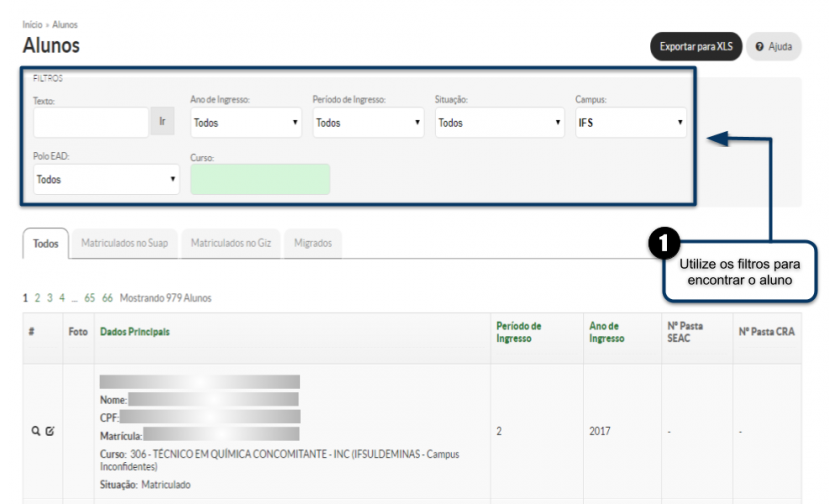](https://wiki.ifpe.edu.br/uploads/images/gallery/2019-10-Oct/iapAlterar_Situa%C3%A7%C3%A3o_de_Aluno_02.png)
**\* Após ter encontrado o aluno, clique no ícone "lupa" destacado na seguinte imagem:**
| **Figura 3:** Clicar no item "Lupa".
|
[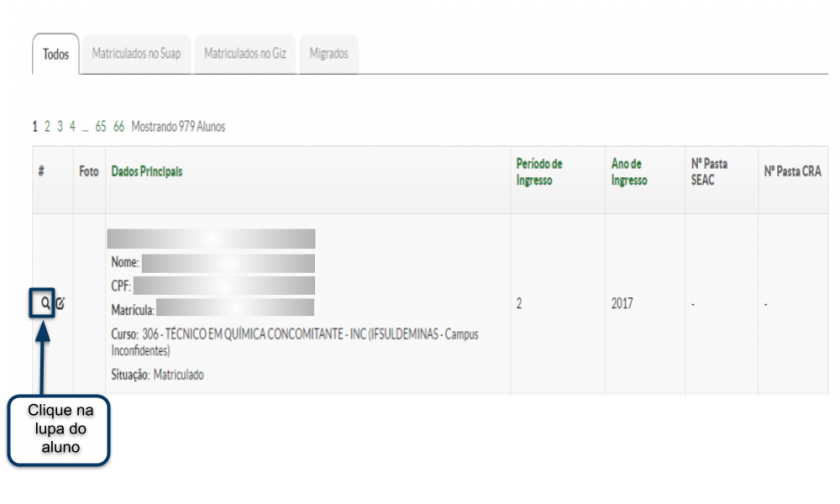](https://wiki.ifpe.edu.br/uploads/images/gallery/2019-10-Oct/aEKAlterar_Situa%C3%A7%C3%A3o_de_Aluno_03.png)
## Seleciona Ação e selecionar o procedimento adequado
**Agora, na tela de cadastro do aluno, clique em "Ações" e selecione o procedimento desejado.**
| **Figura 4:** Seleciona Ação e selecionar o procedimento adequado.
|
[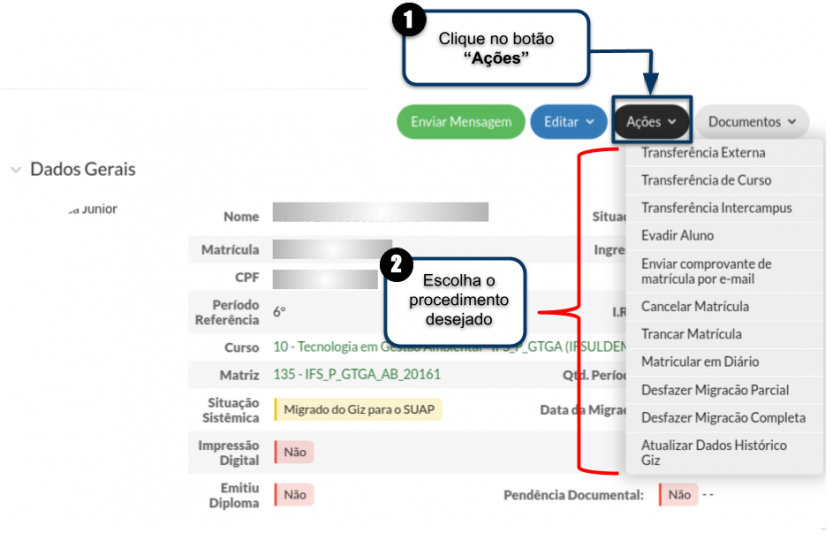](https://wiki.ifpe.edu.br/uploads/images/gallery/2019-10-Oct/Alterar_Situa%C3%A7%C3%A3o_de_Aluno_04.png)
# Documentação SUAP EDU: Outros/Fazer Equivalência de Disciplinas - SUAP EDU
**Para fazer com que uma disciplina NÃO CURSADA do histórico do aluno seja equivalente a alguma outra disciplina JÁ CURSADA e não pertencente à matriz do aluno, é necessário fazer a equivalência. Para isso, siga o tutorial abaixo.**
**Acesse o menu "ENSINO > Alunos e Professores > Alunos".**
**[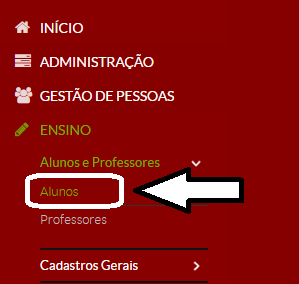](https://wiki.ifpe.edu.br/uploads/images/gallery/2019-10-Oct/8kKFazer_Equival%C3%AAncia_de_Disciplinas_1.png)**
**Procure pelo aluno desejado utilizando os filtros.**
**[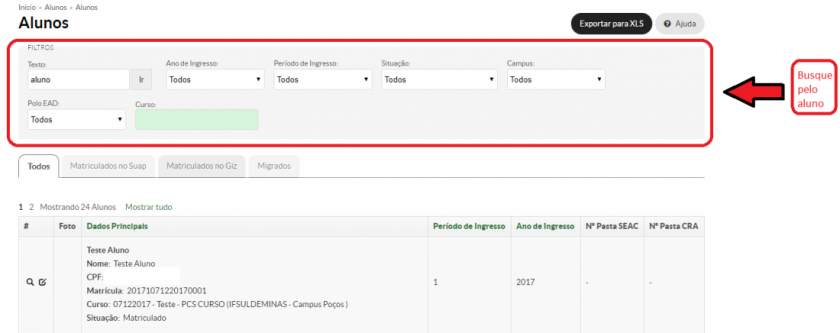](https://wiki.ifpe.edu.br/uploads/images/gallery/2019-10-Oct/fKu1100px-Fazer_Equival%C3%AAncia_de_Disciplinas_2.png)**
**Após ter encontrado o aluno, clique no ícone "lupa" destacado na seguinte imagem:**
[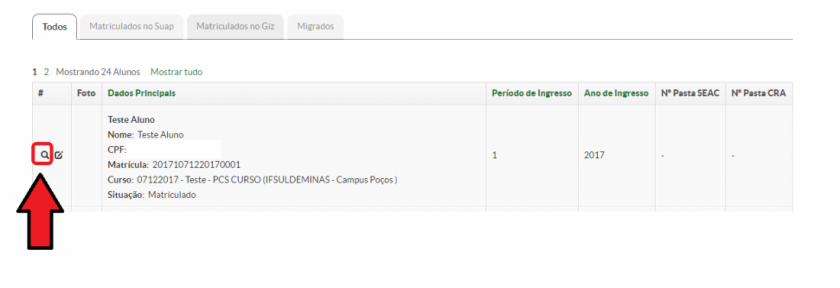](https://wiki.ifpe.edu.br/uploads/images/gallery/2019-10-Oct/Suj1100px-Fazer_Equival%C3%AAncia_de_Disciplinas_3.png)
**Já na tela do aluno, acesse a aba "Histórico".**
**[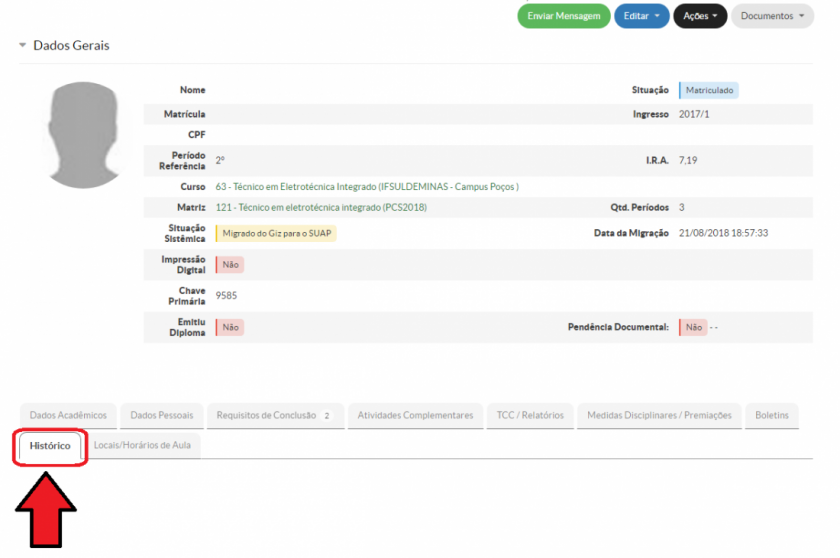](https://wiki.ifpe.edu.br/uploads/images/gallery/2019-10-Oct/Nt51100px-Fazer_Equival%C3%AAncia_de_Disciplinas_4.png)**
**No item "Componentes Curriculares" será possível visualizar todas a disciplinas da matriz do aluno. Escolha uma disciplina ainda não cursada da matriz do aluno para fazer a equivalência com uma disciplina já cursada em outra matriz do mesmo curso ou em outro curso. Para isso, nessa disciplina ainda não cursada da matriz do aluno, clique em "Ações > Registrar Equivalência".**
**[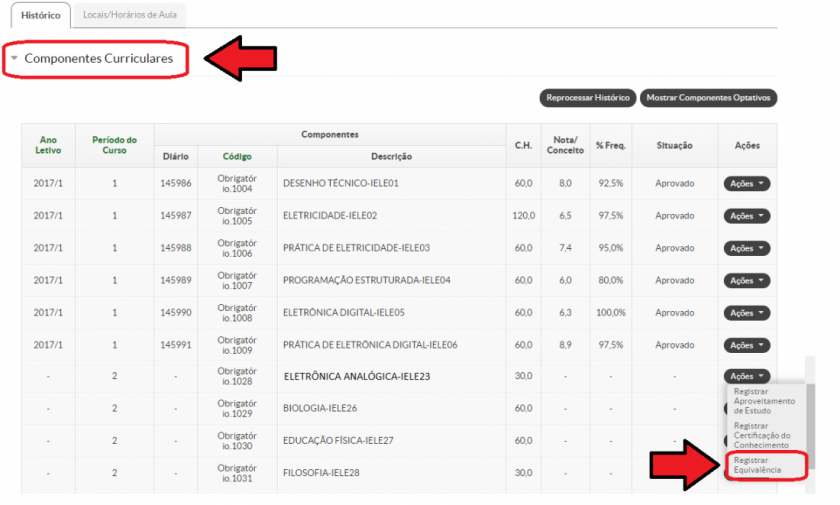](https://wiki.ifpe.edu.br/uploads/images/gallery/2019-10-Oct/R721100px-Fazer_Equival%C3%AAncia_de_Disciplinas_5.png)**
**Na nova tela, preencha os campos necessários, escolha qual disciplina deseja fazer a equivalência e clique em "Salvar.**
**[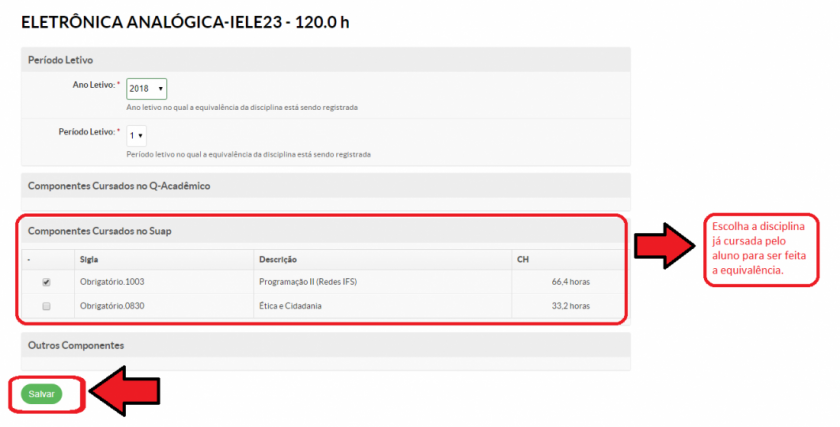](https://wiki.ifpe.edu.br/uploads/images/gallery/2019-10-Oct/Wlc1100px-Fazer_Equival%C3%AAncia_de_Disciplinas_6.png)**
**Agora, a disciplina da matriz do aluno aparecerá como "Cumprida" no seu histórico.**
**[](https://wiki.ifpe.edu.br/uploads/images/gallery/2019-10-Oct/Vu51100px-Fazer_Equival%C3%AAncia_de_Disciplinas_7.png)**
# Documentação SUAP EDU: Outros/Avaliar Pedidos de Renovação de Matrícula - SUAP EDU
**Se você já criou uma renovação de matrícula e o prazo de solicitação dela já acabou, então é necessário deferir os pedidos dos alunos. Para isso, siga o tutorial abaixo.**
**Acesse a renovação de matrícula criada clicando em "Ensino > Procedimentos de Apoio > Renovação de Matrícula".**
**[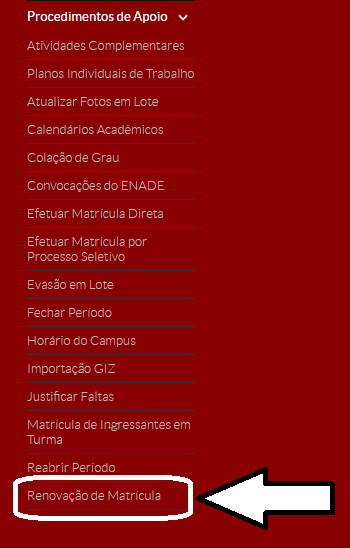](https://wiki.ifpe.edu.br/uploads/images/gallery/2019-10-Oct/Avaliar_Pedido_1.png)**
**Na nova tela, clique no ícone "Lupa" da renovação, destacado na imagem a seguir.**
**[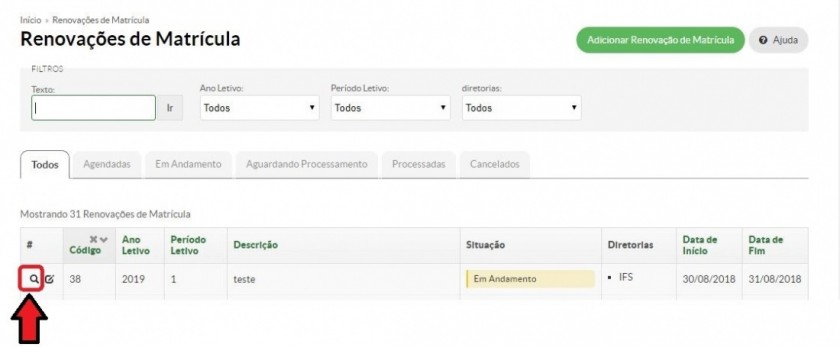](https://wiki.ifpe.edu.br/uploads/images/gallery/2019-10-Oct/1100px-Avaliar_Pedido_2.jpg)**
**Selecione a aba "Pedidos" e verifique se algum pedido dos alunos não pode ser deferido, desmarcando-o.**
**[.png)](https://wiki.ifpe.edu.br/uploads/images/gallery/2019-10-Oct/1100px-Desenho_sem_t%C3%ADtulo_(3).png)**
**Clique em "Processar Pedidos de Matrícula".**
**[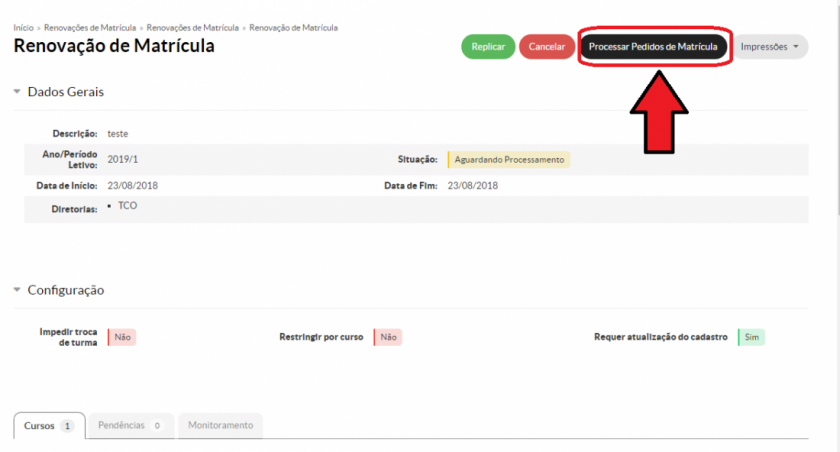](https://wiki.ifpe.edu.br/uploads/images/gallery/2019-10-Oct/1100px-Realizar_Rematr%C3%ADcula_4.png)**
**Pronto, agora os alunos estarão matriculados nas disciplinas que solicitaram.**
# Documentação SUAP EDU: Outros/Realizar Rematrícula - SUAP EDU
**Há duas formas de se efetuar a renovação de matrícula no período. A primeira é de forma manual, matriculando o aluno na turma (aluno será matriculado em todas disciplinas da turma) ou nos diários avulsos. A segunda forma é criando uma renovação de matrícula online, que depois de criada aparecerá para os alunos a solicitarem no próprio sistema. Essa renovação, assim que for deferida, incluirá os alunos automaticamente nas disciplinas solicitadas.**
**Primeira Forma:**
**Matrícula no diário: Acesse o diário e clique em "Ações > Adicionar Aluno Avulso".**
**[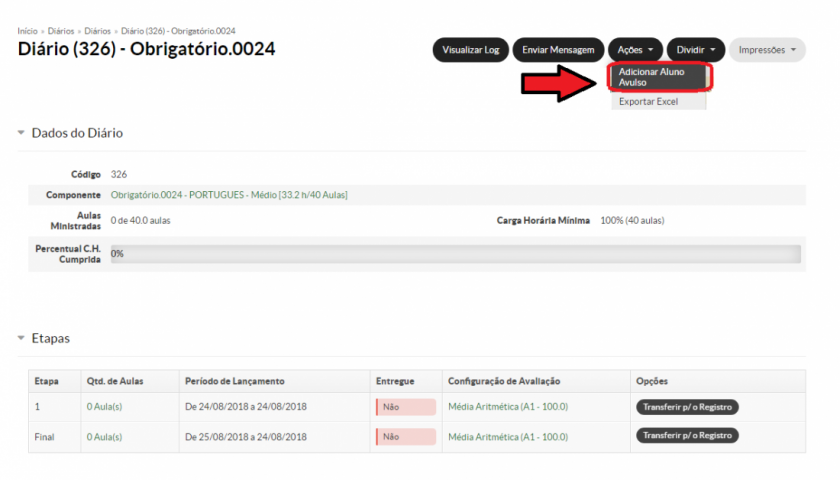](https://wiki.ifpe.edu.br/uploads/images/gallery/2019-10-Oct/1100px-Realizar_Rematr%C3%ADcula_1.png)**
**Matrícula na turma: Acesse a turma e, na aba "Alunos", clique em "Adicionar Alunos".**
**[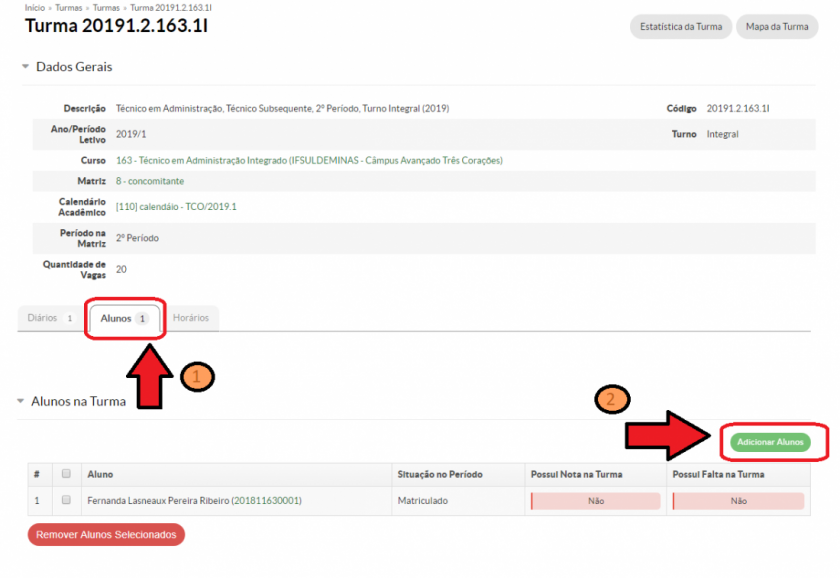](https://wiki.ifpe.edu.br/uploads/images/gallery/2019-10-Oct/1100px-Realizar_Rematr%C3%ADcula_2.png)**
**Segunda Forma:**
**A renovação de matrícula que for criada servirá para os alunos, no sistema, escolherem as disciplinas que querem cursar no próximo período. Para criar uma renovação, depois de ter gerado as turmas para o novo período letivo, acesse o menu "ENSINO > Procedimentos de Apoio > Renovação de Matrícula".**
**[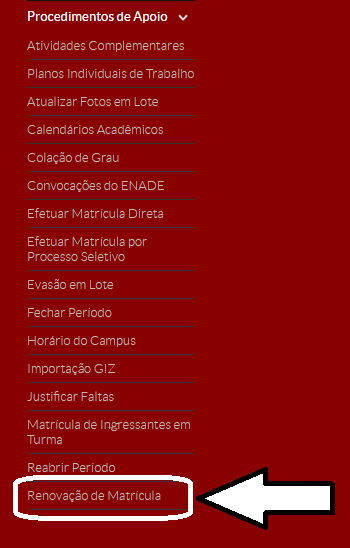](https://wiki.ifpe.edu.br/uploads/images/gallery/2019-10-Oct/Realizar_Rematr%C3%ADcula_3.png)**
**Na tela em se abrir, clique em "Adicionar Renovação de Matrícula".**
**[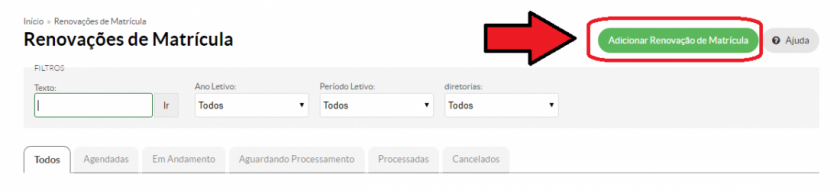](https://wiki.ifpe.edu.br/uploads/images/gallery/2019-10-Oct/h7F1100px-Realizar_Rematr%C3%ADcula_4.png)**
**Na nova tela, preencha os campos necessários e clique em "Salvar".**
**[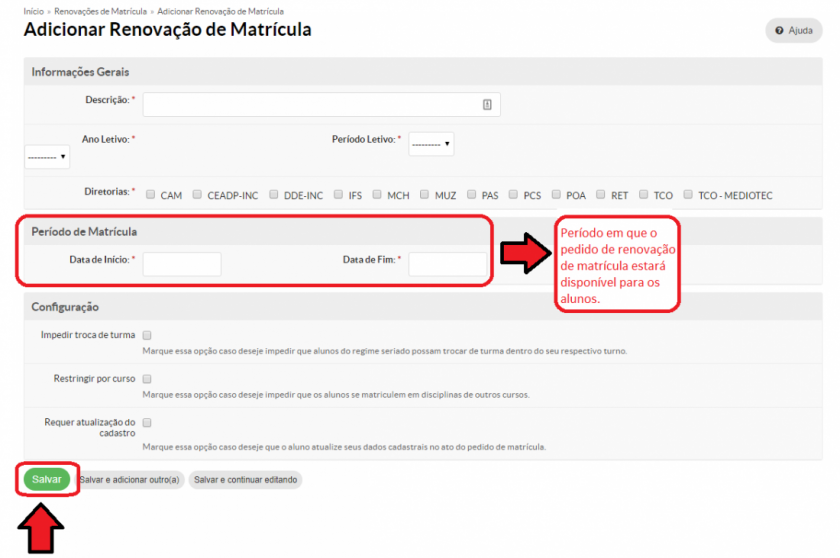](https://wiki.ifpe.edu.br/uploads/images/gallery/2019-10-Oct/1100px-Realizar_Rematr%C3%ADcula_5.png)**
**Na tela em que se abrir, adicione os cursos que farão parte da renovação online. Para isso, na aba "Cursos", clique em "Adicionar Cursos".**
**[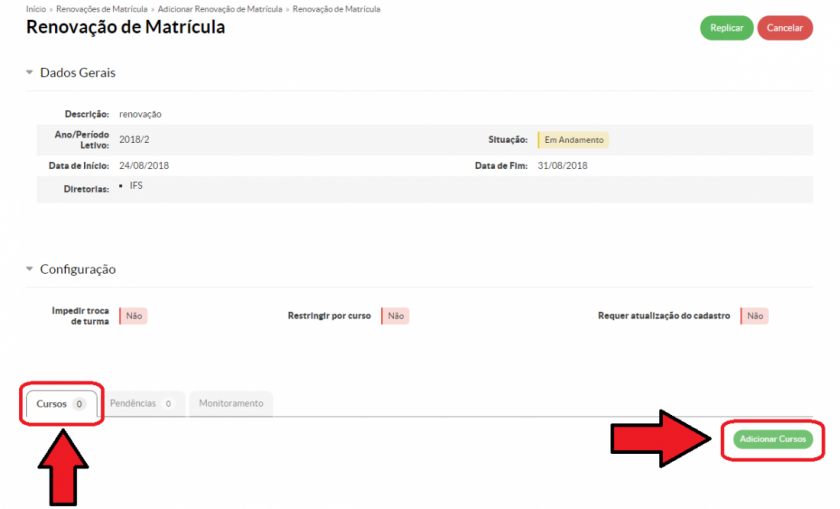](https://wiki.ifpe.edu.br/uploads/images/gallery/2019-10-Oct/1100px-Realizar_Rematr%C3%ADcula_6.png)**
**Então, acrescente os cursos que farão parte da renovação e clique em "Salvar".**
**[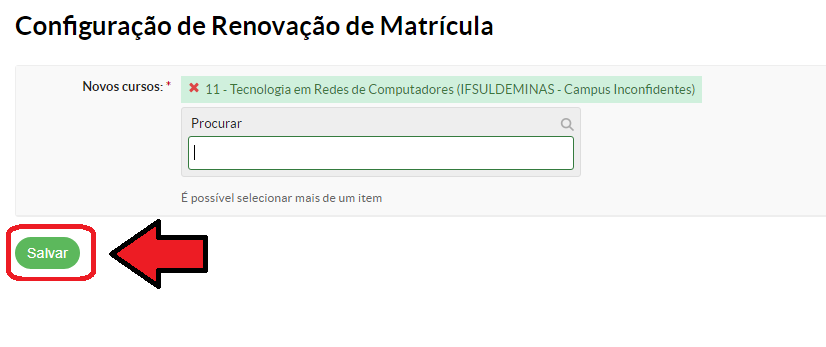](https://wiki.ifpe.edu.br/uploads/images/gallery/2019-10-Oct/Realizar_Rematr%C3%ADcula_7.png)**
- **Depois, vá até a aba "Pendências" e determine o horário de cada disciplina, clicando em "Definir Horário".**
**OBS: É obrigatório definir nessa tela o horário de TODAS as disciplinas que serão ofertadas no período para que elas possam aparecer como disponível para os alunos.**
**A lista de horários disponíveis para seleção que aparece nesse botão é de acordo com o horário escolhido no momento de se gerar a turma, portanto se houver algum erro de horário, modifique o horário no menu "ENSINO > Procedimentos de Apoio > Horário do Campus".**
**[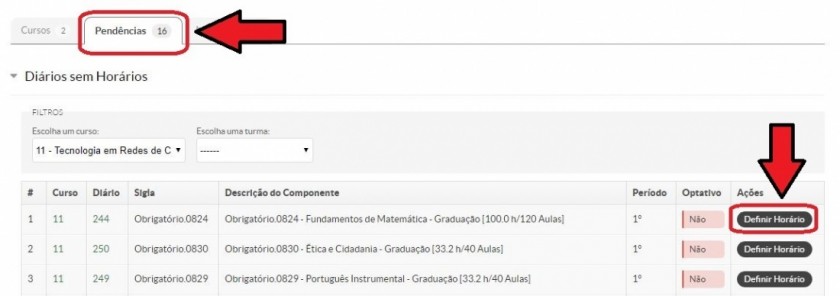](https://wiki.ifpe.edu.br/uploads/images/gallery/2019-10-Oct/1100px-Realizar_Rematr%C3%ADcula_8.jpg)**
**Desta forma, a rematrícula estará disponível para os alunos a solicitarem. E assim que houver terminado o prazo da rematrícula, é necessário deferir o pedidos. Para isso, acesse o tutorial ["Avaliar Pedidos de Renovação de Matrícula".](https://ntic.ifs.ifsuldeminas.edu.br/wiki-publico/index.php/Avaliar_Pedidos_de_Renova%C3%A7%C3%A3o_de_Matr%C3%ADcula_-_SUAP_EDU "Avaliar Pedidos de Renovação de Matrícula - SUAP EDU")**
# Documentação SUAP EDU: Outros/Cadastrar TCC - SUAP EDU
**Acesse o menu "ENSINO > Aluno e Professores > Alunos".**
**[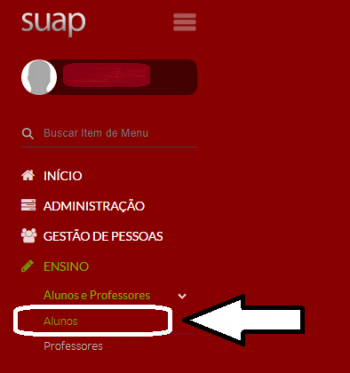](https://wiki.ifpe.edu.br/uploads/images/gallery/2019-10-Oct/350px-Cadastrar_TCC_01.png)**
**Na tela em que surgir, busque pelo aluno que terá o TCC cadastrado.**
**[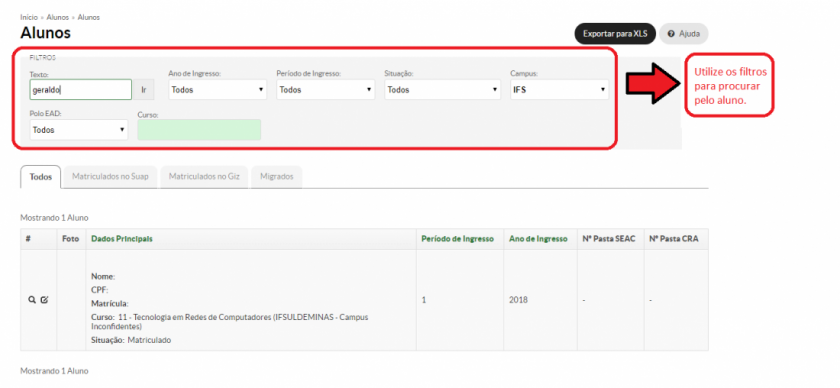](https://wiki.ifpe.edu.br/uploads/images/gallery/2019-10-Oct/1100px-Cadastrar_TCC_02.png)**
**Após ter encontrado o aluno, clique no ícone "lupa" destacado na seguinte imagem:**
**[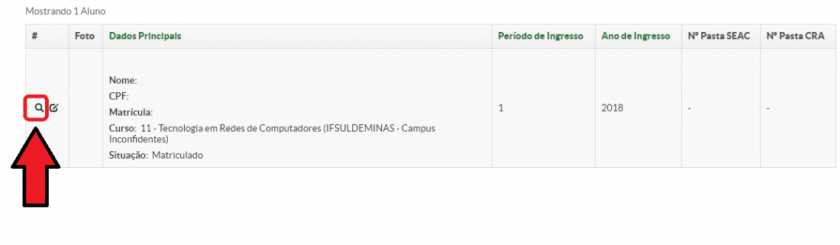](https://wiki.ifpe.edu.br/uploads/images/gallery/2019-10-Oct/1100px-Cadastrar_TCC_03.png)**
**Na nova tela, vá até a aba "TCC /Relatórios".**
**[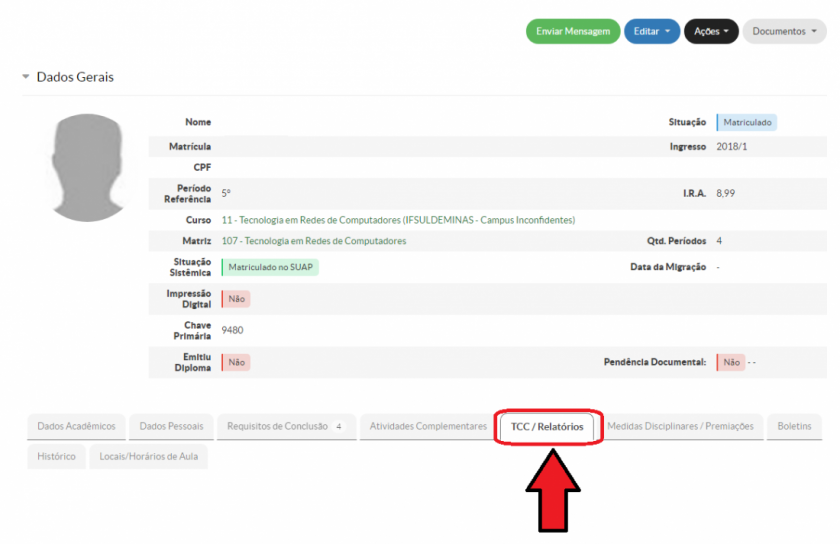](https://wiki.ifpe.edu.br/uploads/images/gallery/2019-10-Oct/1100px-Cadastrar_TCC_04.png)**
**Nessa aba, clique em "Adicionar".**
**[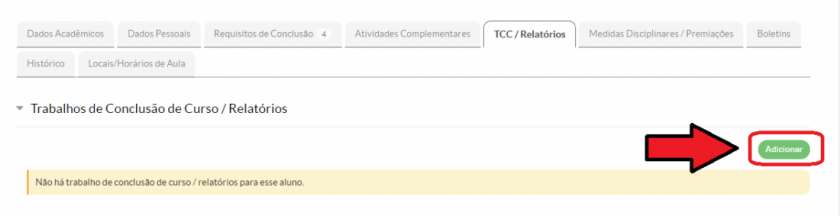](https://wiki.ifpe.edu.br/uploads/images/gallery/2019-10-Oct/1100px-Cadastrar_TCC_05.png)**
**Preencha os campos necessários e clique em "Salvar".**
**[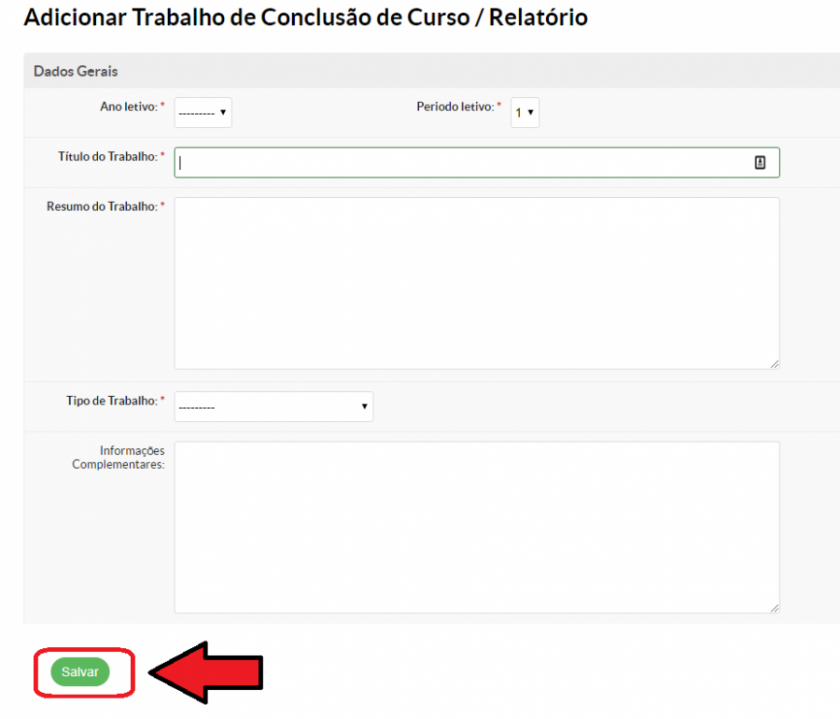](https://wiki.ifpe.edu.br/uploads/images/gallery/2019-10-Oct/900px-Cadastrar_TCC_06.png)**
**Após cadastrar o TCC, há a opção de lançar um resultado do TCC. Para isso, clique em "Ações", conforme destacado na imagem abaixo, e aparecerão algumas opções.**
**[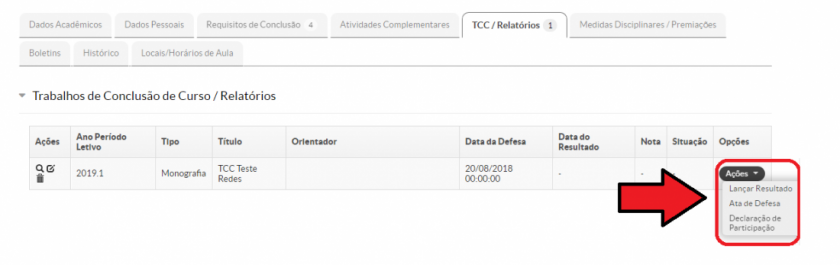](https://wiki.ifpe.edu.br/uploads/images/gallery/2019-10-Oct/1100px-Cadastrar_TCC_07.png)**
**Ao clicar em "Ações > Lançar Resultado" será uma aberta uma nova tela. Preencha os campos necessários e clique em "Salvar".**
**[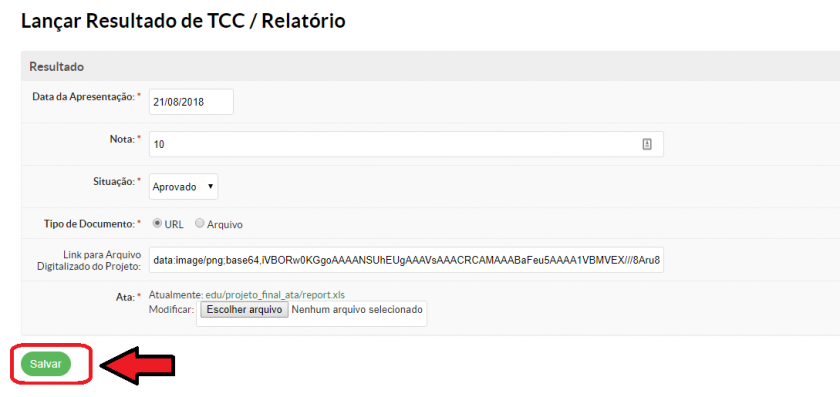](https://wiki.ifpe.edu.br/uploads/images/gallery/2019-10-Oct/Cadastrar_TCC_08.png)**
# Documentação SUAP EDU: Outros/Fazer Transferência Externa - SUAP EDU
**Utilize este tutorial quando o aluno desejar ser transferido para outra Instituição que não faça parte do IFSuldeminas.**
**Para fazer a transferência externa de um aluno é necessário entrar na tela de cadastro do aluno. Para isso, acesse o menu "ENSINO > Alunos e Professores > Alunos".**
**[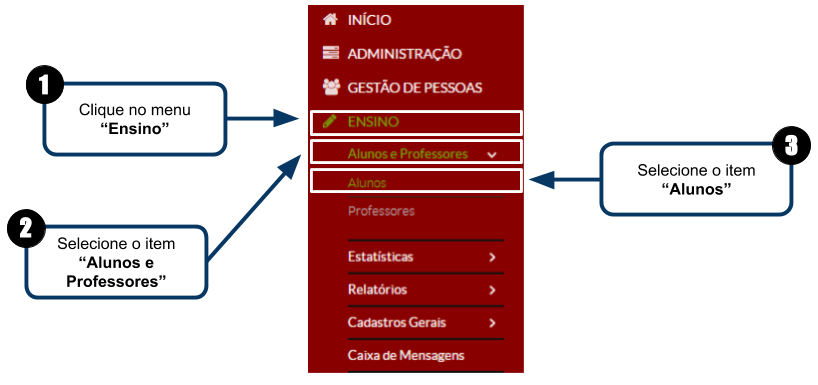](https://wiki.ifpe.edu.br/uploads/images/gallery/2019-10-Oct/6YAAlterar_Situa%C3%A7%C3%A3o_de_Aluno_01.png)**
**Procure pelo aluno desejado utilizando os filtros.**
**[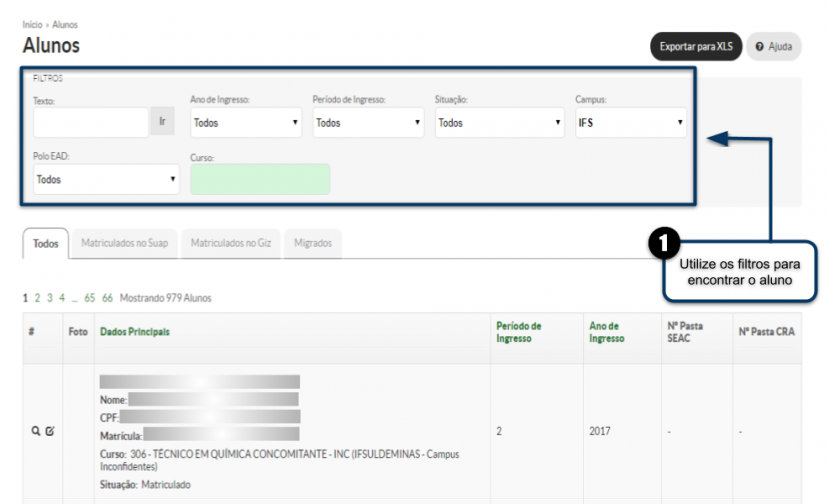](https://wiki.ifpe.edu.br/uploads/images/gallery/2019-10-Oct/8GQAlterar_Situa%C3%A7%C3%A3o_de_Aluno_02.png)**
**Após ter encontrado o aluno, clique no ícone "lupa" destacado na seguinte imagem:**
**[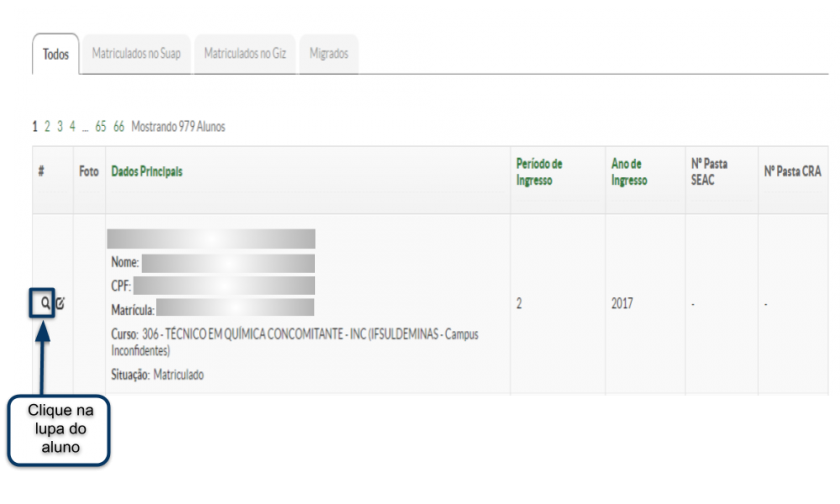](https://wiki.ifpe.edu.br/uploads/images/gallery/2019-10-Oct/VSoAlterar_Situa%C3%A7%C3%A3o_de_Aluno_03.png)**
**Agora, na tela de cadastro do aluno, clique em "Ações > Transferência Externa".**
**[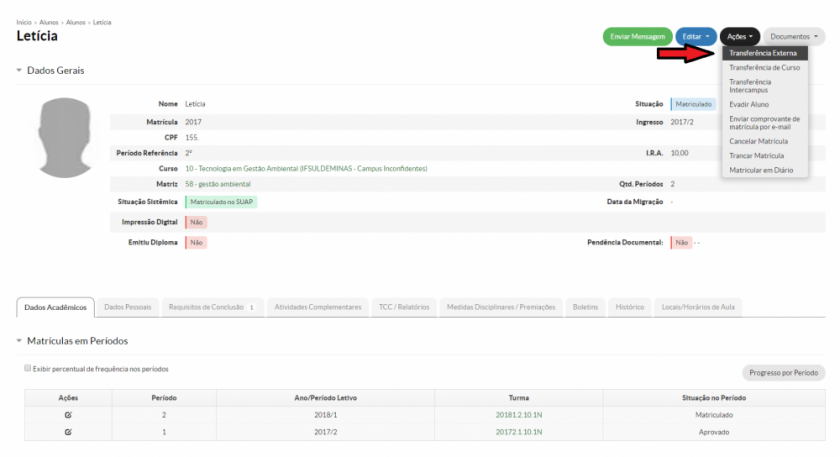](https://wiki.ifpe.edu.br/uploads/images/gallery/2019-10-Oct/1000px-Fazer_Transferencia_Externa_04.png)**
**Preencha todos os campos de forma adequada e clique no Botão "Salvar":**
**[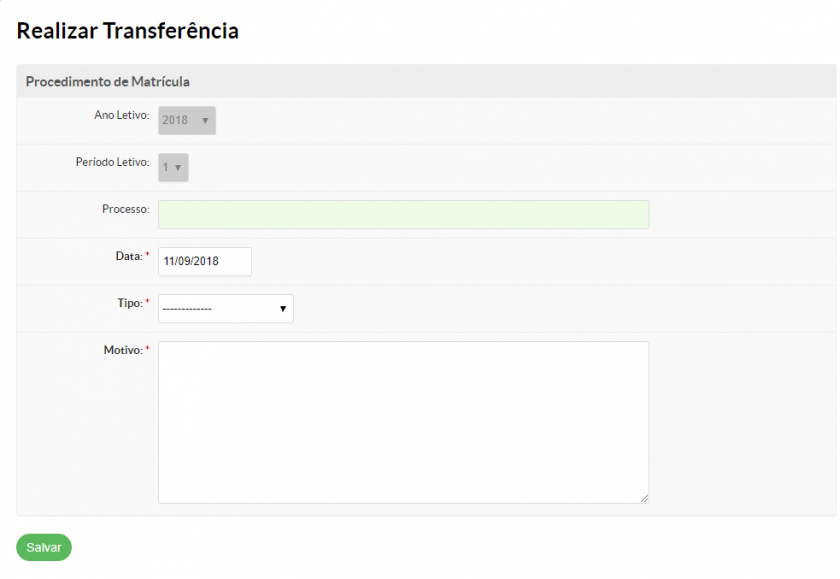](https://wiki.ifpe.edu.br/uploads/images/gallery/2019-10-Oct/Fazer_Transferencia_Externa_05.png)**
# Documentação SUAP EDU: Outros/Fazer Transferência de Curso - SUAP EDU
**Para fazer a transferência do aluno para outro curso é necessário entrar na tela de cadastro do aluno. Para isso, acesse o menu "ENSINO > Alunos e Professores > Alunos".**
**[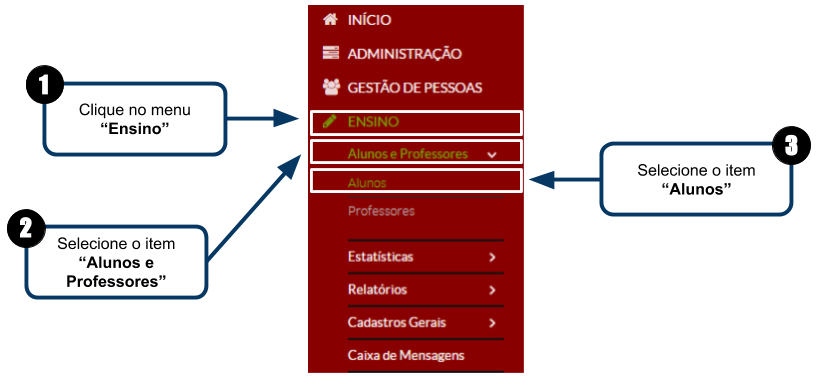](https://wiki.ifpe.edu.br/uploads/images/gallery/2019-10-Oct/IXDAlterar_Situa%C3%A7%C3%A3o_de_Aluno_01.png)**
**Procure pelo aluno desejado utilizando os filtros.**
**[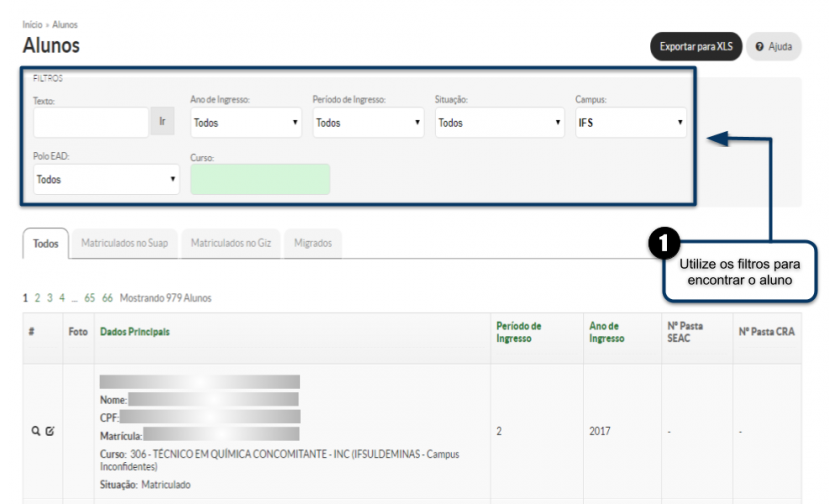](https://wiki.ifpe.edu.br/uploads/images/gallery/2019-10-Oct/vj5Alterar_Situa%C3%A7%C3%A3o_de_Aluno_02.png)**
**Após ter encontrado o aluno, clique no ícone "lupa" destacado na seguinte imagem:**
**[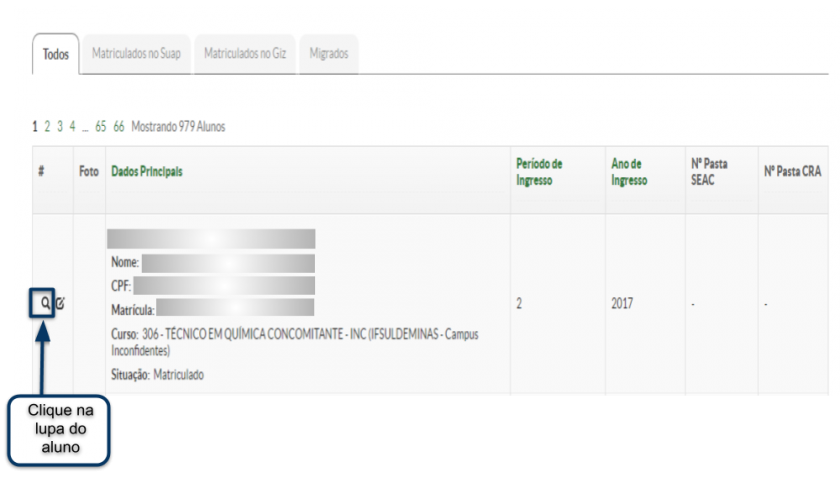](https://wiki.ifpe.edu.br/uploads/images/gallery/2019-10-Oct/qA4Alterar_Situa%C3%A7%C3%A3o_de_Aluno_03.png)**
**Agora, na tela de cadastro do aluno, clique em "Ações > Transferência de Curso".**
**[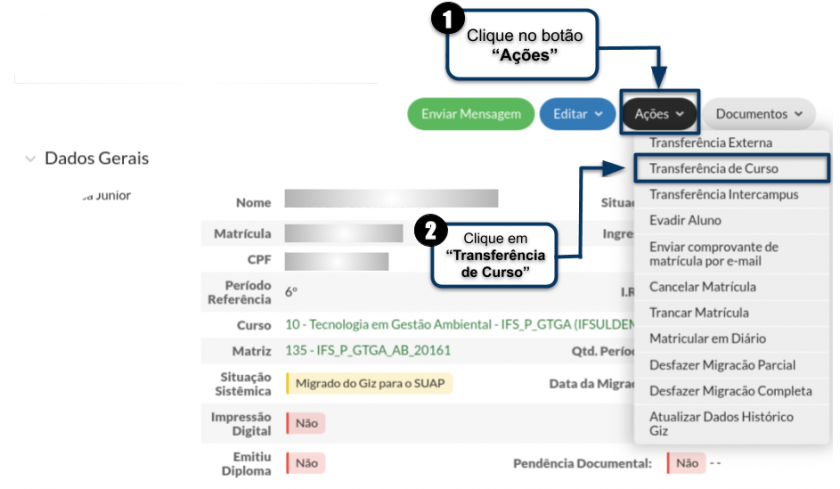](https://wiki.ifpe.edu.br/uploads/images/gallery/2019-10-Oct/Fazer_Transferencia_de_Curso_04.png)**
**Preencha todos os campos de forma adequada e clique no Botão "Salvar":**
**[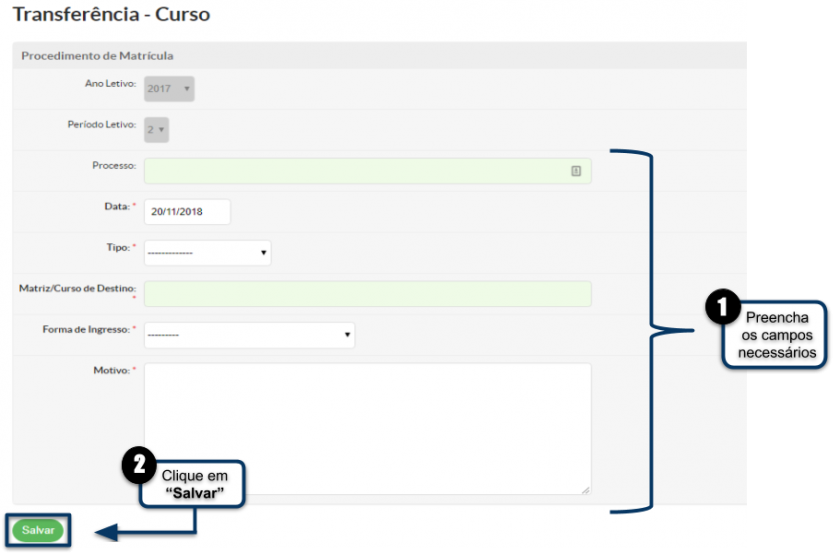](https://wiki.ifpe.edu.br/uploads/images/gallery/2019-10-Oct/Fazer_Transferencia_de_Curso_05.png)**
**OBSERVAÇÃO: Ao realizar a transferência de curso para um aluno, o mesmo terá o cadastro duplicado, isto é, o sistema ficará com um aluno com a situação "Transferido" e um outro com a situação "Matriculado", sendo o primeiro possuindo um número de matrícula e outro possuindo outro número de matrícula.**
# Documentação SUAP EDU: Outros/Fazer Transferência Intercampus - SUAP EDU
**Para fazer a transferência intercampus de um aluno é necessário entrar na tela de cadastro do aluno. Para isso, acesse o menu "ENSINO > Alunos e Professores > Alunos".**
**[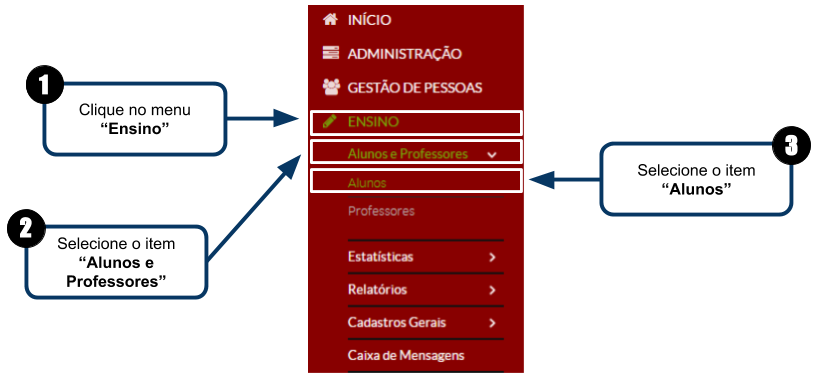](https://wiki.ifpe.edu.br/uploads/images/gallery/2019-10-Oct/3peAlterar_Situa%C3%A7%C3%A3o_de_Aluno_01.png)**
**Procure pelo aluno desejado utilizando os filtros.**
**[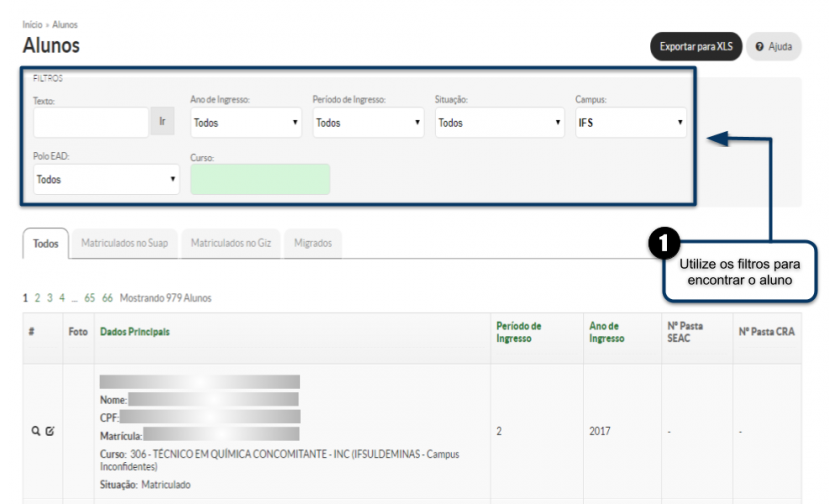](https://wiki.ifpe.edu.br/uploads/images/gallery/2019-10-Oct/9Y2Alterar_Situa%C3%A7%C3%A3o_de_Aluno_02.png)**
**Após ter encontrado o aluno, clique no ícone "lupa" destacado na seguinte imagem:**
**[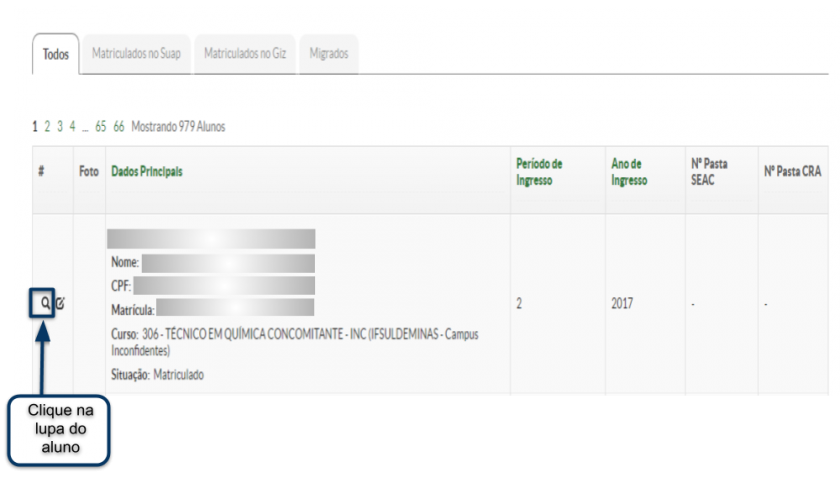](https://wiki.ifpe.edu.br/uploads/images/gallery/2019-10-Oct/JNYAlterar_Situa%C3%A7%C3%A3o_de_Aluno_03.png)**
**Agora, na tela de cadastro do aluno, clique em "Ações > Transferência Intercampus".**
**[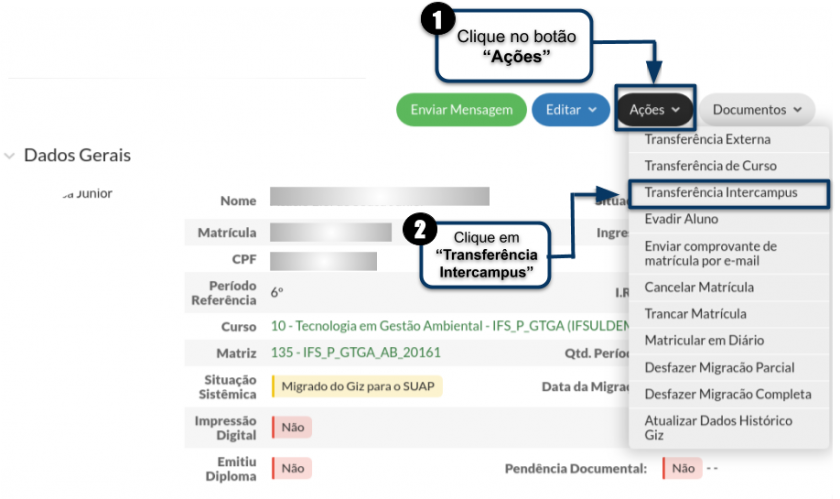](https://wiki.ifpe.edu.br/uploads/images/gallery/2019-10-Oct/Fazer_Trasnferencia_Intercampus_04.png)**
**Preencha todos os campos de forma adequada e clique no Botão "Salvar":**
**[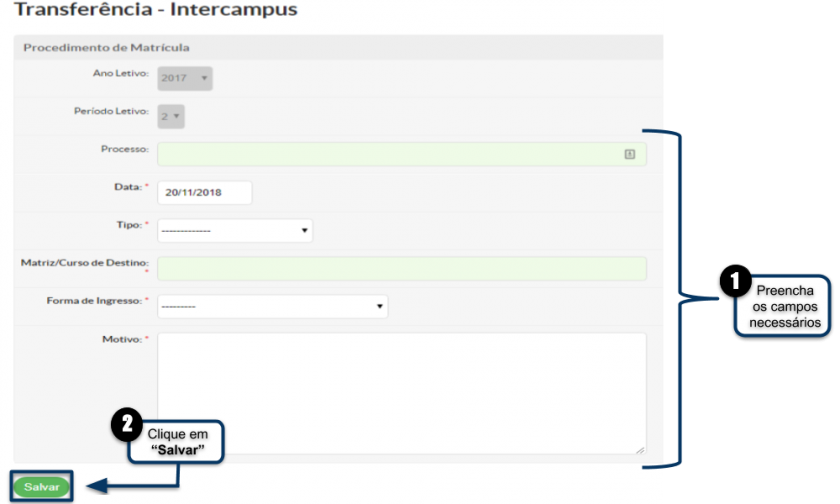](https://wiki.ifpe.edu.br/uploads/images/gallery/2019-10-Oct/Fazer_Trasnferencia_Intercampus_05.png)**
# Documentação SUAP EDU: Outros/Emitir Diploma e Histórico Final - SUAP EDU
## Considerações Iniciais
Para emitir o diploma ou o histórico final do aluno, siga o tutorial abaixo.
## Acessar tela "Emitir Diploma"
Em seguida, para acessar a tela **"Convocações do ENADE"**, siga as instruções abaixo e observe a **Figura 1**:
1\. Clique no menu **"Ensino"**;
2\. Selecione o item **"Diplomas e Certificados"**;
3\. Selecione o item **"Emitir Diploma"**;
| **Figura 1:** Acessar tela "Emitir Diploma".
|
[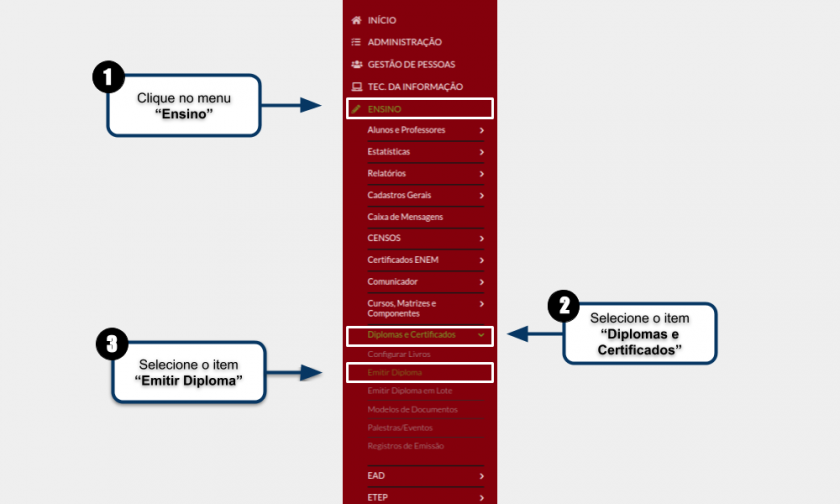](https://wiki.ifpe.edu.br/uploads/images/gallery/2019-10-Oct/Emitir_Diploma_e_Hist%C3%B3rico_Final_01.png)
## Tela "Emitir Diploma" Passo 1 de 2
Procure pelo aluno e clique em "Continuar".
| **Figura 2:** Tela "Emitir Diploma".
|
[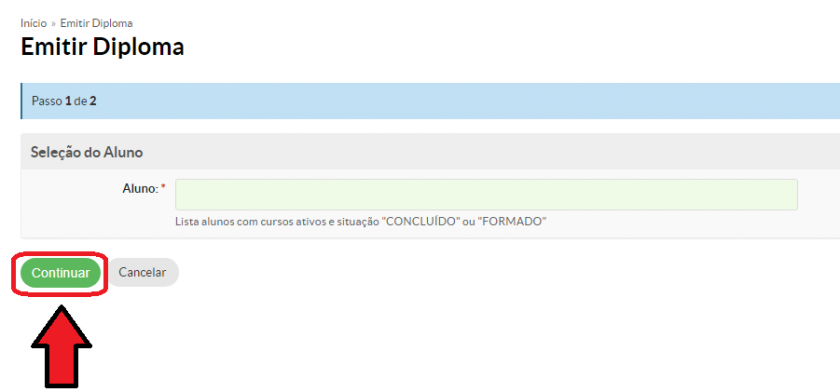](https://wiki.ifpe.edu.br/uploads/images/gallery/2019-10-Oct/Emitir_Diploma_e_Hist%C3%B3rico_Final_02.png)
## Tela "Emitir Diploma" Passo 2 de 2
No passo 2 de 2 da tela Emitir Diploma, siga as instruções contidas na **Figura 3**:
1\. Crie um **"Processo Eletrônico"** Caso tenha alguma dúvida em como criar um Processo Eletrônico, \* [clique aqui](https://ntic.ifs.ifsuldeminas.edu.br/wiki-publico/index.php?title=Criar_Processo_Eletr%C3%B4nico_-_SUAP_EDU&action=edit&redlink=1 "Criar Processo Eletrônico - SUAP EDU (página inexistente)");
2\. Escolha o número do Formulário, caso seja utilizado papel moeda/timbrado;
3\. Escolha o nome da pasta em que o registro será guardado;
4\. Clique no botão **"Finalizar"**
| **Figura 3:** Tela "Emitir Diploma".
|
[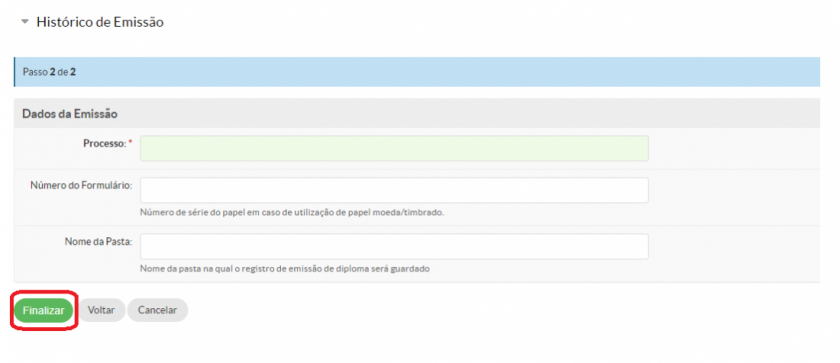](https://wiki.ifpe.edu.br/uploads/images/gallery/2019-10-Oct/1100px-Emitir_Diploma_e_Hist%C3%B3rico_Final_03.png)
## Tela "Registro de Emissão de Diploma
A nova tela aberta é o Registro de Emissão de Diploma, um documento que ficará armazenado no sistema. Nele, para imprimir o diploma ou histórico final do aluno, clique em "Imprimir > Diploma" ou "Imprimir > Histórico".
| **Figura 4:** Tela "Registro de Emissão de Diploma.
|
[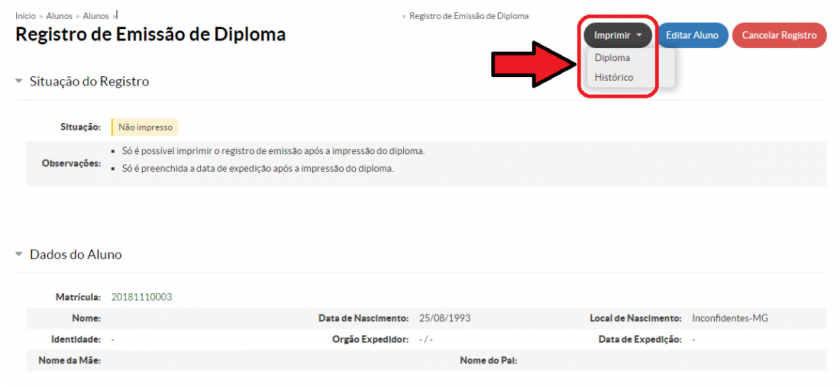](https://wiki.ifpe.edu.br/uploads/images/gallery/2019-10-Oct/1100px-Emitir_Diploma_e_Hist%C3%B3rico_Final_04.png)
## Conclusão
Obs: O Registro de Emissão de Diploma estará sempre disponível para permitir a emissão do histórico final ou diploma. Para acessá-lo, siga as instruções abaixo:vá até o menu "ENSINO > Diplomas e Certificados > Registros de Emissão".
1\. Clique no menu **"Ensino"**;
2\. Selecione o item **"Diplomas e Certificados"**;
3\. Selecione o item **"Registros de Emissão"**.
# Documentação SUAP EDU: Outros/Emitir Documentos de Aluno - SUAP EDU
**Para emitir documentos de um aluno é necessário entrar na tela de cadastro deste aluno. Para isso, acesse o menu "ENSINO > Alunos e Professores > Alunos".**
**[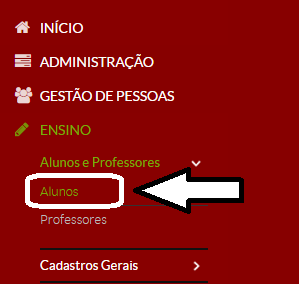](https://wiki.ifpe.edu.br/uploads/images/gallery/2019-10-Oct/Emitir_Documentos_de_Aluno_1.png)**
**Procure pelo aluno desejado utilizando os filtros.**
**[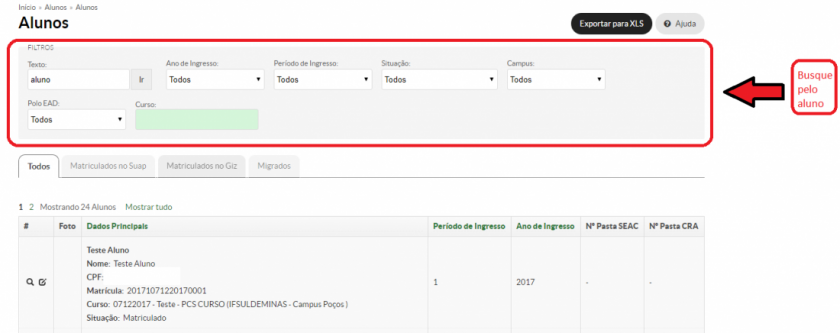](https://wiki.ifpe.edu.br/uploads/images/gallery/2019-10-Oct/1100px-Emitir_Documentos_de_Aluno_2.png)**
**Após ter encontrado o aluno, clique no ícone "lupa" destacado na seguinte imagem:**
**[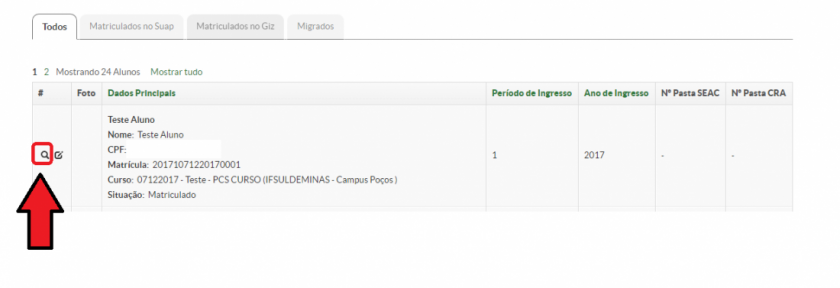](https://wiki.ifpe.edu.br/uploads/images/gallery/2019-10-Oct/1100px-Emitir_Documentos_de_Aluno_3.png)**
**Já na tela de cadastro do aluno, clique em "Documentos". Nessa opção há diversos tipos de documentos que podem ser emitidos.**
**[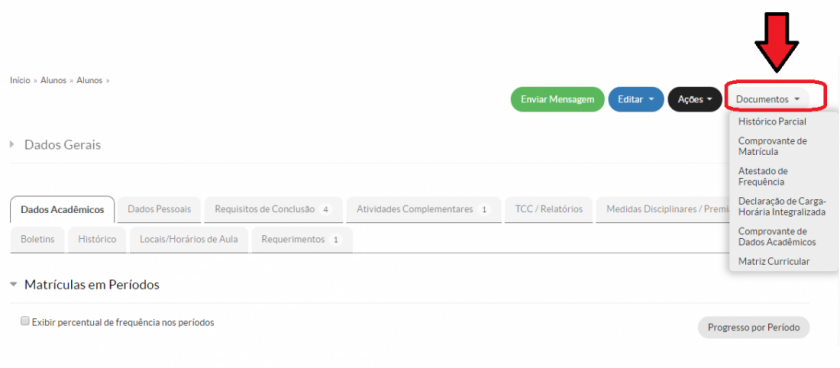](https://wiki.ifpe.edu.br/uploads/images/gallery/2019-10-Oct/1100px-Emitir_Documentos_de_Aluno_4.png)**
# Documentação SUAP EDU: Outros/Colar Grau - SUAP EDU
## Considerações Iniciais
Após a colação de grau oficial na instituição, é necessário também realizar a colação de grau dos alunos no sistema, pois é um requisito necessário para a emissão de diploma e histórico final. Para isso, siga o tutorial abaixo.
## Acessar tela "Colação de Grau"
Em seguida, para acessar a tela **"Convocações do ENADE"**, siga as instruções abaixo e observe a **Figura 1**:
1\. Clique no menu **"Ensino"**;
2\. Selecione o item **"Procedimentos de Apoio"**;
3\. Selecione o item **"Colação de Grau"**.
| **Figura 1:** Acessar tela "Colação de Grau".
|
[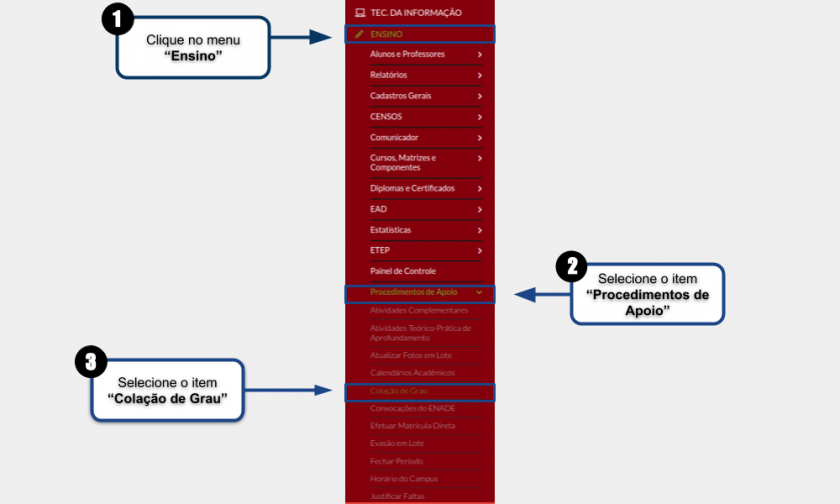](https://wiki.ifpe.edu.br/uploads/images/gallery/2019-10-Oct/Colar_Grau_01.png)
## Acessar tela "Adicionar Colação de Grau"
Na nova tela que se abrir, clique em "Adicionar Colação de Grau":
| **Figura 2:** Acessar tela "Adicionar Colação de Grau".
|
[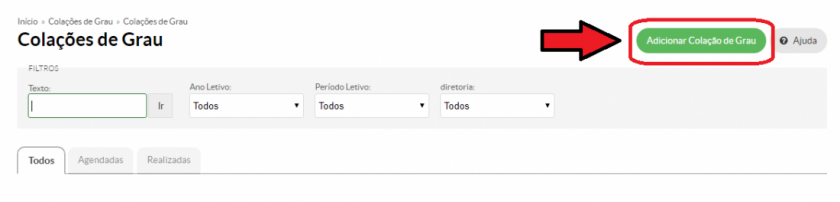](https://wiki.ifpe.edu.br/uploads/images/gallery/2019-10-Oct/1100px-Colar_Grau_02.png)
## Tela "Adicionar Colação de Grau" Passo 1 de 3
1\. Preencha os **campos necessários**:
2\. Clique no botão **"Salvar"**.
| **Figura 3:** Tela "Adicionar Colação de Grau" Passo 1 de 3.
|
[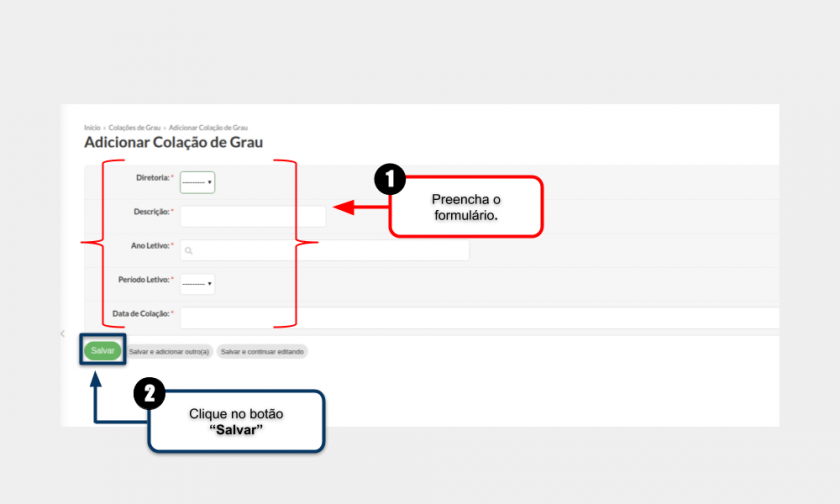](https://wiki.ifpe.edu.br/uploads/images/gallery/2019-10-Oct/Colar_Grau_03.png)
## Tela "Adicionar Aluno a Colação de Grau" Passo 2 de 3
Nessa tela, escolha pelo curso, turma ou aluno que realizará a colação de grau. Após ter selecionado, clique em "Continuar".
| **Figura 4:** Tela "Adicionar Aluno a Colação de Grau" Passo 2 de 3
|
[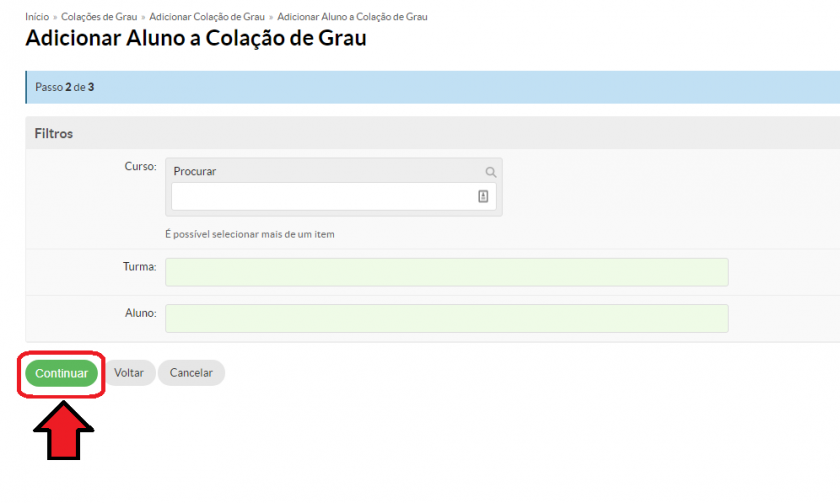](https://wiki.ifpe.edu.br/uploads/images/gallery/2019-10-Oct/Colar_Grau_04.png)
## Tela "Adicionar Aluno a Colação de Grau" Passo 3 de 3
A seguinte tela informará os alunos que estão disponíveis para a colação de grau, de acordo com os filtros escolhidos na tela anterior. Selecione os alunos e clique em "Finalizar".
| **Figura 5:** Tela "Adicionar Aluno a Colação de Grau" Passo 3 de 3
|
[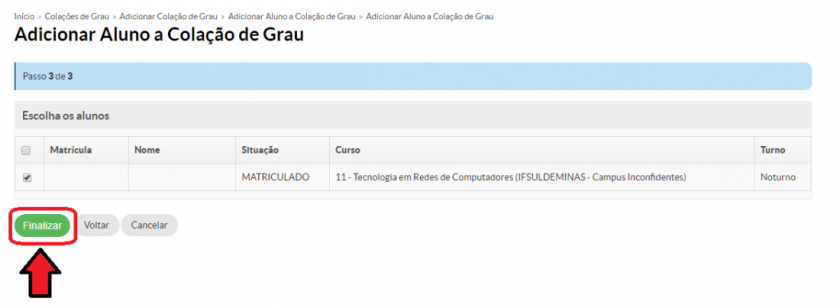](https://wiki.ifpe.edu.br/uploads/images/gallery/2019-10-Oct/1100px-Colar_Grau_05.png)
## Tela "Colação de Grau"
ANa próxima tela, será possível incluir novos alunos se necessário, clicando em "Adicionar Alunos". Se os alunos da colação estiverem corretos, é necessário deferir a colação, para isso clique em "Deferir".
**Após o deferimento da colação não será possível adicionar ou remover alunos.**
| **Figura 6:** Tela "Colação de Grau"
|
[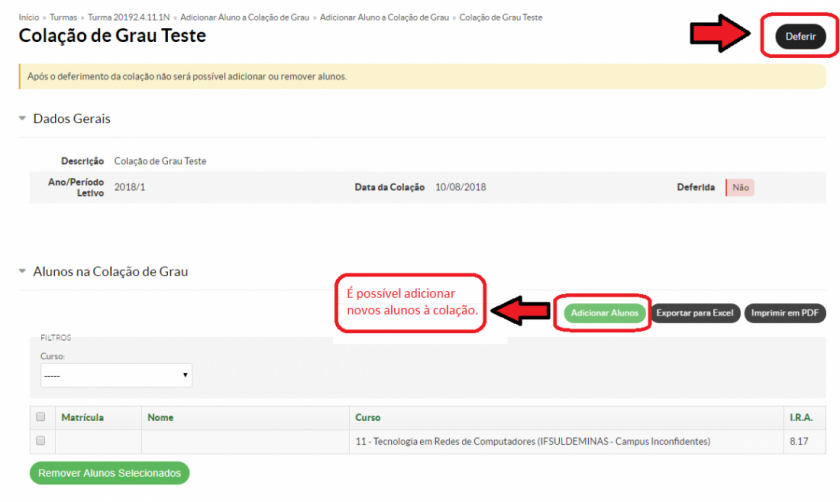](https://wiki.ifpe.edu.br/uploads/images/gallery/2019-10-Oct/1100px-Colar_Grau_06.png)
# Documentação SUAP EDU: Outros/Trancar Matrícula - SUAP EDU
**1 - Clicar no módulo ENSINO (1) – Alunos e Professores (2) – Alunos (3):**
**[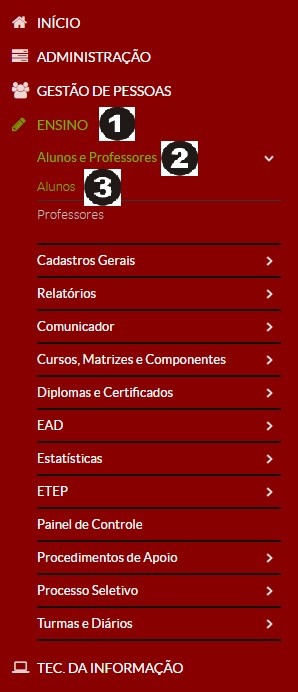](https://wiki.ifpe.edu.br/uploads/images/gallery/2019-10-Oct/Trancar_Matricula_01.jpg)**
**2 – Encontrar o(a) aluno(a) desejado(a) utilizando os filtros de forma adequada (1). Posteriormente, clicar na lupa referente ao(a) aluno(a) que será trancado(a) (2):**
**[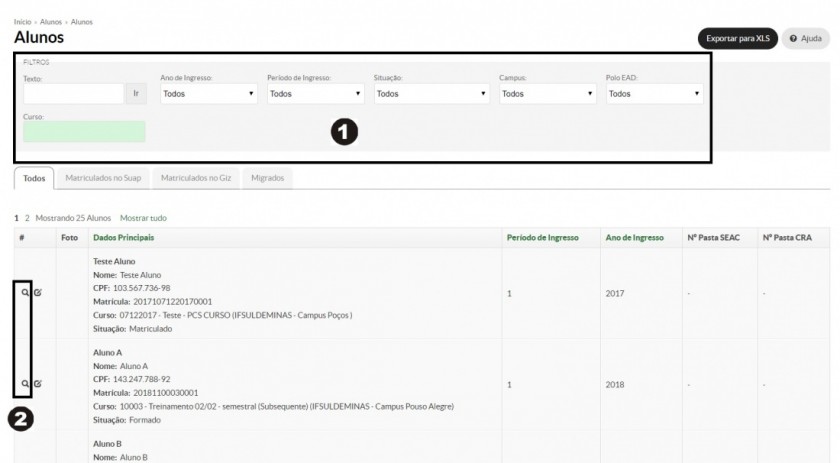](https://wiki.ifpe.edu.br/uploads/images/gallery/2019-10-Oct/1100px-Trancar_Matr%C3%ADcula_02.jpg)**
**3 – Depois de clicar no aluno, abrir a Aba "Ações" (1) e escolher a opção "Trancar Matrícula" (2).**
**[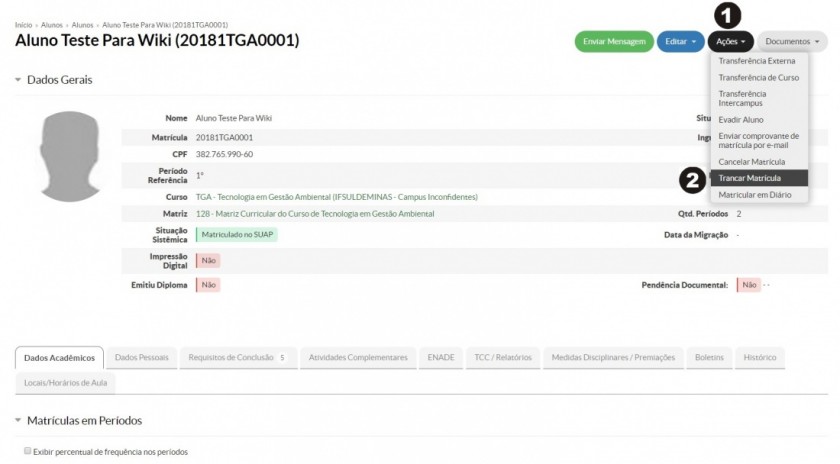](https://wiki.ifpe.edu.br/uploads/images/gallery/2019-10-Oct/1100px-Trancar_Matr%C3%ADcula_03.jpg)**
**4 – Escolher a data do trancamento (1). No tipo de trancamento, existem três possibilidades de escolha: Intercâmbio, Trancamento Voluntário e Trancamento Compulsório(2). Posteriormente, explicar o motivo (3) e clicar no botão "Salvar" (4):**
**[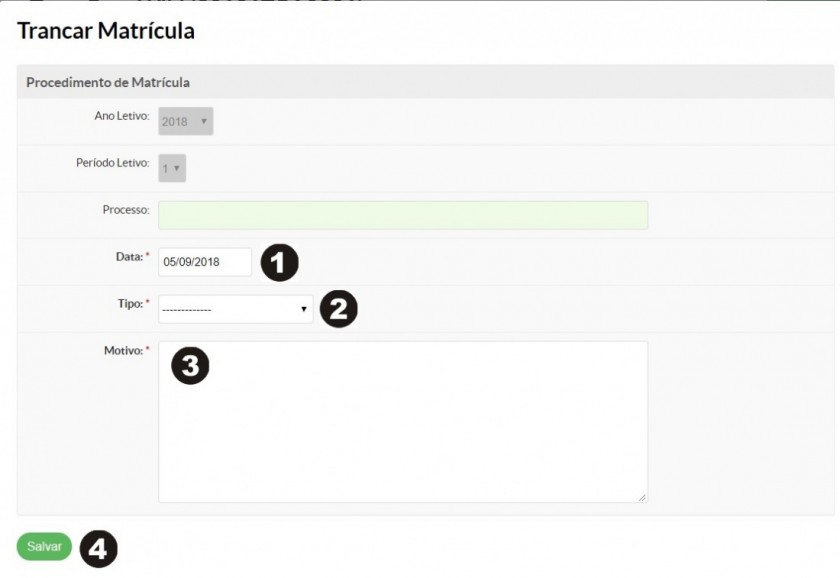](https://wiki.ifpe.edu.br/uploads/images/gallery/2019-10-Oct/1100px-Trancar_Matr%C3%ADcula_04.jpg)**
# Repositório Institucional
# Portarias