Manual do Workflow
Introdução
O Workflow é uma plataforma desenvolvida no IFPE para a criação de fluxo de requisições. Devido a grande demanda pelo desenvolvimento de sistemas a DADT percebeu que a poderia desenvolver um sistema único para atender a necessidade inicial de cada sistema, a entrada de informações através do usuário. Praticamente todos os sistemas precisam coletar essas informações e para isso é necessário:
1) Controle de acesso através de usuário e senha
2) Telas personalizadas para a entrada de informações
3) O envio das informações para análise nos setores interessados
A principal vantagem de ter uma plataforma para atender essas necessidades é que o esforço da equipe de desenvolvimento de sistemas pode fica concentrado e atender de forma mais dinâmica as requisições de desenvolvimento de sistemas. A cada nova solicitação a DADT analisa a possibilidade de convergir o problema informado na requisição para o Workflow e caso seja necessário a plataforma pode evoluir para atender essa requisição e beneficiar todas as outras que já foram atendidas previamente.
Acessando o Workflow
Para acessar a plataforma é necessário ter uma conta de usuário cadastrada e validada no Acesso.IFPE, caso ainda não tenha definido a senha veja o Manual do Acesso.IFPE.
1. Acesse a página inicial do Workflow através do endereço: https://workflow.ifpe.edu.br
2. Na página inicial clique em ENTRAR COM MINHA CONTA
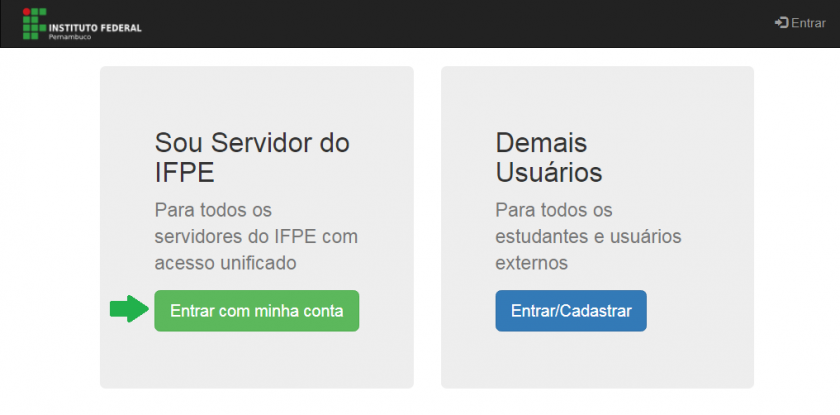
3. Você será redirecionado para a página de login do Acesso.IFPE
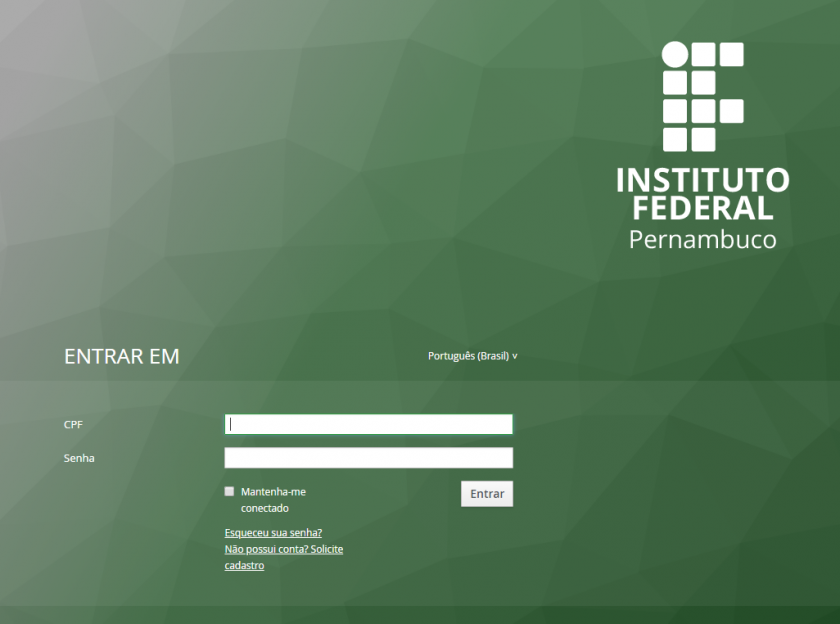
4. Informe o seu CPF e Senha e clique no botão Entrar para acessar o Workflow
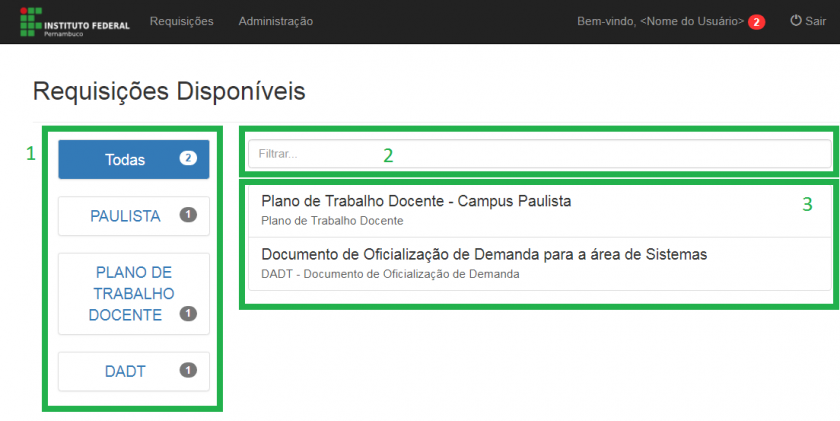
Onde:
- Categoria do Worklfow: A lista de requisições exibidas em 3 pode ser filtrada por categoria
- Filtro: Filtra a lista de requisições exibidos para uma categoria
- Lista de Requisições: Exibe a lista de requisições disponíveis para o usuário atual
Preenchendo uma Requisição
As requisições são formulários que iniciam o processo do fluxo selecionado. Através da requisição as informações são coletadas e são enviadas para a próxima etapa. O preenchimento da requisição não é muito diferente do preenchimento dos formulários disponibilizados pelo Google Forms, mas com algumas especificidades.
Para explicar o preenchimento será utilizado o fluxo do Plano de Trabalho Docente, mas as orientações apresentadas aqui podem ser aplicadas a qualquer outra requisição.
1. Filtrar a lista de requisições clicando na categoria (1) e em seguida na requisição desejada (2)
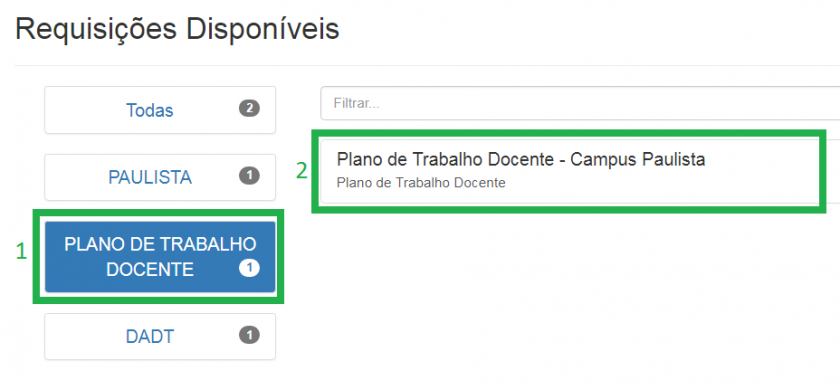
2. Iniciar o preenchimento do formulário. Os campos obrigatórios possuem um asterisco vermelho ao lado do nome:
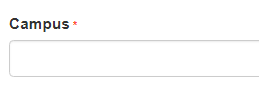
3. Alguns formulários são finalizados em uma única página, mas outros precisam de várias páginas para serem preenchidos. Para passar para a próxima página do formulário clique no botão PRÓXIMO
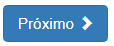
4. Algumas seções do formulário permitem que elas sejam preenchidas mais de uma vez, nessas seções quando você clicar no botão PRÓXIMO será perguntado se deseja continuar adicionando informações sobre essa seção
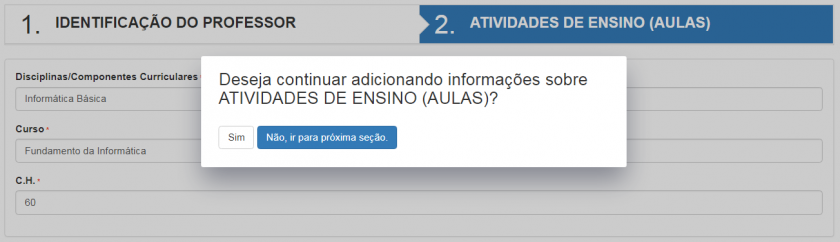
5. Clicando na opção SIM você ficará na mesma página, mas uma nova sesão é adicionada, isso pode ser percebido no cabeçalho do forumulário
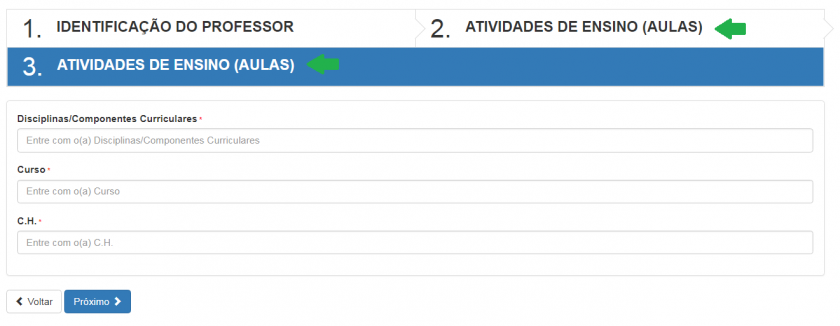
6. Caso tenha clicado indevidamente no SIM é possível retornar a seção anterior clicando no botão VOLTAR sem prejuízo para o que já foi preenchido. CUIDADO: Clicar no botão voltar do navegador poderá apagar as informações que já foram preenchidas!
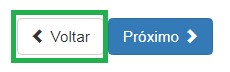
7. Algumas seções formulário são opcionais, mas seus campos são obrigatórios. Antes de uma seção opcional ser exibida será perguntado a você se você irá preencher ou não. A forma que isso será perguntado depende da natureza do formulário:
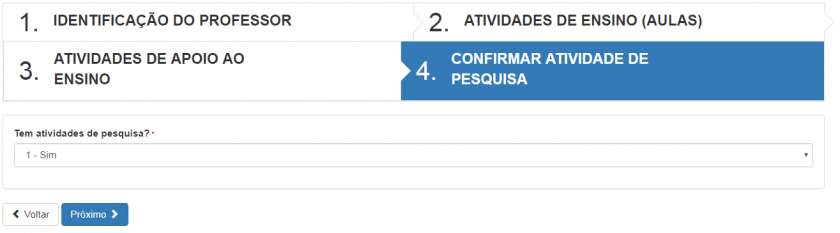
8. No exemplo acima seleciona a opção SIM levará para o formulário abaixo
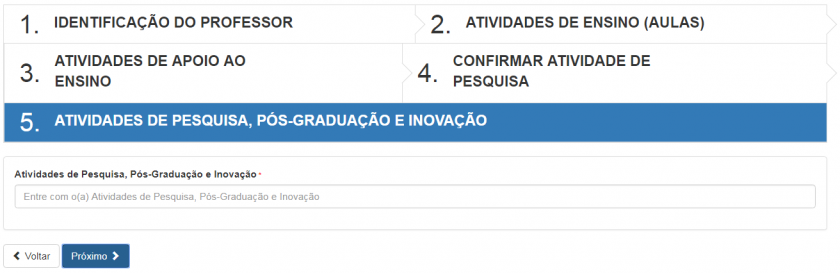
e selecionar a opção NÃO levará você para seção seguinte a que foi pulada
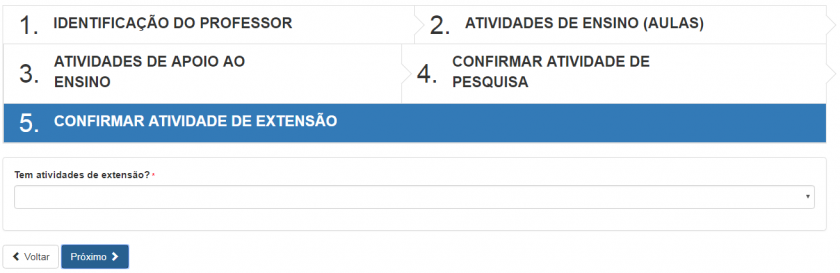
9. Algumas seções ou campos podem exigir o upload de arquivos. No exemplo abaixo a necessidade da comprovação da atividade pede que um envio de arquivo seja necessário. Os arquivos devem estar no formado PDF e o arquivo não pode ser maior que 50mb. Para fazer o envio do arquivo basta clicar no botão ESCOLHER e selecionar o arquivo na janela ABRIR que será exibida
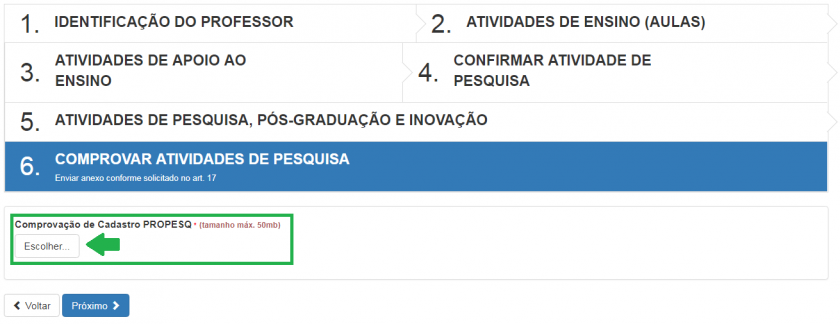
10. Ao final de todo o processo será exibido um Resumo da requisição
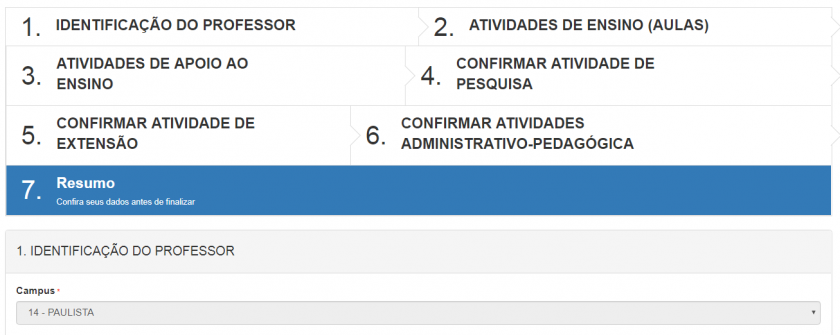
...
...

11. Clicar no botão FINALIZAR para enviar a requisição. Uma página com a confirmação é exibida e um email com o resumo da requisição é enviado para você
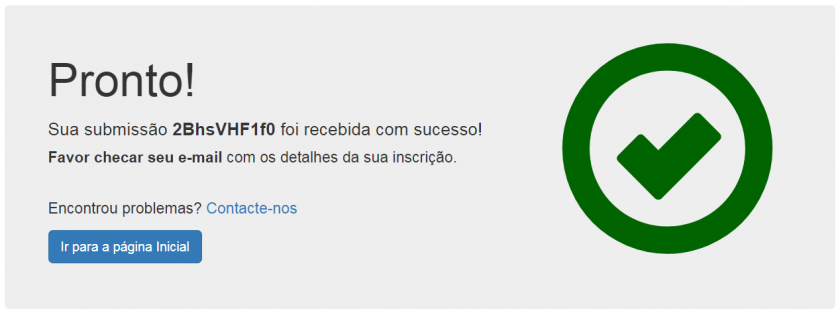
Verificando minhas Requisições
Depois que o Workflow for acessado é possível consultar as suas requisições
1. Acessar a página inicial do Workflow
2. Clicar no seu nome que é exibido no superior direito da tela
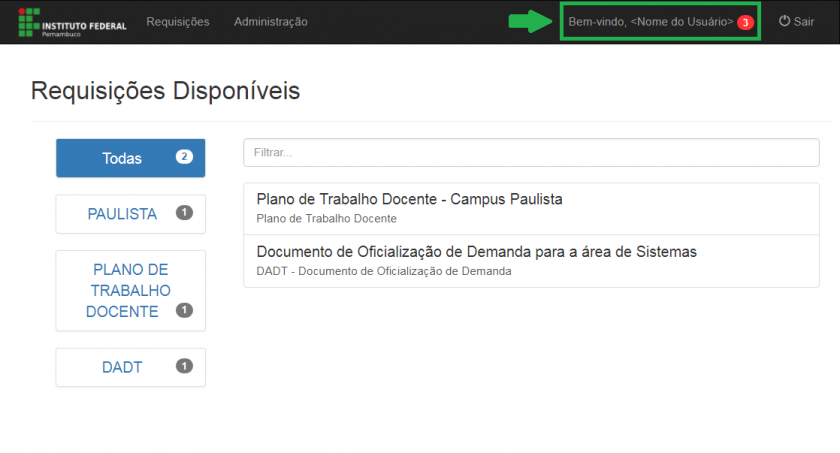
3. Será exibida uma lista com as suas Requisições. Essa lista pode ser filtrada por qualquer campo preenchido no formulário (1).
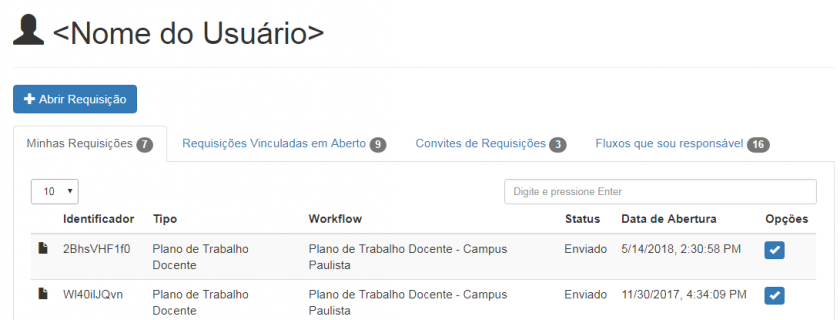
4. As outras listas de requisições são explicadas abaixo:
a) Requisições Vinculadas em Aberto: Se você faz parte de alguma etapa de um fluxo as requisições que aguardam a sua avaliação serão exibidas aqui
b) Convites de Requisições: Caso você seja avaliador de trabalhos de pesquisa ou extensão, ou tenha sido convidado a partir de qualquer etapa de outro fluxo, você poderá verificar esses convites aqui
c) Fluxos que sou responsável: O responsável por um fluxo pode acessar todas as etapas para acompanhamento da tramitação. Se você é responsável por um fluxo ele será listado aqui.
5. A confirmação de envio pode ser exibida clicando no botão  ao lado da requisição. Caso você faça parte de alguma etapa do fluxo a requisição poderá ser acessada ser acessar através do botão
ao lado da requisição. Caso você faça parte de alguma etapa do fluxo a requisição poderá ser acessada ser acessar através do botão  . Caso o workflow esteja configurado para que o requisitante acompanhe a tramitação então esse do botão
. Caso o workflow esteja configurado para que o requisitante acompanhe a tramitação então esse do botão  também poderá ser usado para esse fim.
também poderá ser usado para esse fim.
Tramitando uma Requisição
Se você faz parte de alguma etapa de um fluxo de alguma requisição poderá realizar operações para essa etapa específica. Dependendo de como o fluxo foi configurado pode ser possível preencher novas informações ou simplesmente adicionar comentários e tramitar a requisição para a próxima etapa do fluxo.
Usando novamente o fluxo do Plano de Trabalho docente, como exemplo, que é composto de quatro etapas:

Cada etapa está associada a um grupo alvo que são pessoas responsáveis por analisar a requisição podendo tramitar, finalizar com sucesso ou rejeitar a requisição. Para analisar a requisição:
1. Siga os passos definidos em VERIFICANDO MINHAS REQUISIÇÕES e acesse a lista de REQUISIÇÕES VINCULADAS EM ABERTO
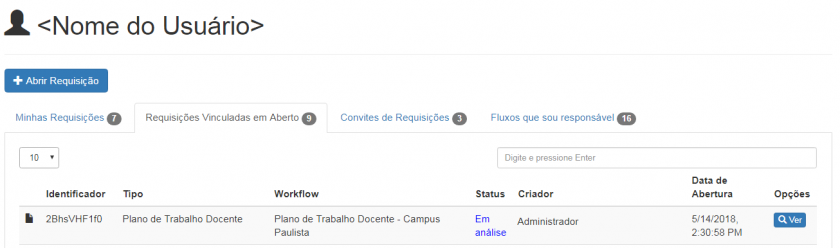
2. Clique no botão VER ao lado da requisição desejada para acessar a requisição na etapa em que você vai analisar.
3. Para localizar uma requisição específica você pode pesquisar por qualquer um dos campo exibidos na listagem, basta digitar a informação desejada em DIGITE E PRESSIONE ENTER
4) Com a requisição aberta analise as informações preenchidas no formulário da requisição. Essas informações não podem ser modificadas.
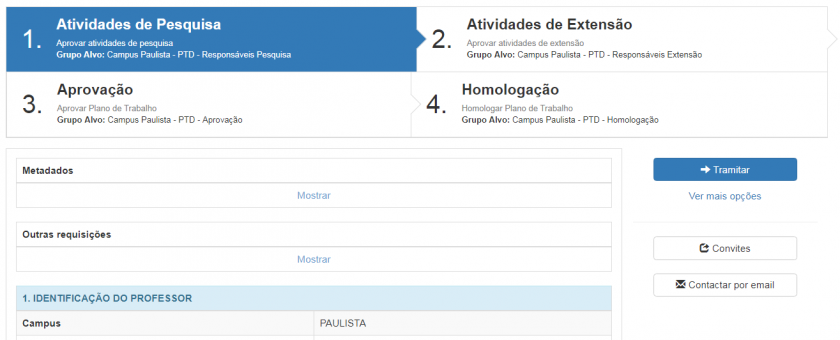
5) No final da página tem a opção para a criação de um comentário, esses comentários serão vistos em todas as etapas do fluxo e podem ser acompanhados pelo requisitante se o workflow foi definido com essa opção. Se um comentário for privado o requisitante não terá acesso a ele, mas será acessado nas próximas etapas do fluxo.
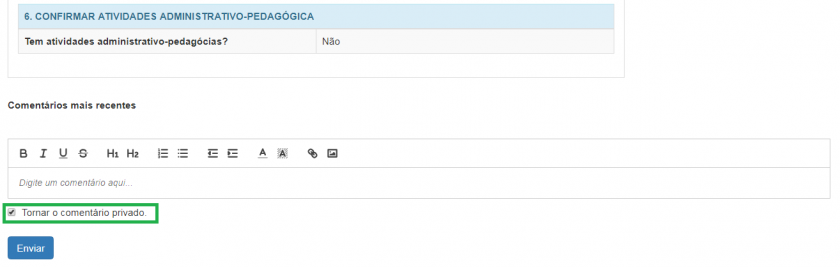
6) Se as informações estiverem corretas a requisição pode ser encaminhada para a próxima etapa do fluxo clicando no botão TRAMITAR
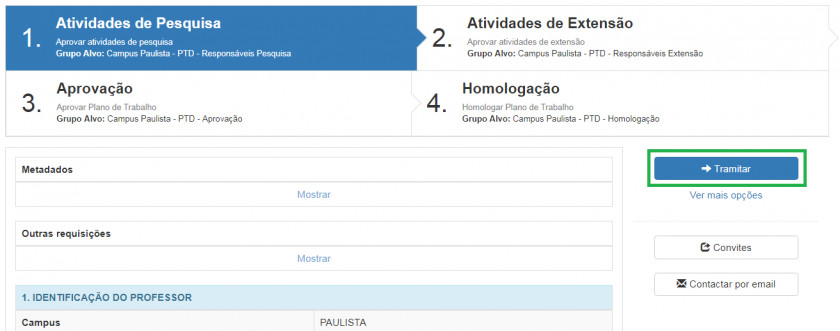
7. Ao tramitar uma requisição um comentário poderá ser criado, isso é opcional, e ao clicar em CONFIRMAR a requisição estará na próxima etapa do fluxo. Esse comentário será público e poderá ser visto pelo usuário requisitante se o workflow estiver definido para isso.
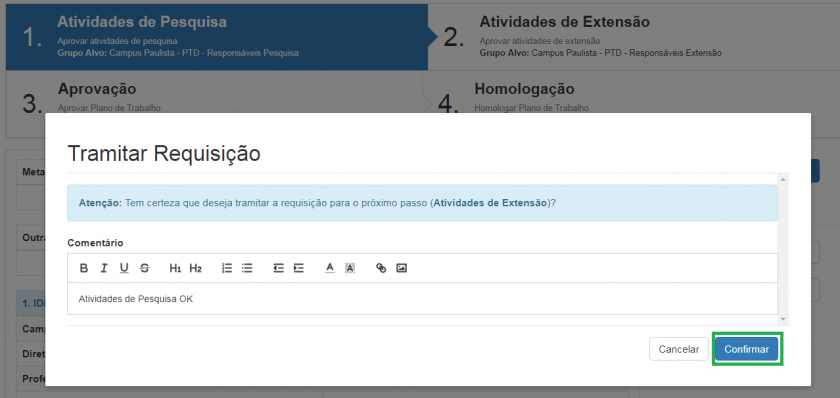
8. Dependendo da forma como foi definida a tramitação da etapa outras informações podem ser solicitadas ao usuário. É importante ressaltar que as informações privadas serão acessadas por qualquer usuário nas etapas seguintes, mas não serão vistas por convidados que acessem a etapa.
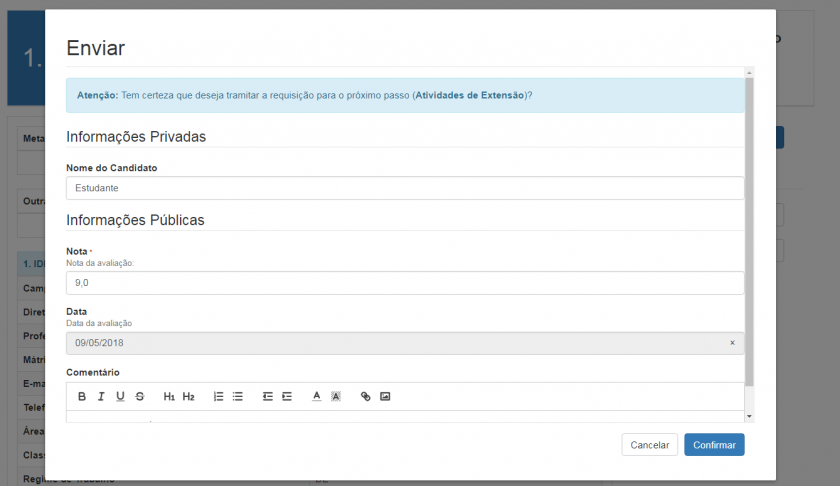
Essas informações serão anexadas ao final da requisição.
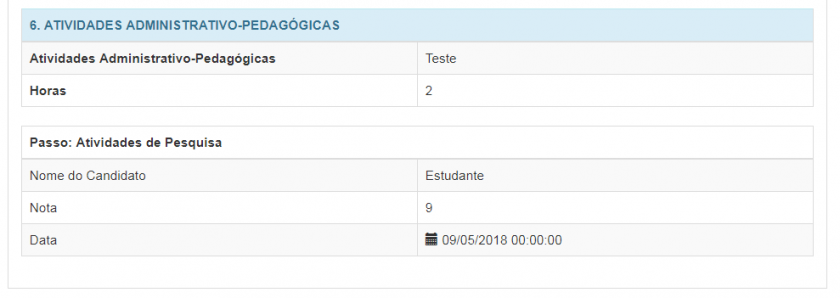
Mais Opções
Em uma etapa do fluxo é possível acessar mais opções que podem ser executadas na etapa atual. Essas opções podem ser acessadas clicando em VER MAIS OPÇÕES
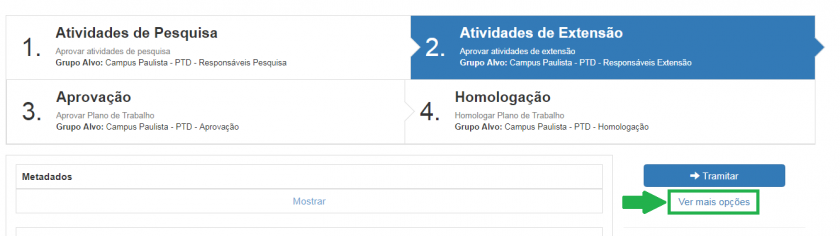
As opções disponíveis são:
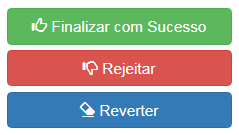
Finalizando com Sucesso ou Rejeitando uma Requisição
Uma requisição é finalizada normalmente quando ela chega na última etapa do fluxo, mas em qualquer etapa a requisição pode ser finalizada com sucesso ou não. Isso é importante porque em cada etapa do fluxo temos um grupo de pessoas responsáveis e a mesma pessoa pode estar em todas as etapas. Dessa forma ela pode Finalizar ou Rejeitar a requisição sem a necessidade de passar por todas as etapas.
Qualquer uma das duas opções solicitará a criação de um comentário
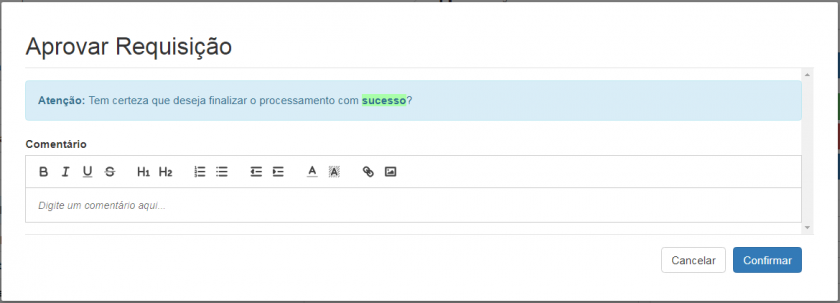
Na última etapa do fluxo não é possível fazer a Tramitação e a opção para Finalizar com Sucesso deverá ser acessada em VER MAIS OPÇÕES
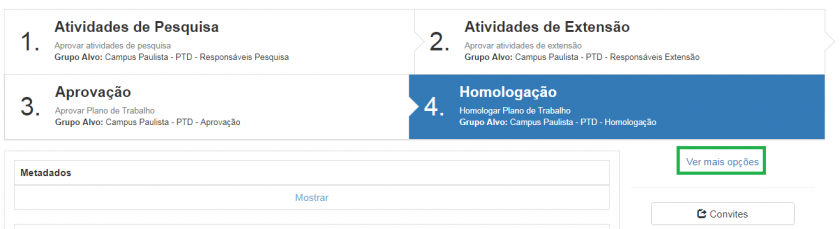
Revertendo uma Requisição
É possível que a requisição esteja em uma etapa sem as devidas explicações por parte do quem analisou. As explicações devem ser feitas através dos comentários. Reverter uma requisição faz com que ela volte para etapa anterior. Reverter uma requisição não apaga os comentários realizados anteriormente.
Acompanhando as Requisições
Cada fluxo tem um grupo alvo e um grupo responsável. O grupo alvo são as pessoas que podem acessar a requisição e fazer o preenchimento do formulário e o grupo responsável são as pessoas que podem acompanhar todo o processo de tramitação.
Para acompanhar as requisições:
1. Acesse a requisição normalmente como se fosse iniciar o preenchimento do formulário
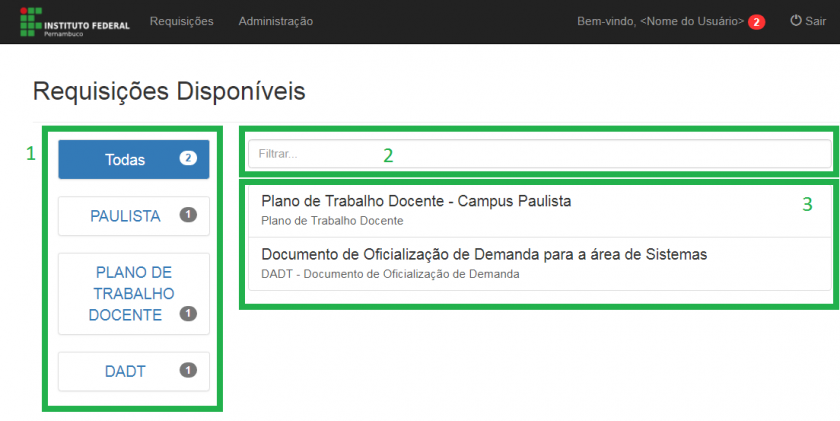
2) Clique no botão VER REQUISIÇÕES ASSOCIADAS
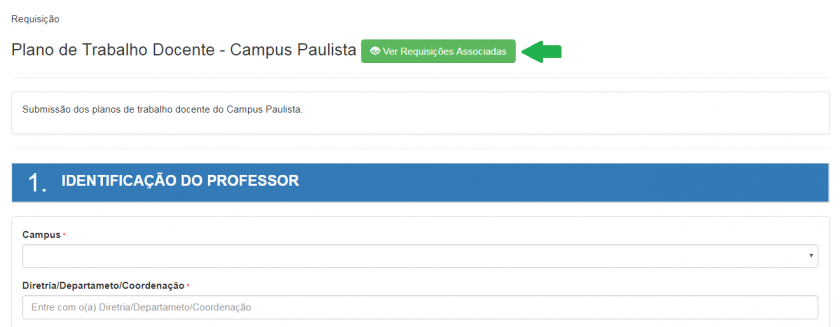
3) As requisições já submetidas serão exibidas o responsável pelo fluxo poderá acompanhar a tramitação de cada requisição.
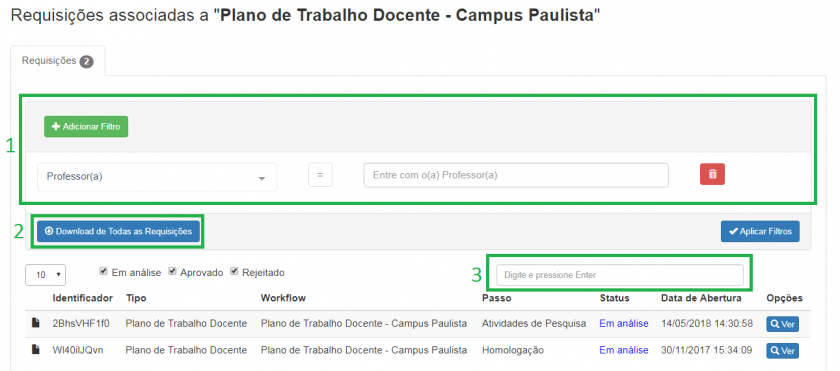
Dependendo da quantidade de requisições é possível adicionar filtros para os campos que foram preenchidos na requisição (1) ou filtrar as requisições exibidas (3). Também é possível fazer o download de todas as requisições em formato de planilha do Excel (2).

Nenhum comentário