Tutorial do Fluxo Solicitação de Serviços Reprográficos
O fluxo Solicitação de Serviços Reprográficos foi desenvolvido para sistematizar a solicitação de serviços reprográficos de forma a minimizar os impactos que a mudança pode ocasionar. Para isso o sistema foi criado em conformidade com o formulário já utilizado pela reitoria.
A lógica de funcionamento do sistema é a mesma utilizada no papel: o servidor Requisitante necessita de impressões e fará a solicitação dessas no fluxo; o Avaliador irá verificar no sistema a conformidade da solicitação feita e o Reprografista ficará responsável pela impressão.
Os sistemas Fluxo são baseados em diagramas que definem como o sistema será inserido no processo, no nosso caso o processo é o de Solicitação de Serviços Reprográficos. Abaixo temos o diagrama do nosso sistema com as tarefas que serão executadas e os responsáveis pela execução de cada tarefa.
Seguindo o diagrama do sistema temos 3 perfis: o Requisitante, Avaliador e Reprografista.
Caberá ao Requisitante as seguintes tarefas :
- Preencher Solicitação;
- Adicionar Item;
- Conferir Amostra;
- Conferir Material.
Caberá ao Avaliador as seguintes tarefas:
- Avaliar Solicitação.
Caberá ao Reprografista as seguintes tarefas:
- Informar estimativa de entrega;
- Preencher data de Devolução.
Quem tiver o perfil de Requisitante deve efetuar o login no fluxo e verificar que Solicitação de Serviços Reprográficos é listada dentre as opções de Processos Disponíveis.
Iniciar Solicitação (Requisitante)
Ao clicar em Solicitação de Serviços Reprográficos uma caixa é exibida com a opção Iniciar uma solicitação.
Preencher Solicitação (Requisitante)
Ao clicar em iniciar, uma nova solicitação é criada e um formulário é exibido para que o servidor Requisitante preencha com as devidas informações. Lembrando que no formulário de papel essas informações também eram necessárias.
Assim como no formulário de papel cada solicitação só poderá ter no máximo 7 itens.
No nosso exemplo vamos colocar 3 itens.
Após o preenchimento desses campos clique em Enviar.
Para todas as tarefas do fluxo é possível acompanhar as informações, que estão sendo salvas, na aba Visão Geral.No nosso exemplo Ramal, Pró-Reitoria/Diretoria e Quantidade de Itens foram preenchidos e enviados.
Adicionar Item (Requisitante)
Após ter preenchido e enviado a primeira parte da solicitação (formulário com ramal, diretoria e quantidade de itens) o requisitante será direcionado para descrever a característica de cada item. Exemplo: se o Requisitante colocou 5 itens, 5 formulários intitulados Adicionar Item (como da imagem abaixo) serão preenchidos.
Para ilustrar vamos adicionar os 3 itens da nossa solicitação, conforme preenchemos na tarefa Preencher Solicitação.Adicionando o primeiro item:
Ao apertar enviar, um novo formulário para preenchimento do segundo item é exibido.
Como colocamos 3 itens, o próximo item que será preenchido será o último.
Na imagem acima destacamos que as opções de cor do formulário eletrônico são as mesmas do formulário de papel.
Opções de Só Frente, Frente e Verso também.
Se o Requisitante não conseguir concluir a solicitação, o sistema vai salvar tudo que foi enviado até aquele momento. Exemplo: no nosso caso era necessário preencher 3 formulários com detalhes de cada item. Se saímos do sistema durante o preenchimento do segundo item, os detalhes da solicitação (ramal, diretoria e quantidade de itens) e o primeiro item são salvos.
Lembrando que todo o preenchimento da solicitação pode ser acompanhado pela aba Visão Geral. Detalhes de cada item adicionado podem ser vistos ao clicar em Visualizar.
Ao finalizar o preenchimento de todos os itens, o Requisitante deve aguardar pela aprovação da solicitação pelo Avaliador.
O Requisitante poderá acompanhar sua(s) solicitação(ões) através da aba Análises, processo Solicitação de Serviços Reprográficos e clicando em ver submissões.
O resultado será uma lista com todas as solicitações submetidas. Nessa visão é possível criar diversos filtros para as solicitações.
No nosso exemplo havia uma solicitação não concluída que foi a solicitação criada para esse tutorial. Para ver detalhes da solicitação clicamos no quadradinho com a seta.
Como resultado temos esta página de acompanhamento que mostra o histórico dos passos executados, possíveis comentários e qual passo é o atual.
Avaliar Solicitação (Avaliador)
O Avaliador deve logar no fluxo e verificar que na aba de Tarefas Pendentes tem um alerta (pontinho vermelho) indicando que existem solicitações para serem analisadas. Ao clicar em Tarefas Pendentes, uma lista com todas as solicitações que devem ser analisadas é exibida.
Ao clicar numa determinada solicitação, um formulário com um único campo(Não ou Sim) é exibido.
O avaliador deve preencher o campo e enviar. Se a solicitação for autorizada, a próxima tarefa é do Reprografista. Se a solicitação não for autorizada, o Solicitante deve ir na aba Tarefas Pendentes (sim, a mesma que o Avaliador usou) e Preencher uma nova solicitação.Para verificar os dados da solicitação o Avaliador deve acessar aba Visão Geral.
Enquanto o avaliador não enviar o “Sim” ou “Não”, a aba Visão Geral fica disponível. Isto é, a partir do momento que o avaliador envia a autorização ou não da solicitação o acesso a aba Visão Geral fica indisponível.
O avaliador pode adicionar qualquer observação sobre a solicitação na aba Comentários.Para que todos acessem os comentários a visibilidade deve estar como pública.
Só é possível fazer comentários antes de enviar a aprovação da solicitação. Logo, a ordem ideal das atividades do avaliador no sistema seria: abrir a aba Visão Geral e verificar se a solicitação está correta. Se tiver alguma observação adicioná-la na aba Comentários e por último autorizar ou não a solicitação na aba Formulário.
Informar Estimativa de Entrega (Reprografista)
Quando a solicitação é autorizada a próxima tarefa é do Reprografista, que deve logar no Fluxo, verificar a sinalização na aba Tarefas pendentes e acessá-la.
Podem existir várias tarefas pendentes, no nosso exemplo temos uma. Clicando na tarefa propriamente dita, veremos esta tela:
O Calendário se expande quando clicado, permitindo navegação por dias, meses e anos.
Antes de enviar os dados da estimativa de entrega o reprografista deve se certificar de ir em Visão Geral, verificar a solicitação e baixar os anexos. Os comentários também devem ser feitos antes do envio das informações.
Após preenchimento do formulário que informa a estimativa de entrega, o reprografista deve aguardar a aprovação da amostra pelo solicitante.
Conferir Amostra (Requisitante)
O solicitante deve verificar uma sinalização na aba Tarefas pendentes, acessá-la e clicar na tarefa.
Ao clicar na tarefa Conferir Amostra um formulário é exibido com um único campo referente a corretude da amostra.
Quaisquer comentários sobre a amostra devem ser feitos na aba comentários e enviados antes do preenchimento e envio do formulário.
Se a amostra estiver correta, o Requisitante deve aguardar o Reprografista que vai preencher a data de devolução e entregar a amostra do material solicitado. Caso o Solicitante não tenha aprovado a amostra, o Reprografista deve preencher novamente o Formulário de Estimativa de Entrega.
Preencher Data de Devolução (Reprografista)
Com a amostra aprovada, o Reprografista deve verificar uma nova tarefa pendente: Preencher Data de Devolução, que é um novo formulário para o preenchimento da data final de entrega do material.
Conferir Material (Requisitante)
Após o Reprografista enviar a data de devolução e o Solicitante verificar o material solicitado, este deve checar a tarefa Conferir Material na aba Tarefas pendentes. Ao clicar na tarefa um formulário final é exibido com o campo para aprovação ou não do material.
Se o material for aprovado o processo termina, caso material esteja errado o Reprografista deve informar uma nova data para devolução do material.
Filtros (Requisitante e Avaliador)
O Requisitante e Avaliador têm uma visão maior do processo acessando: a aba Análises > o processo Solicitação de Serviços Reprográficos > clicando em Ver submissões. Essa visão apresenta todas as solicitações realizadas e em que passo ( Preencher Solicitação, Adicionar Item, Avaliar Solicitação, Informar estimativa de entrega, Conferir Amostra, Preencher Data de Devolução, Conferir Material, Solicitação Finalizada) estão.
As solicitações podem ser filtradas pelo passo(tarefa) em que estão. Exemplo: se quisermos exibir todas as solicitações cujos passos são Conferir Material, colocamos o nome do passo Conferir Material na lupa com campo ‘Passo’ e apertamos o Enter (do teclado).
Para tirar o filtro devemos apagar o passo e apertar o Enter(teclado).
Também é possível criar filtros. Exemplo: queremos visualizar todas as solicitações de um determinado servidor.Para isso no campo Adicionar Filtro colocamos Solicitante (basta colocar um S que já aparece a opção Solicitante).
Com o filtro criado, colocamos o número de Siape do servidor Solicitante e todas as solicitações já realizadas por ele serão listadas.
Planilhas (Requisitante e Avaliador)
Continuando na visão Submissões (Aba Análises > processo Solicitação de Serviços Reprográficos > Ver submissões), podemos adicionar mais colunas e gerar uma planilha a partir desses dados.
Exemplo: queremos uma planilha com todas as solicitações e com as colunas mostrando quem executou o serviço das cópias e a data de devolução. Para isso devemos colocar o nome da coluna que se deseja adicionar no campo ‘Adicionar’.
Para gerar a planilha é necessário clicar no Enviar para o meu e-mail. Uma planilha será gerada e enviada para o email institucional do servidor.
Botão Voltar
O botão Voltar está presente em todos os passos. Quando for utilizá-lo o usuário deve ficar atento se a tarefa anterior é dele ou é de outro perfil. Caso a tarefa(passo) seja de outro perfil, não se assuste, um aviso contendo: “A atividade anterior é de responsabilidade de outro grupo. Você provavelmente irá perder acesso a esta requisição. Você tem certeza que quer voltar?” aparecerá na tela e se confirmada com o “ok” gerará esta tela:
Se estiver na dúvida sobre qual tarefa é a anterior, basta olhar o diagrama que foi mostrado no início deste tutorial. Caso seja um Requisitante ou Avaliador vá na aba Análises > processo Solicitação de Serviços Reprográficos > Diagrama.

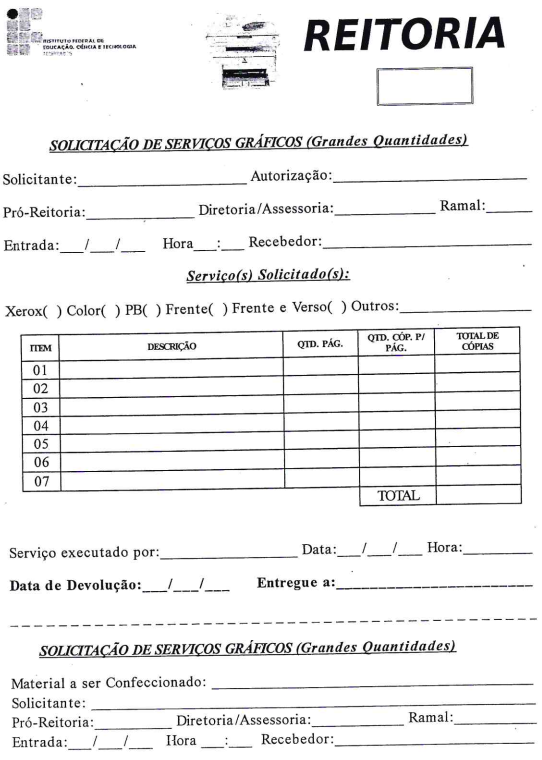
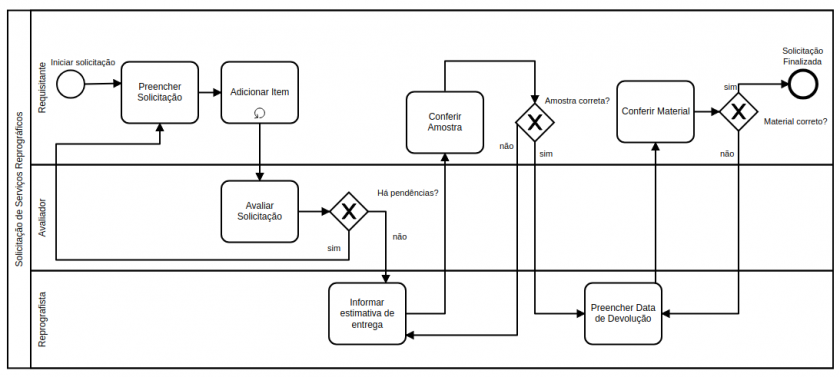
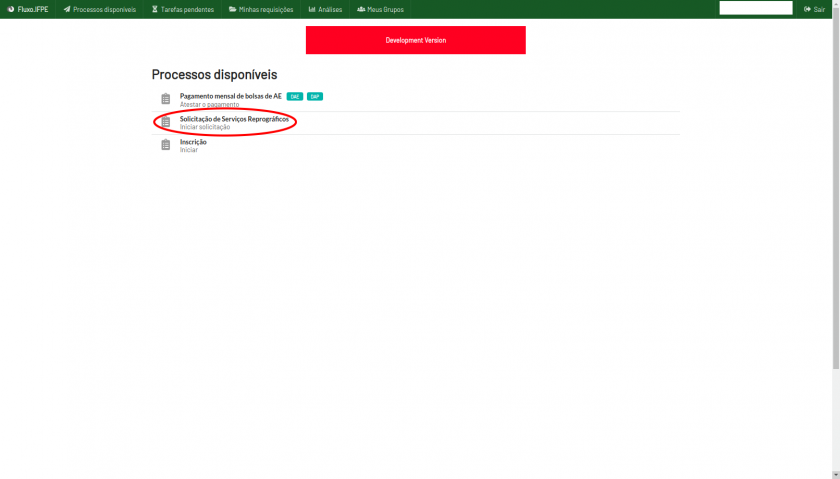
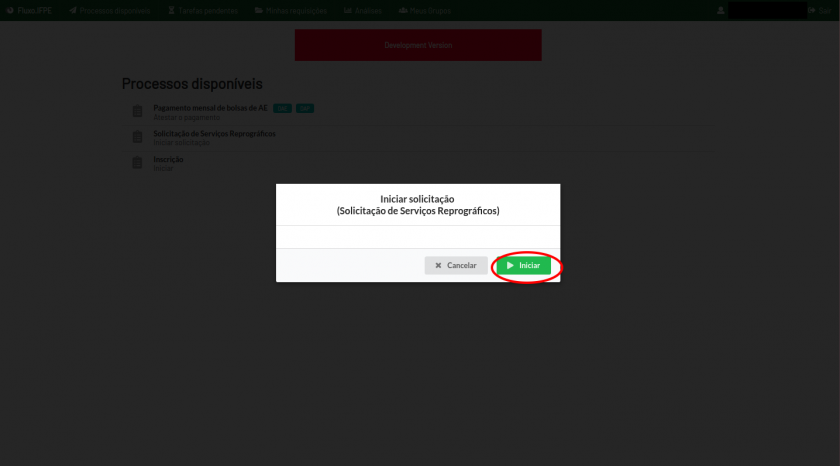
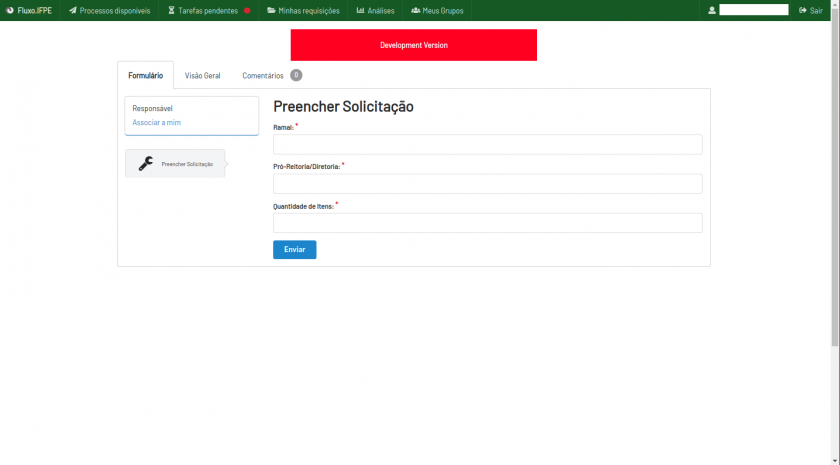
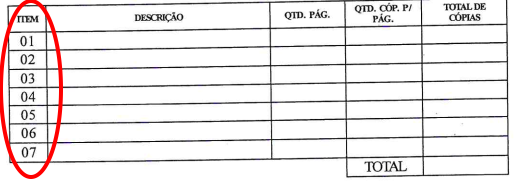
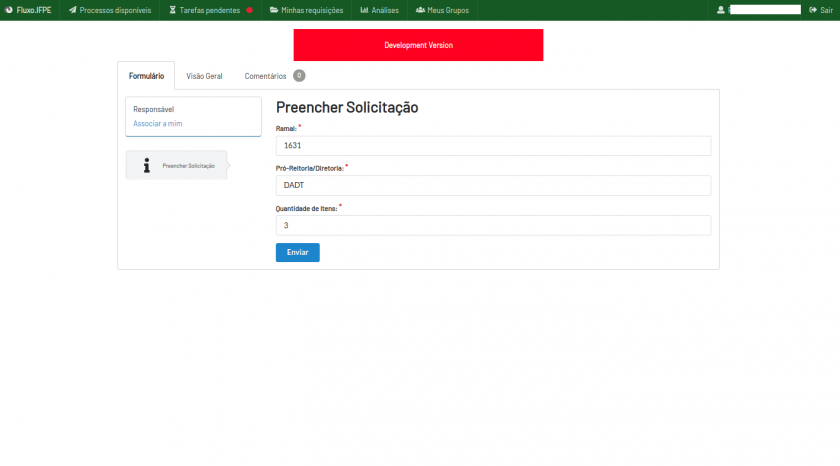
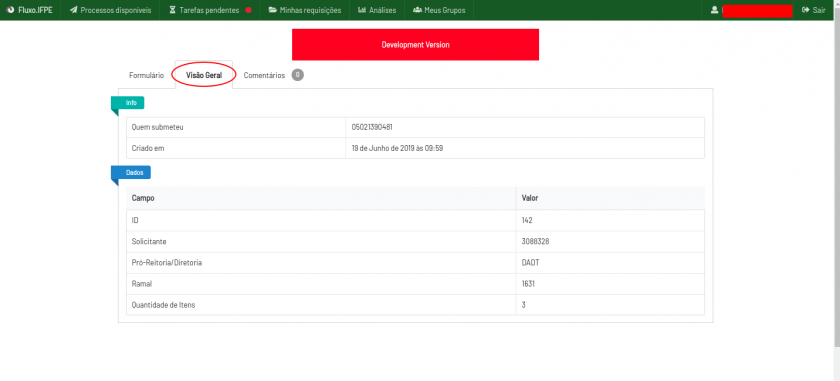
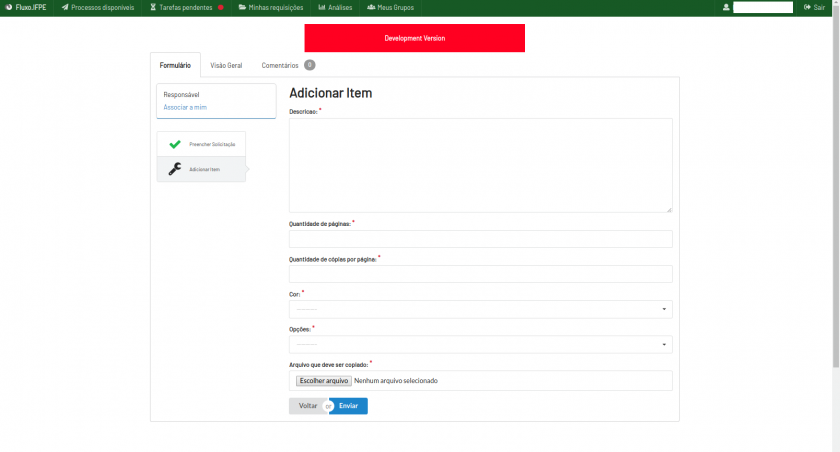
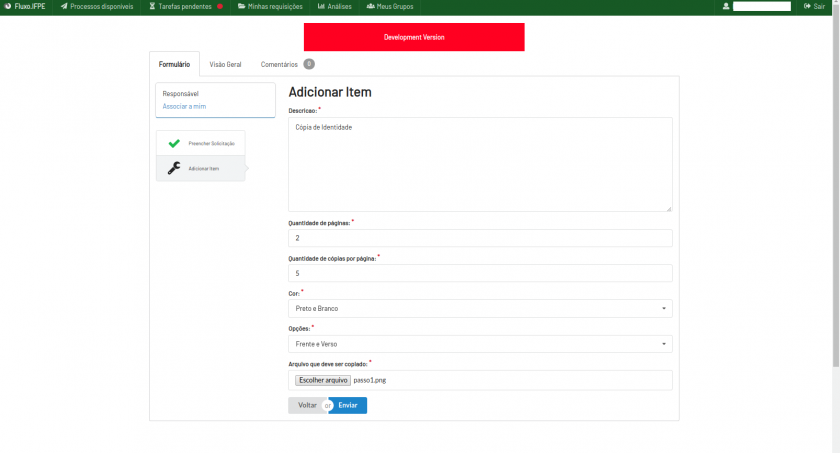
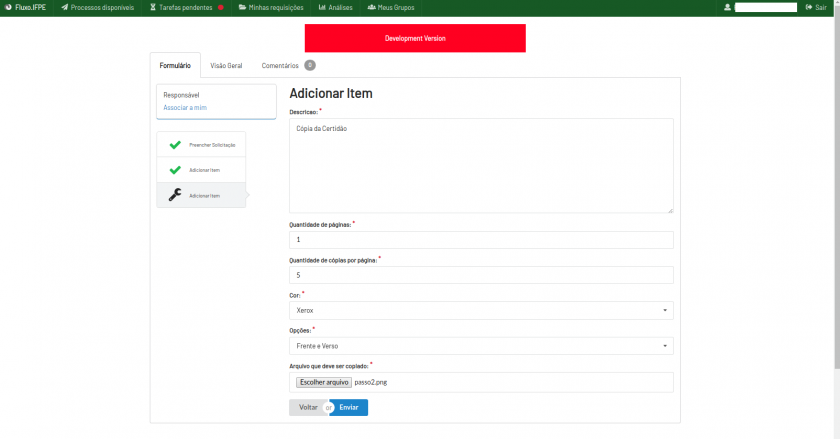
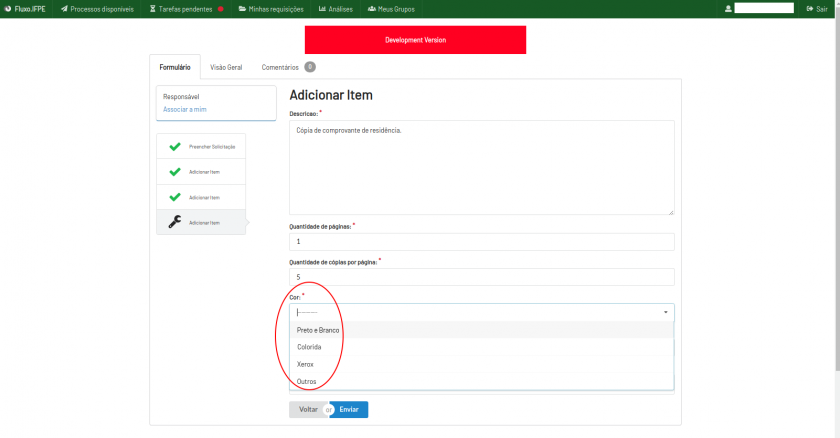

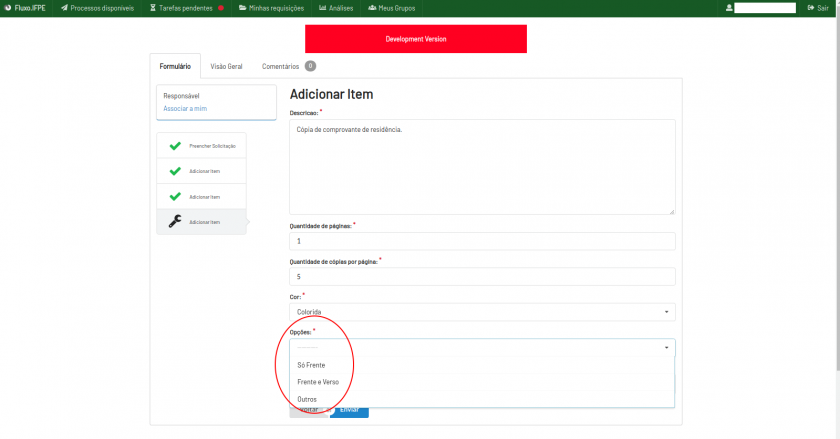
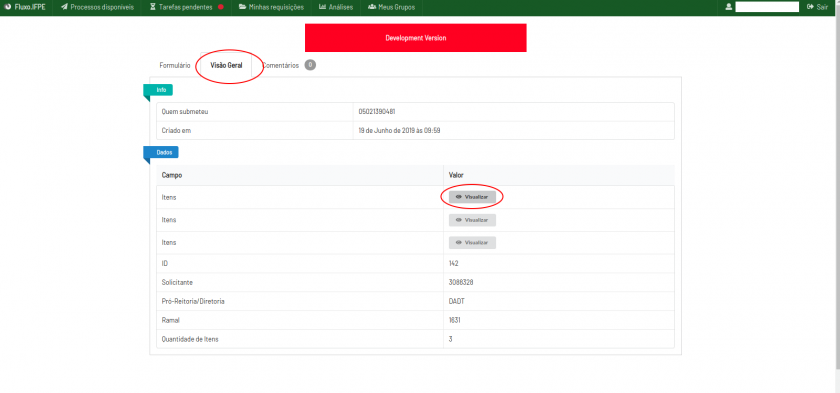
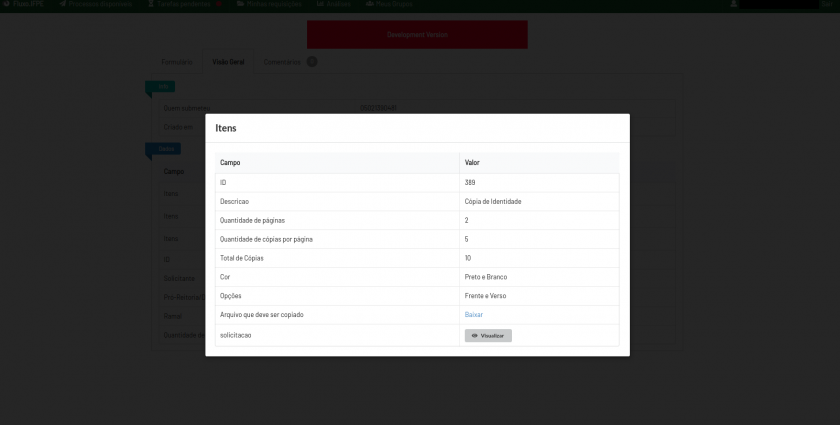
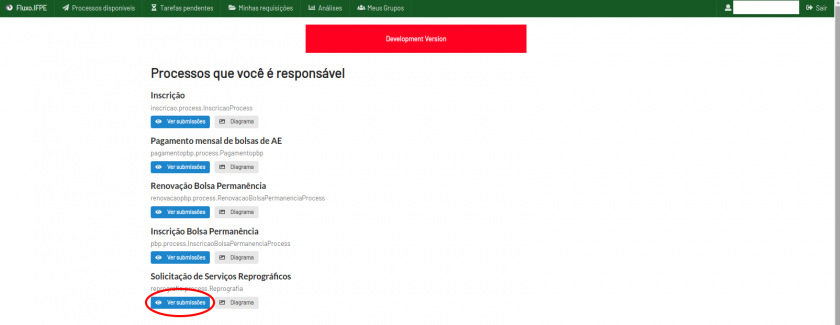
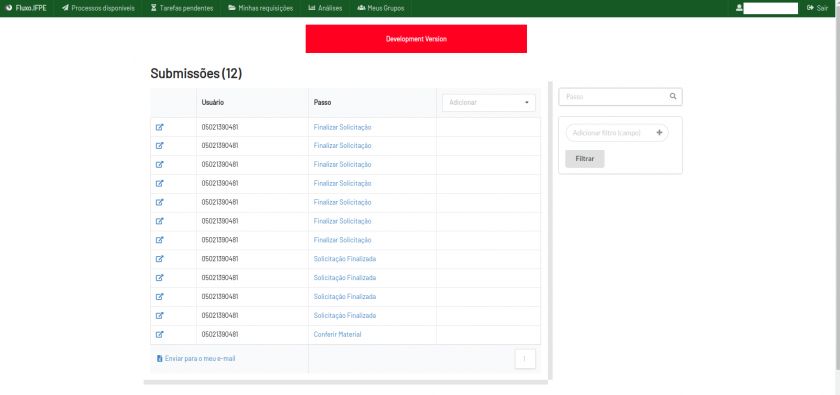
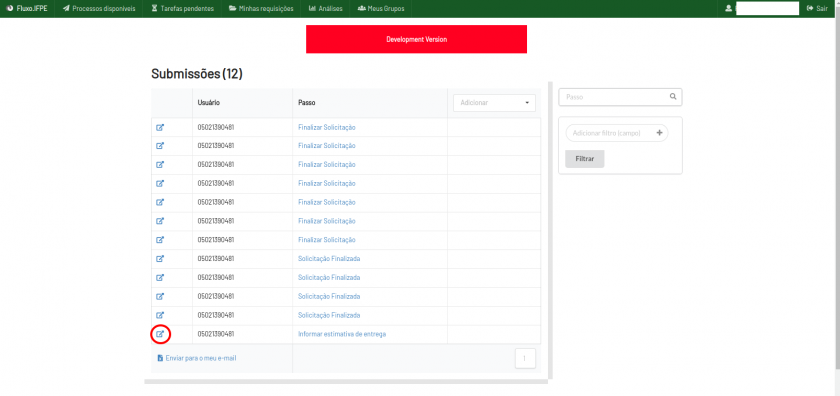
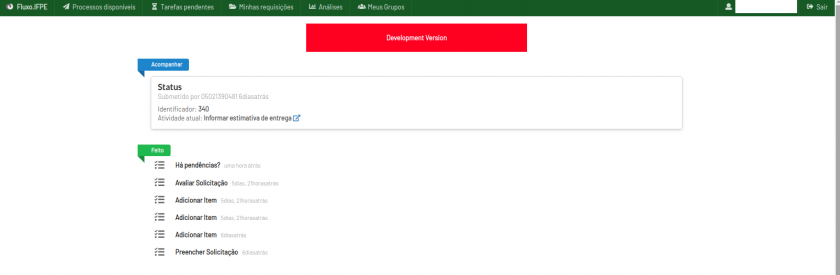
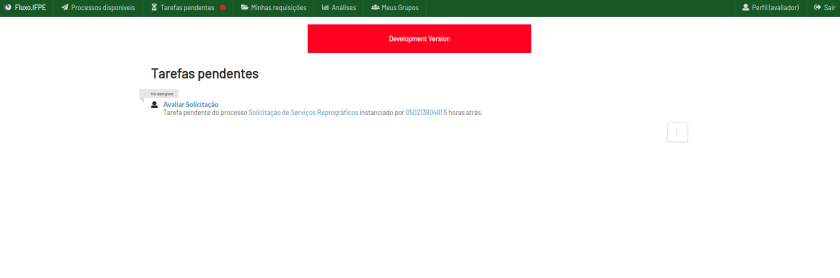
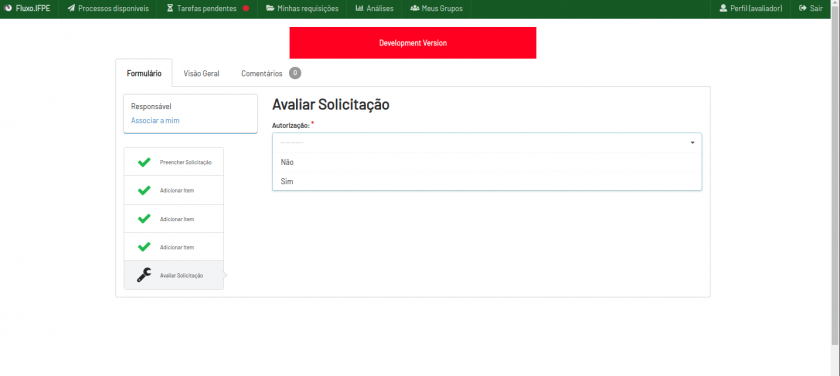
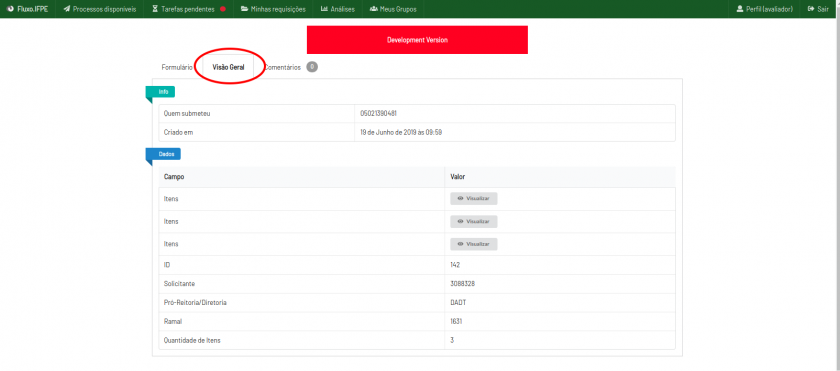
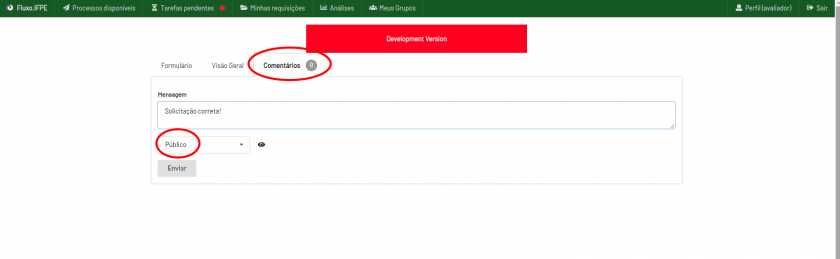
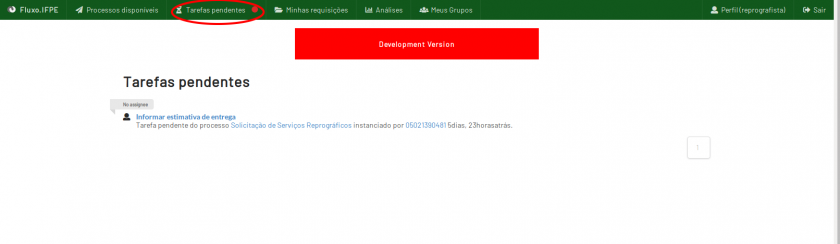
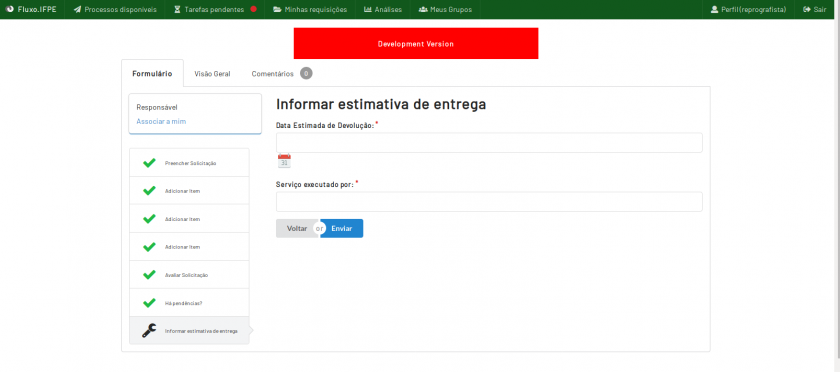
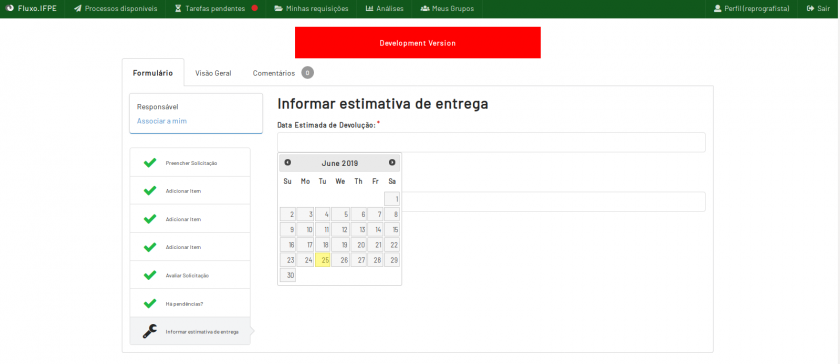
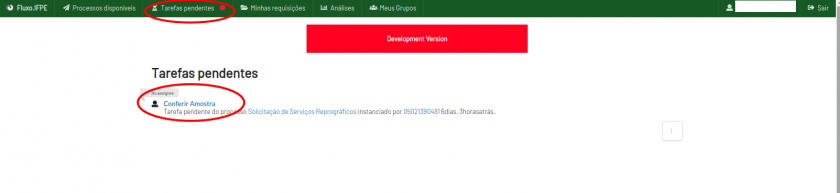
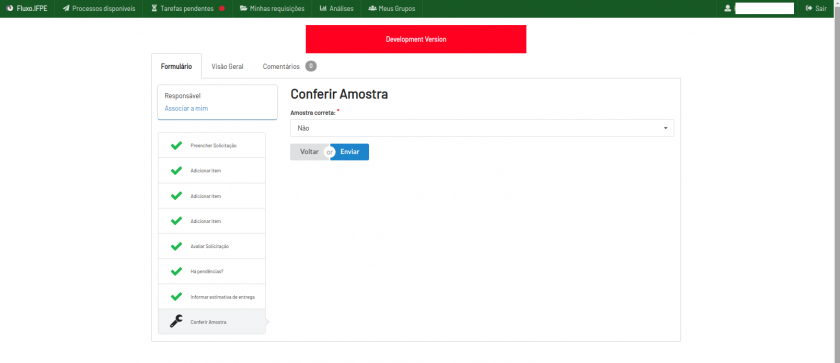
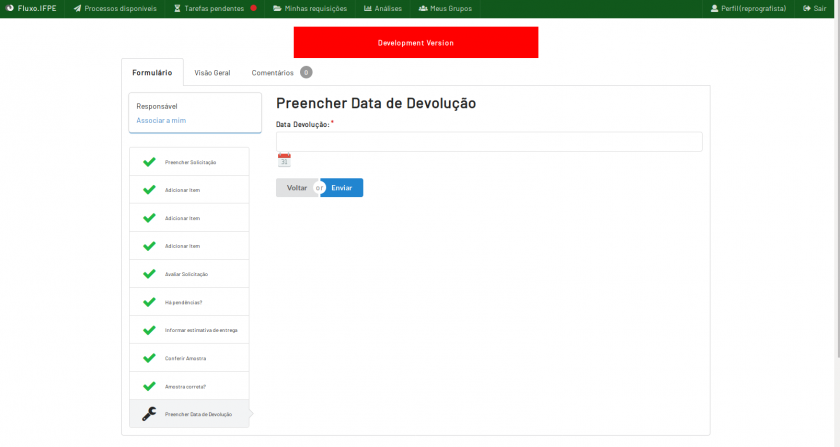
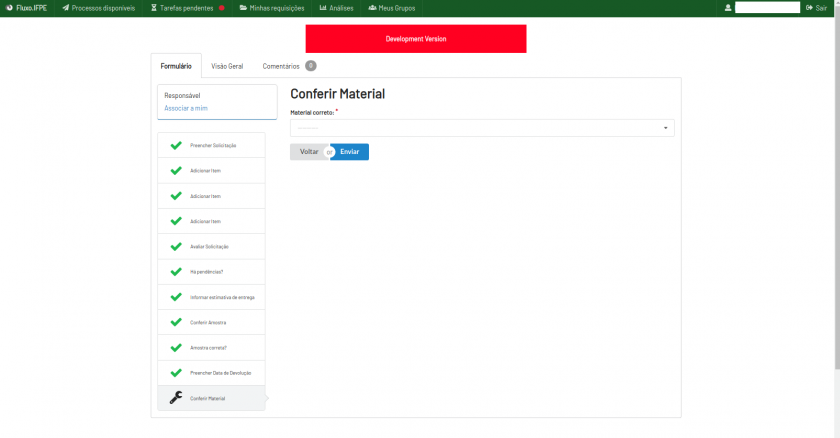
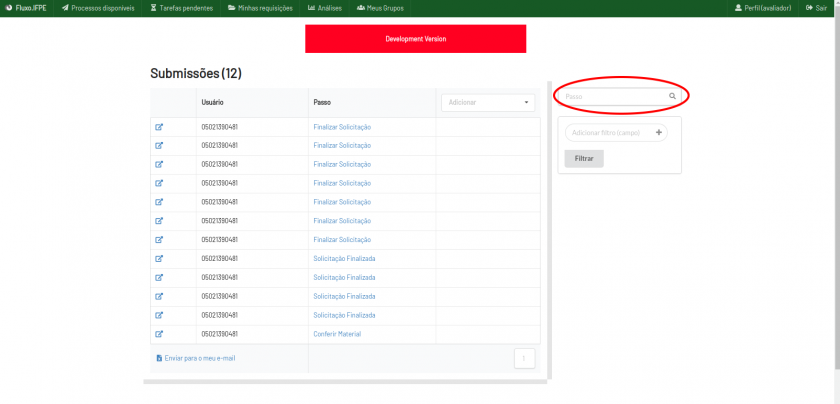
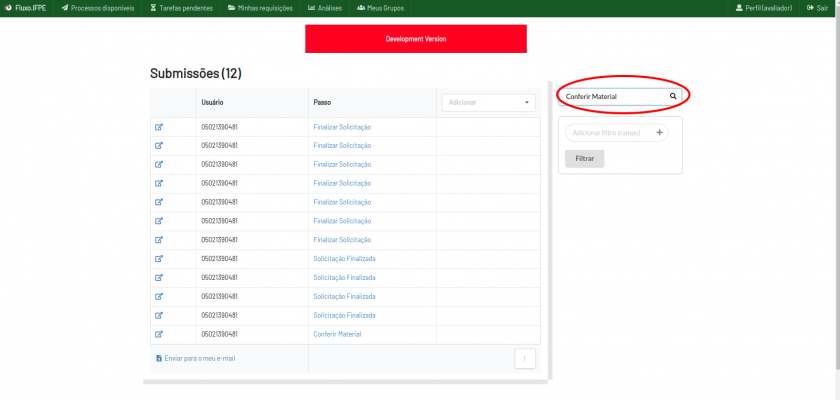
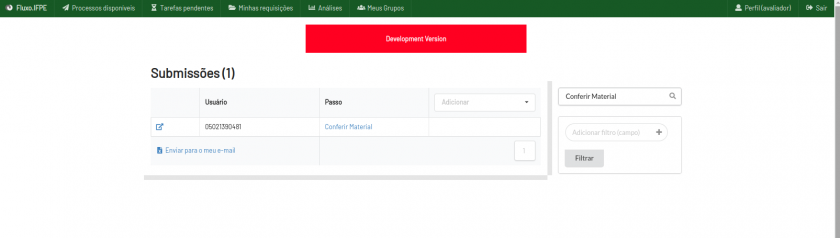
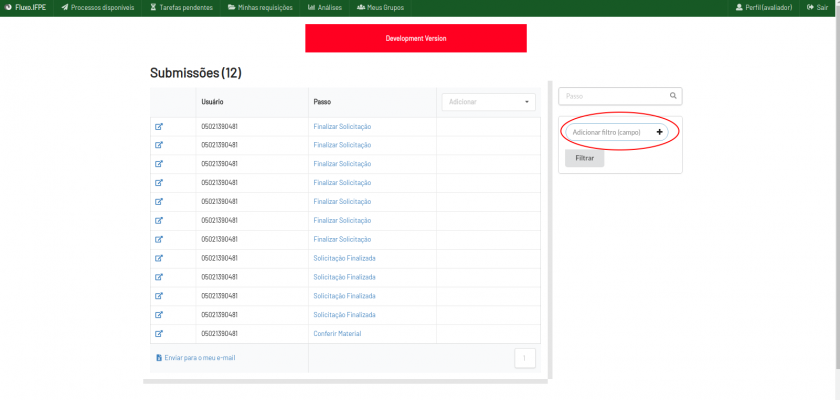
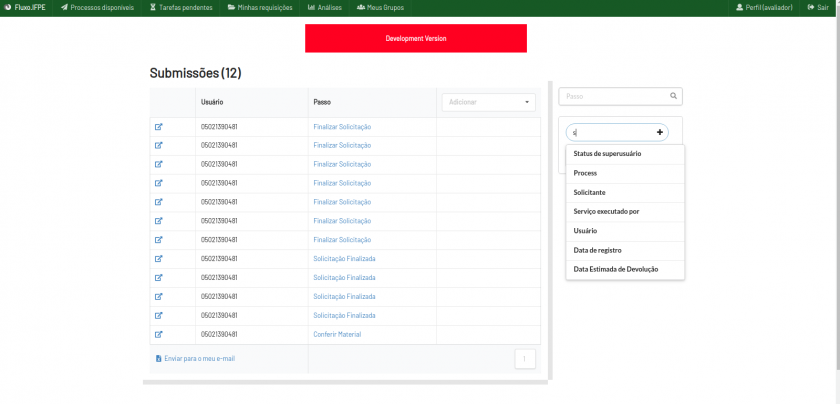
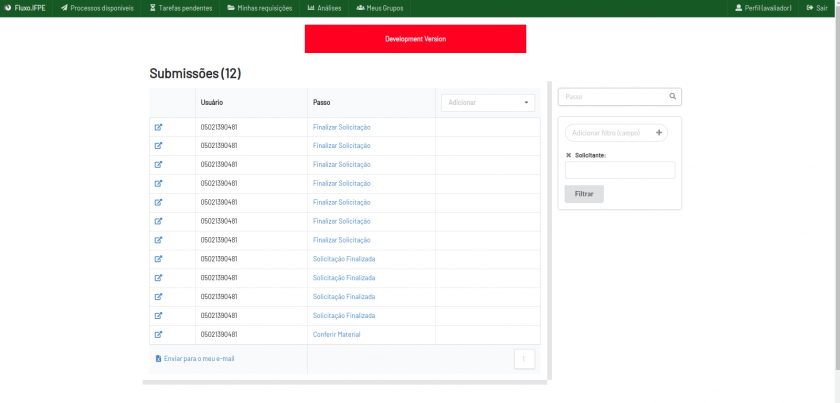
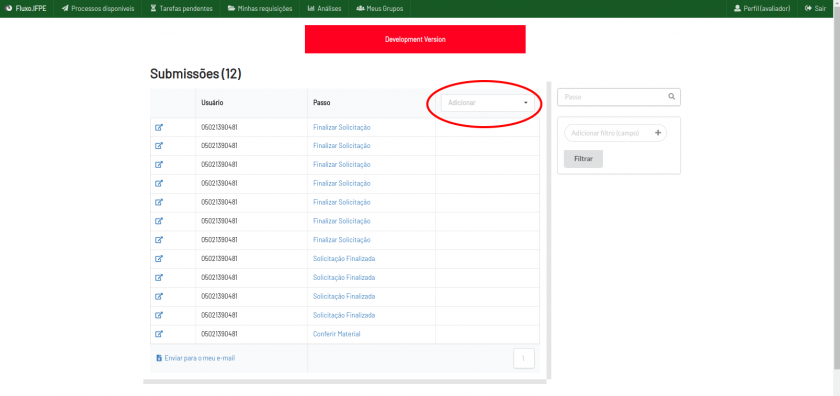
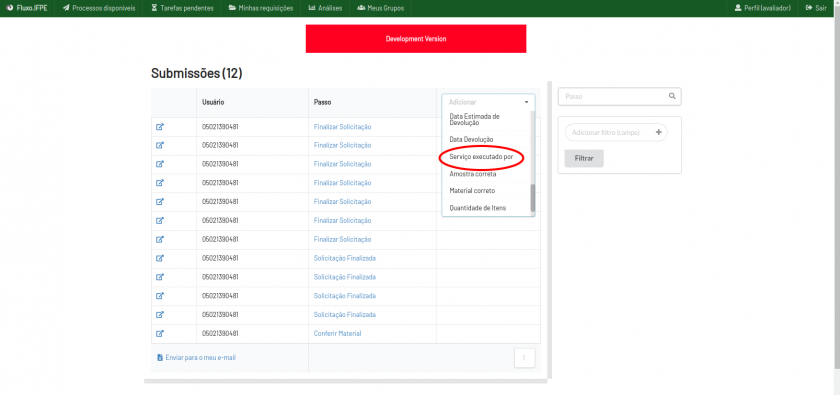
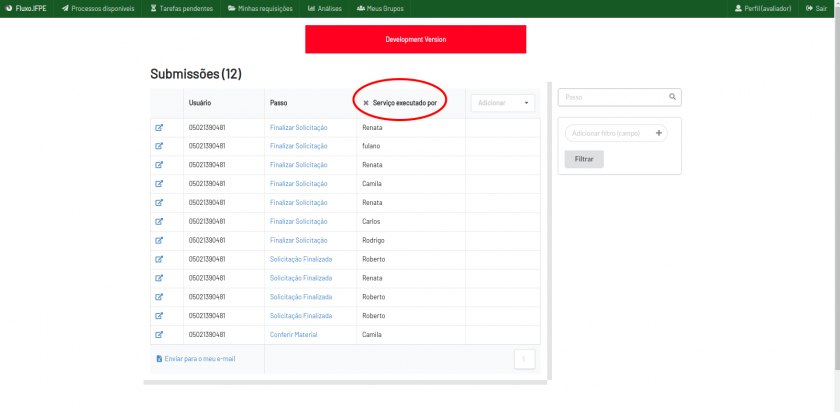
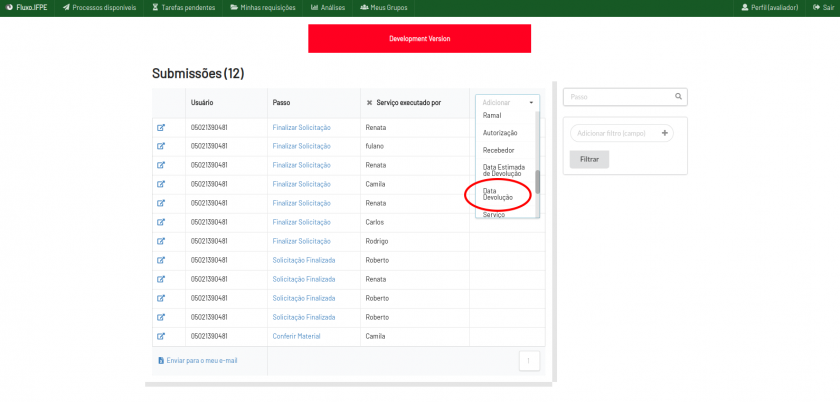
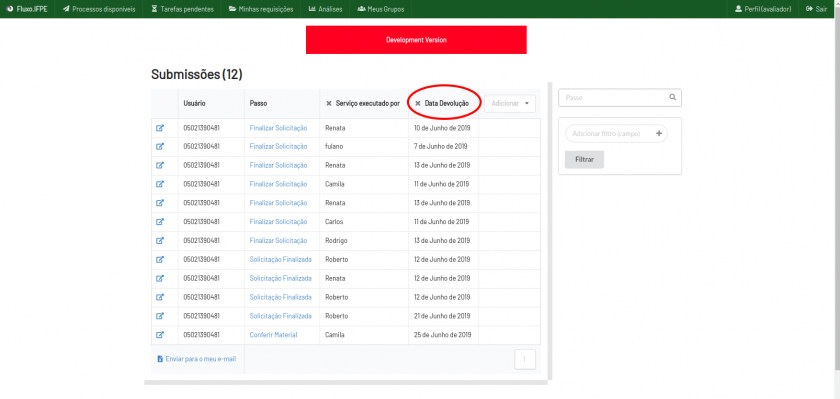
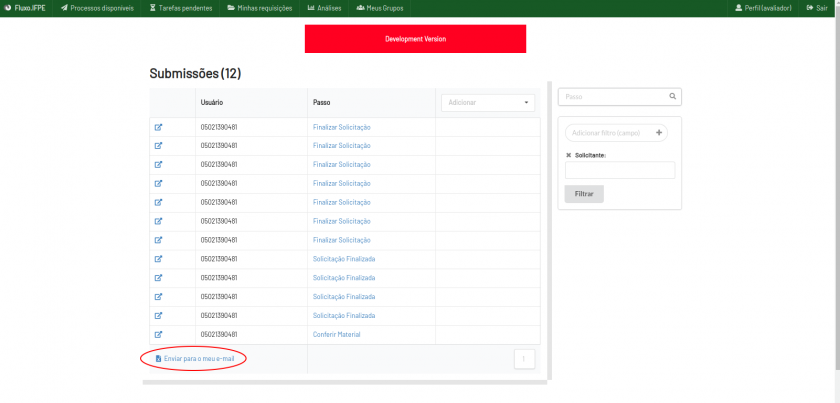
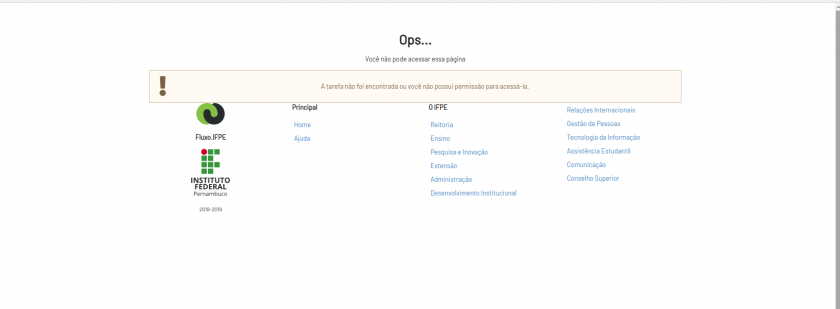
Nenhum comentário