Instalação da solução OCR
1. Introdução
Este documento visa a orientação para a instalação da solução OCR a ser utilizada no Instituto Federal de Pernambuco para reconhecimento óptico de caracteres em documentos digitalizados. Tal tecnologia permite a busca, indexação de arquivos PDF, como também assistência a deficientes visuais por meio de softwares assistivos.
Este documento está estruturado como se segue. A seção 2 descreve as características dos softwares utilizados para a solução, na seção 3 demonstra-se os procedimentos de instalação do OCRmyPDF e demais softwares. A seção 4 apresenta as configurações/modificações necessárias para o funcionamento do sistema, incluindo a configuração da impressora caso a TI opte por esta solução. Na seção 5 é demonstrado o uso da solução, e, finalmente, na seção 6 são apresentadas as referências utilizadas.
Características
- Processamento OCR;
- Texto em língua portuguesa do Brasil;
- Arquivos com saída PDF do tipo PDF/A-1b;
- Possibilidade de monitoramento de um ou mais diretórios de entrada;
- Processamento de PDFs mistos (com texto digital e texto escaneado);
- Processamento de documentos grandes (> 50 pag.);
- Manutenção dos arquivos PDF originais;
- Log para registro do processamento da solução OCR.
2. Softwares utilizados
O sistema operacional recomendado é o Debian a partir da versão 9.
OCRmyPDF
O OCRmyPDF realiza a leitura de documentos escaneados em PDF e permite o reconhecimento do seu texto. Assim, podendo ser buscado e indexado. Além disso, os documentos são automaticamente gerados em formato PDF/A, para arquivamento de longo prazo de documentos eletrônicos. O OCRmyPDF gera documentos no formato PDF/A-1b e PDF/A-2b.
Watchman
O Watchman permite monitorar determinado(s) diretório(s) com o objetivo de realizar operações quando os arquivos são modificados. É possível filtrar os tipos de arquivos com base no nome, tipo, dentre outras características.
Como o OCRmyPDF não funciona com base no esquema de cliente-servidor até o presente momento, é necessário um software como o Watchman para monitorar determinadas entradas e disparar comandos para executar o processamento dos arquivos inseridos ou modificados.
Na imagem seguinte, uma demonstração do fluxo de operação de todo o sistema caso a TI local opte pelo uso de um servidor de arquivos como o Samba.
Na imagem seguinte, uma demonstração do fluxo de operação de todo o sistema caso a TI local opte pelo uso de um servidor de SFTP.
 O método de envio do arquivo para a pasta de entrada não está no escopo desta solução.
O método de envio do arquivo para a pasta de entrada não está no escopo desta solução.
Vozes NextUp-ScanSoft
Se desejar, este é um pacote de fala disponibilizado pela NextUp com uma voz feminina chamada Raquel. Este pacote é destinado ao uso nos clientes e não é necessária sua instalação no lado do servidor OCR. Atualmente, o software não faz mais parte do portfólio da empresa, mas a instalação é permitida e sem custos com o instalador disponível na Web. O pacote é utilizado por softwares como Adobe Reader e Foxit PDF Reader para a leitura do texto.
3. Instalação
OCRmyPDF
A última versão do OCRmyPDF disponível nos repositórios Debian/Ubuntu é bem anterior a versão já disponibilizada no repositório oficial dos desenvolvedores. Assim, não contempla as últimas atualizações necessárias ao bom funcionamento do pacote no que se refere a demanda de OCR do IFPE. Portanto, será demonstrada a instalação via compilação do código fonte.
Logado como root, execute os comandos:
$ apt-get update
$ apt-get install python3-pip
$ apt-get install libffi-dev
$ apt-get install tesseract-ocr
$ apt-get install ghostscript
$ apt-get install qpdf
$ apt-get install git
$ pip3 install git+https://github.com/jbarlow83/OCRmyPDF.gitPara dar suporte ao idioma Português do Brasil, instale o pacote abaixo:
$ apt-get install tesseract-ocr-por -yCom o OCRmyPDF instalado, faça o teste com algum arquivo PDF escaneado:
$ ocrmypdf entrada.pdf saida.pdf --output-type pdfa-1 -l por Os argumentos --output-type pdfa-1 -l por significam respectivamente o tipo de PDF/A gerado e o idioma a ser considerado na interpretação do texto presente no documento PDF.
Watchman
Ainda como root, instale alguns pacotes de dependência:
$ apt-get install gcc
$ apt-get install autoconf
$ apt-get install automake
$ apt-get install build-essential
$ apt-get install libtool
$ apt-get install libssl-dev
$ apt-get install pkg-config
$ apt-get install python-dev
$ apt-get install python3-devAgora procede-se a instalação do Watchman (como root):
$ git clone https://github.com/facebook/watchman.git
$ cd watchman
$ git checkout v4.9.0
$ ./autogen.sh
$ ./configure
$ make
$ make installNextUp-ScanSoft Raquel
Apenas baixe e instale o software (Windows) por meio do link abaixo:
|
https://drive.google.com/file/d/0B3aNFZuG_Yw9cjRCNUJBOUQ3QVk/view?usp=sharing |
Desinstalação
Caso seja necessário remover alguns dos softwares para manutenção/atualização, realize os seguintes comandos à seguir. Para remoção do OCRmyPDF:
$ pip3 uninstall ocrmypdfPara a remoção do Watchman, seria necessário excluir os binários, portanto, não se recomenda esta prática. Entretanto, caso necessite atualizar o Watchman, basta realizar a nova instalação que os binários serão sobrescritos com a nova versão.
4. Configuração
A configuração para a solução OCR fica praticamente com o Watchman e a impressora, já que a utilização do OCRmyPDF é bem simples. Considere a seguinte estrutura:
root@t-ifpe-ocr-beta:/# tree /srv
/srv
└── shares
├── ascom
│ └── ocr
│ ├── entrada
│ ├── originais
│ └── saida
├── cgti
│ └── ocr
│ ├── entrada
│ ├── originais
│ └── saida
└── dae
└── ocr
├── entrada
├── originais
└── saida
Watchman
O Watchman irá monitorar todos os diretórios “entrada” e dispara um script quando um novo arquivo PDF for criado. No exemplo abaixo, iremos criar três triggers. Para cada diretório “entrada”, crie o diretório e em seguida o seguinte arquivo de configuração do Watchman, exemplo para cgti:
$ mkdir -p /srv/shares/cgti/ocr/entrada/
$ mkdir -p /srv/shares/cgti/ocr/saida/
$ mkdir -p /srv/shares/cgti/ocr/originais/
$ nano /srv/shares/cgti/ocr/entrada/.watchmanconfig
{"settle": 10000}Sobre os diretórios criados, é importante trabalhar corretamente as permissões de usuário e grupo de acordo com o seu serviço de rede e políticas de acesso.
A função do arquivo .watchmanconfig é passar configurações específicas do diretório ao watchman. Neste caso, a opção "settle" impede que o PDF seja processado antes de sua completa transferência para o diretório. Crie em cada diretório "entrada" antes de executar o próximo comando de criação dos triggers.
Os triggers são criados e invocam o script no diretório /srv/ - o script pode estar em outro local, só necessita de permissão de execução do root. Crie as triggers:
$ watchman -- trigger /srv/shares/cgti/ocr/entrada/ 'ocrTrigCgti' '*.pdf' -- /srv/doOcr.sh
$ watchman -- trigger /srv/shares/dae/ocr/entrada/ 'ocrTrigDae' '*.pdf' -- /srv/doOcr.sh
$ watchman -- trigger /srv/shares/ascom/ocr/entrada/ 'ocrTrigAscom' '*.pdf' -- /srv/doOcr.shDetalhes:
Agora observe o script que está sendo utilizado, copie e cole no mesmo caminho, ou seja, /srv/doOcr.sh:
#!/bin/bash
# Escreve no log. Recebe o nome do arquivo e a ação realizada.
logIt(){
echo -e "$(date +%d/%m/%Y-%T)\t" $1"\t"$2 >> /var/log/ocr.log
}
# Realiza o OCR. Recebe o nome do arquivo de entrada.
ocrFile(){
logIt "$arg" "Processando"
filename=$(echo "$1" | cut -f 1 -d '.') # sem extensão
entrada="$1"
saida="$filename"-ocr.pdf
ocrmypdf "$entrada" ../saida/"$saida" -l por --output-type pdfa-1 --skip-text
chmod g=rw,o= ../saida/"$saida"
logIt "$arg" "OCR realizado"
mv "$arg" ../originais
}
# Fluxo principal
for arg in "$@"
do
if [ -f "$arg" ]; # arquivo existe ?
then
logIt "$arg" "Arquivo recebido"
ocrFile "$arg" &
fi
doneCaso copie e cole o script acima, antes, edite o texto e organize as linhas e aspas duplas (“ ”).
Dê permissões de execução para o script.
$ chmod +x /srv/doOcr.shAtivando a auto-inicialização
O watchman deve monitorar os diretórios assim que o S.O. for iniciado. De forma a permitir que esta função seja realizada, deve-se adicionar o comando de inicialização do watchman aos comandos executados após o início do S.O.
Para realizar isto, basta seguir o tutorial de scripts de inicialização com system V que está na WIKI do IFPE. Atente para as variáveis do script que neste caso do watchman devem ser:
dir="/usr/local/bin/"
cmd="watchman -f"
user="root"
Impressora
Será demonstrada configuração na impressora Kyocera FS-1135 enviando o PDF para um servidor de arquivos. Para outras impressoras, as configurações são semelhantes, com algumas pequenas diferenças que podem ocorrer na forma como o S.O. da impressora trata os dados inseridos.
A impressora deve estar conectada diretamente à rede.
Acesse o painel WEB da impressora:
Serão criados “contatos” na agenda da impressora com configurações pré-definidas para salvar os documentos escaneados. Desta forma, evita-se a inserção manual das configurações de acesso ao servidor de arquivos. Na Kyocera, por exemplo, um contato pode conter informações FTP, SMB e de e-mail para o envio do PDF gerado.
Tem-se várias opções de envio, será escolhido o protocolo SMB.
-
Nome de host: IP ou hostname do servidor de arquivos;
-
Número da porta: porta que o servidor de arquivos escuta para receber arquivos;
-
Caminho: utilizando contra-barras, o nome do compartilhamento seguido dos sub-diretórios para onde serão enviados os arquivos PDF;
-
Nome de login: usuário e DOMÍNIO no formato usuario@dominio. Recomenda-se a criação de um usuário no seu domínio para cada impressora.
-
Senha de login: senha do usuário no DOMÍNIO.
Clicar em Enviar para salvar as configurações. Posteriormente, para escanear e mandar para o servidor de arquivos, seguir as próximas configurações.
Envio dos arquivos
A configuração do envio dos arquivos foge do escopo deste tutorial. Mas o importante é que os usuários criados para o envio dos arquivos tenham permissões de escrita (write) no diretório “entrada” configurado. O script (/srv/doOcr.sh) deve ter configurações de execução habilitadas para que o Watchman consiga dispará-lo, bem como os usuários do domínio devem ter no mínimo acesso de leitura no diretório de “saída”.
Recomenda-se uma política de manutenção dos arquivos que ficarão no diretório originais. Pode-se movê-los para um backup ou executar algum script periódico para limpar arquivos antigos.
LOG
O log de processamento dos arquivos da solução OCR se encontrará disponível no caminho /var/log/ocr.log. O estado possíveis para arquivo é:
- Arquivo recebido - o arquivo foi recebido e detectado pelo watchman que já invocou o script doOcr.sh.
- Processando - o OCRmyPDF está processando o arquivo.
- OCR realizado. - o arquivo foi processado pelo OCRmyPDF com sucesso e movido para o diretório “saida”.
5. Atualização a partir de uma versão anterior
Se já existia uma versão anterior da solução OCR implantada, basta realizar a atualização de alguns pontos.
Atualize o OCRmyPDF:
$ apt-get update
$ apt-get install python3-pip
$ apt-get install libffi-dev
$ apt-get install tesseract-ocr
$ apt-get install ghostscript
$ apt-get install qpdf
$ apt-get install git
$ pip3 install git+https://github.com/jbarlow83/OCRmyPDF.git@v5.7.0
$ apt-get install tesseract-ocr-por -yDelete as triggers antigas do watchman, exemplo para cgti:
$ watchman watch-del /srv/shares/cgti/ocr/entradaCrie o arquivo .watchmanconfig no(s) diretório(s) de entrada do OCR, exemplo para cgti:
$ nano /srv/shares/cgti/ocr/entrada/.watchmanconfig
{"settle": 10000}Faça uma cópia e atualize o script de execução doOcr.sh para esta versão abaixo:
$ cp /srv/doOcr.sh /srv/doOcr.sh-bkp
$ nano /srv/doOcr.sh
<<<<<<<<<insira o conteúdo abaixo>>>>>>>>>>>>>>>>>>>>>>>
#!/bin/bash
# Escreve no log. Recebe o nome do arquivo e a ação realizada.
logIt(){
echo -e "$(date +%d/%m/%Y-%T)\t" $1"\t"$2 >> /var/log/ocr.log
}
# Realiza o OCR. Recebe o nome do arquivo de entrada.
ocrFile(){
logIt "$arg" "Processando"
filename=$(echo "$1" | cut -f 1 -d '.') # sem extensão
entrada="$1"
saida="$filename"-ocr.pdf
ocrmypdf "$entrada" ../saida/"$saida" -l por --output-type pdfa-1 --skip-text
chmod g=rw,o= ../saida/"$saida"
logIt "$arg" "OCR realizado"
mv "$arg" ../originais
}
# Fluxo principal
for arg in "$@"
do
if [ -f "$arg" ]; # arquivo existe ?
then
logIt "$arg" "Arquivo recebido"
ocrFile "$arg" &
fi
doneCrie novamente as triggers do watchman, exemplo para cgti:
$ watchman -- trigger /srv/shares/cgti/ocr/entrada/ 'ocrTrigCgti' '*.pdf' -- /srv/doOcr.sh6. Operação com scanner
Aqui é demonstrado o envio dos arquivos de uma impressora para o servidor de arquivos local.
Scanner
Apertar o botão “Enviar”.
Apertar o botão de contatos, ou “Libro de direcciones” como neste caso. Tem a função de acesso a Agenda.
Selecione o contato previamente salvo na agenda e apertão o botão “Ok”.
Aperte “Ok” para confirmar o endereço. Em seguida, apertar o botão verde principal para dar início a digitalização.
Se não aparecer nenhuma mensagem de erro ou o LED vermelho não piscar, houve sucesso no escaneamento.
Diretório “Ascom”, na estrutura, indicando sucesso no escaneamento e no processamento OCR.
O OCRmyPDF pode levar alguns minutos para processar o arquivo PDF.
Visualização (texto)
O arquivo com reconhecimento OCR e padrão PDF/A-1b ou 2b, aparece da seguinte forma em softwares como Adobe Reader. Como é possível notar, o texto é selecionável.
Visualização (áudio da leitura)
Utilizando o software Adobe Reader como exemplo, acesse as Preferências do software, ative o recurso de Leitura do texto e selecione a voz “Raquel” para uso.
Para escutar a leitura do texto pelo software, pressione os atalhos Shift + Ctrl + Y (Ativar leitura em voz alta) e Shift + Ctrl + B (Ler todo o documento). Também, é possível escutar clicando no texto ou percorrendo com o cursor do mouse.
Leitura do arquivo com OCR em ação:
https://www.youtube.com/watch?v=xrBu4fhoXFE&feature=youtu.be
7. Referências
https://pt.wikipedia.org/wiki/PDF/A
https://softwarepublico.gov.br/archives/thread/sei-negocio/como-criar-pdfa-conforme-iso-19005-12005
https://ocrmypdf.readthedocs.io/en/latest/index.html
http://facebook.github.io/watchman/
https://stackoverflow.com/questions/1659147/how-to-use-ghostscript-to-convert-pdf-to-pdf-a-or-pdf-x


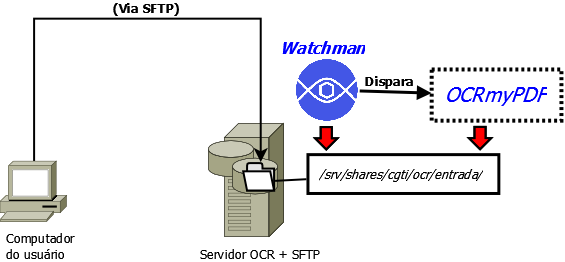

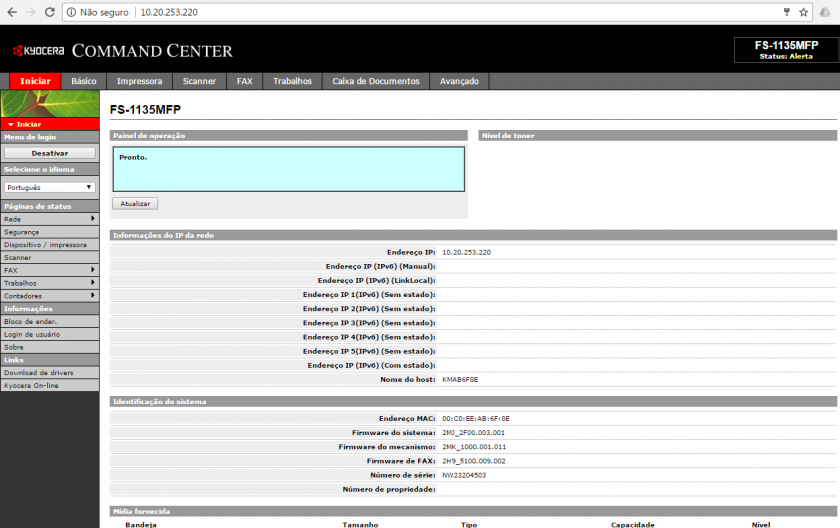

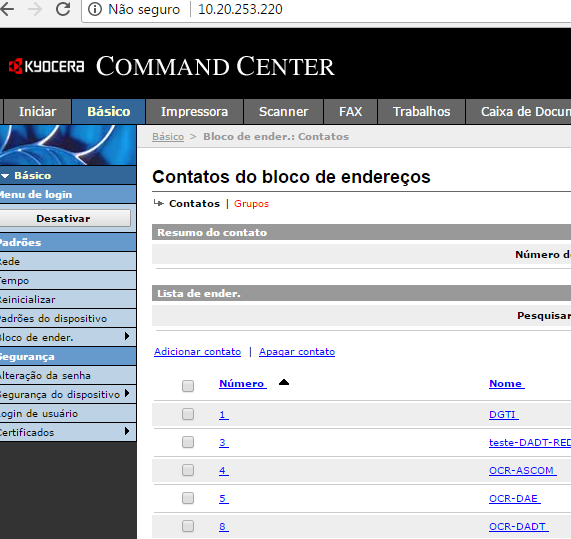

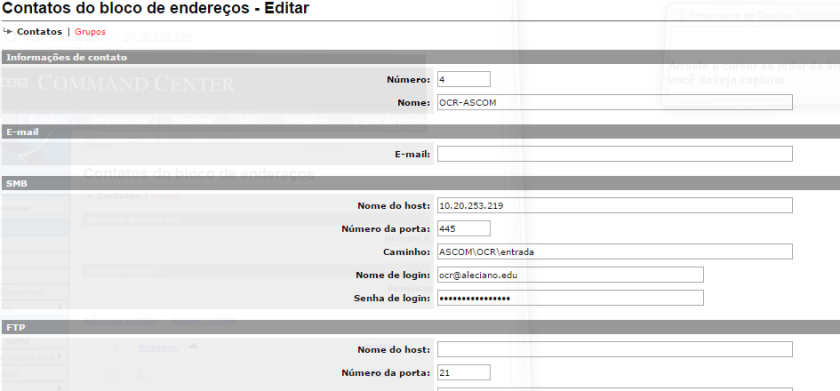



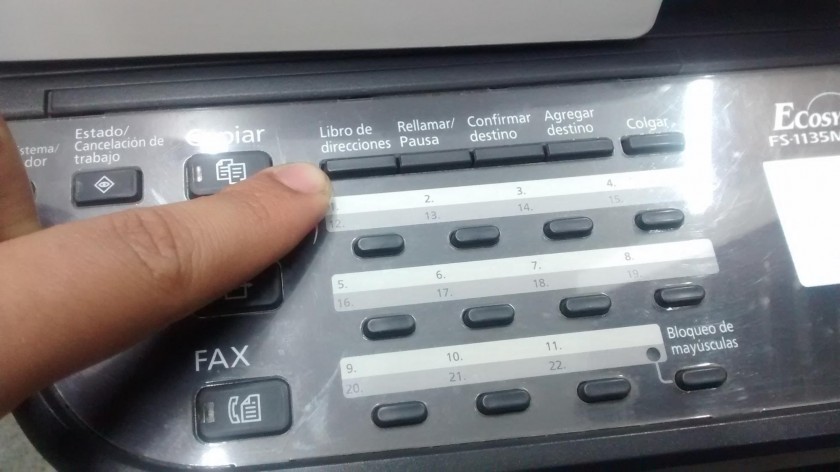
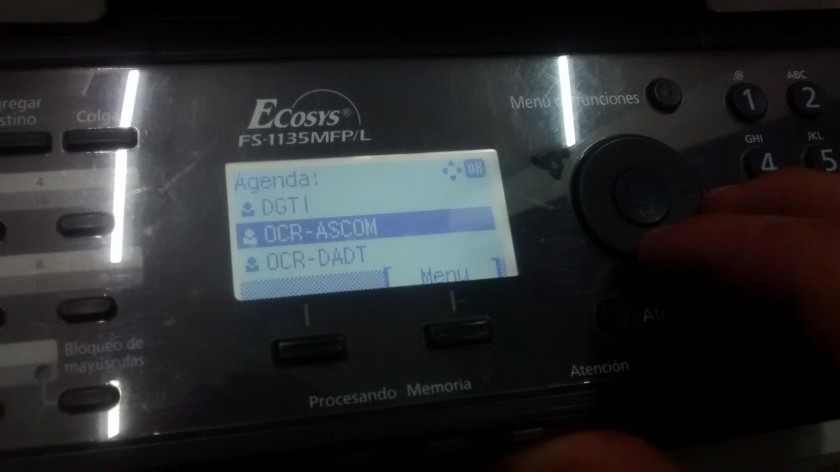


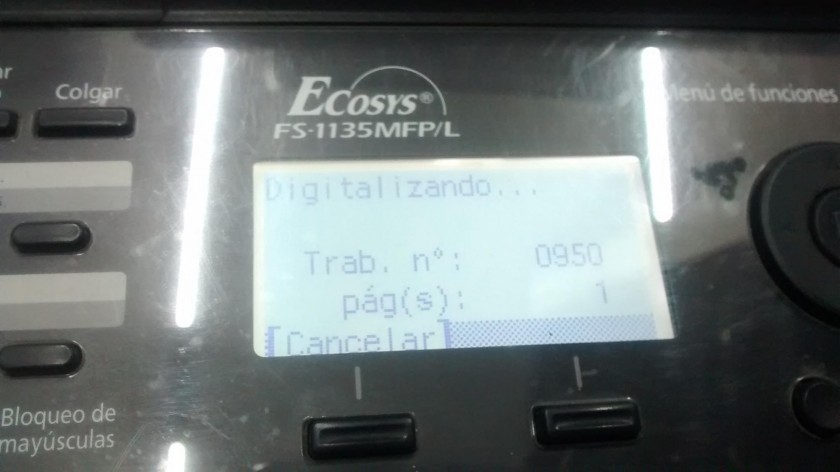
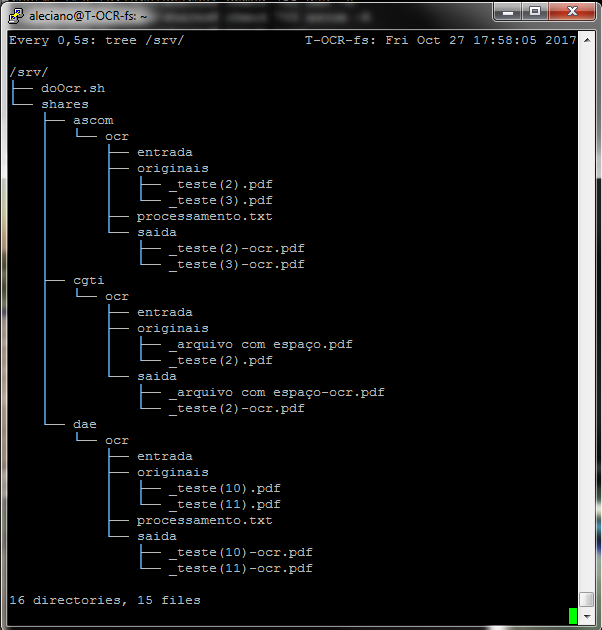
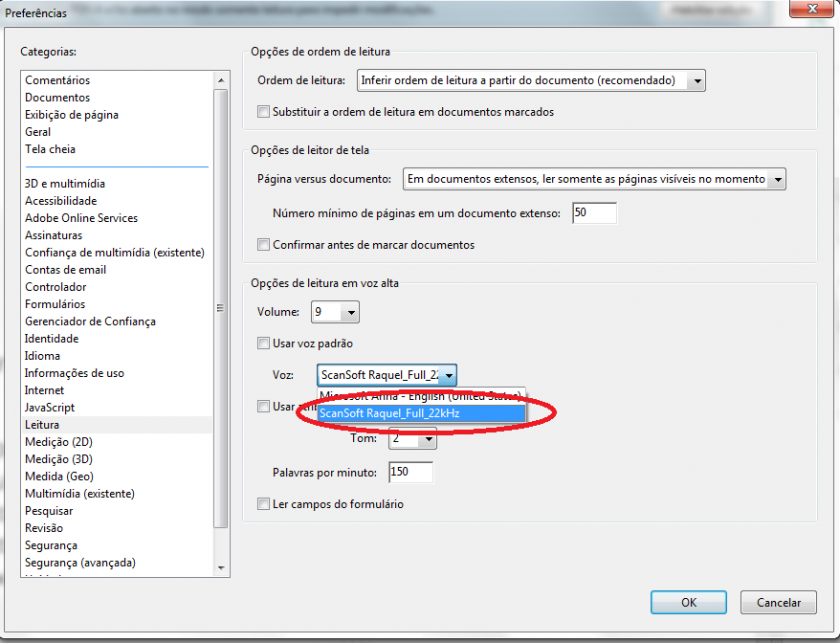


Nenhum comentário