Conexão remota ao Q-Acadêmico e Q-Biblio através da web
1. Acessando o sistema através da Web
Para acessar o Q-Acadêmico e o Q-Bilbio, através da aplicação web, é preciso acessar o seguinte endereço: https://acessoremoto.ifpe.edu.br como na imagem a seguir.
As credenciais do sistema são as mesmas do Acesso IFPE. Digite no campo "Usuário" seu CPF e no campo "senha" a respectiva senha usada no Acesso IFPE. Depois disso, clique em "Entrar"
Depois de autenticar no sistema, a seguinte tela será apresentada ao usuário.
Nessa tela, são apresentadas ao usuário as seguintes opções:
- Todas as conexões - São as conexões que o usuário tem permissão para acessar;
- Conexões recentes - São as últimas conexões acessadas pelo usuário.
Para acessar o Q-Acadêmico e o Q-Biblio, o usuário deverá ir ao menu Todas as conexões e clicar no sinal de [+] para exibir as conexões disponíveis.
Depois de selecionar a conexão, será aberta uma sessão na máquina selecionada como na imagem a seguir.
Ao conectar na sessão selecionada, o usuário terá disponível os aplicativos do Q-acadêmico e Q-Biblio e poderá acessá-los desde que tenha as credenciais para os respectivos sistemas.
2. Encerrando o acesso ao sistema
Para terminar uma sessão, o usuário deverá clicar no simbolo do Windows, no canto inferior esquerdo.
E , depois, no botão power off, ao lado do nome do usuário.
Depois de clicar no botão power off, clique em desconectar e, depois, na janela que abrir, clique em principal.
Após sair da sessão, para encerrar o acesso é necessário clicar no CPF do usuário, que fica no canto superior direito, e, depois, em sair.
Depois disso, seu acesso foi totalmente encerrado.
3. Transferência de arquivos para a máquina remota
Após acessar o ambiente remoto, pressione as teclas CTRL+Alt+Shift para abrir o "Shared Drive"
Depois que clicar no "Upload Files" clique no arquivo que deseja transferir e em seguida "Abrir"
É possível adicionar diversos arquivos ao mesmo tempo
Para sair da tela do "Shared Driver" pressione novamente as teclas "Crtl+Alt+Shift"
Para acessar os arquivos transferidos, vá até "Meu Computador" e acesse a unidade que tem seu usuário do acesso.ifpe, no caso o seu CPF
4. Transferindo arquivos da máquina remota
Para transferir arquivos da máquina remota para a máquina local, o usuário deverá, dentro da pasta com seu usuário do acesso.ifpe, colocar os arquivos que queira baixar para a máquina local dentro da pasta download, assim que adicionar os arquivos nesta pasta eles serão baixados para a máquina local.

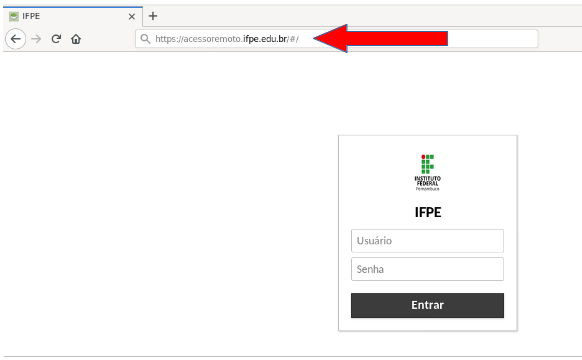
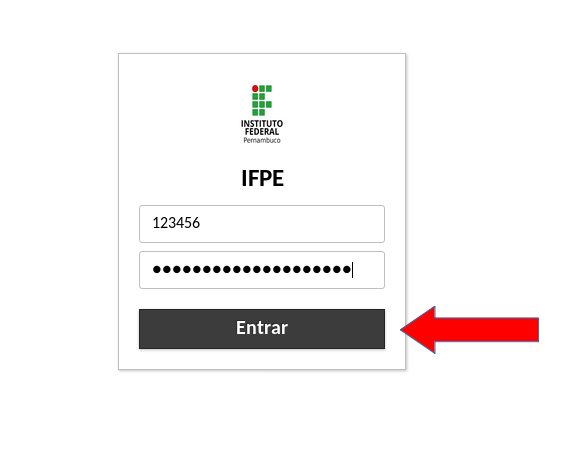
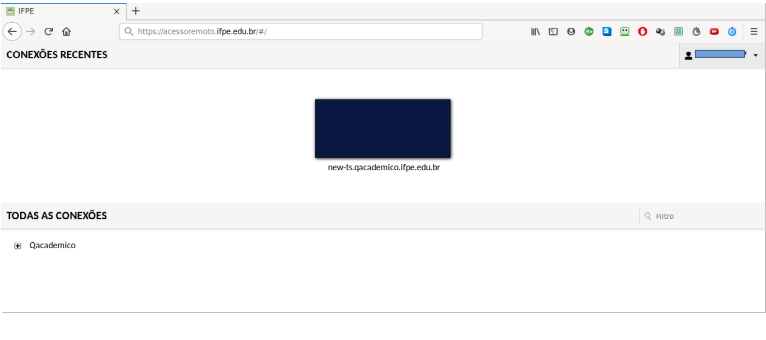
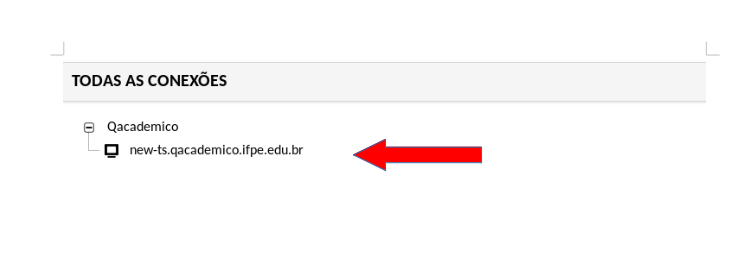
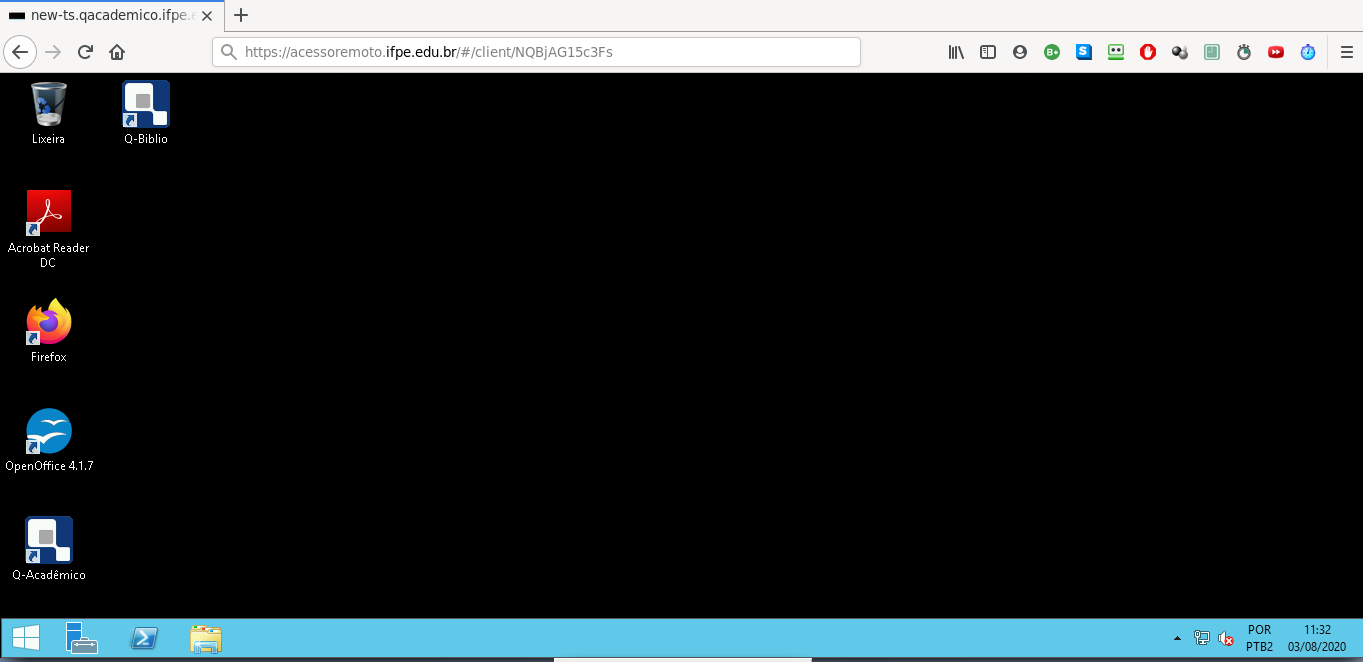
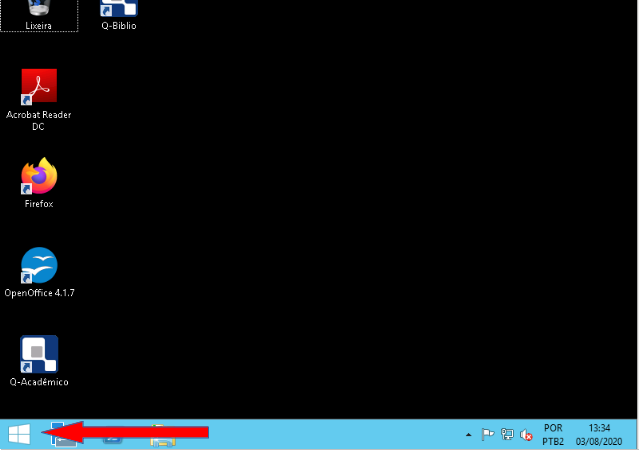
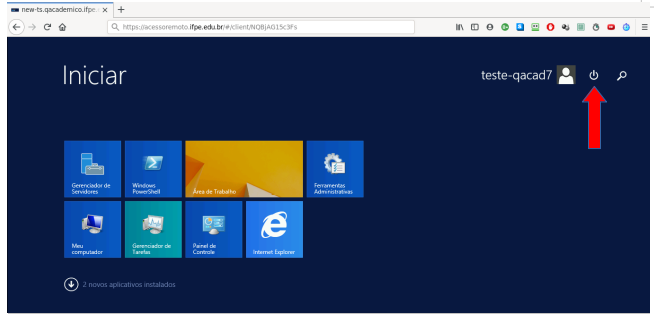
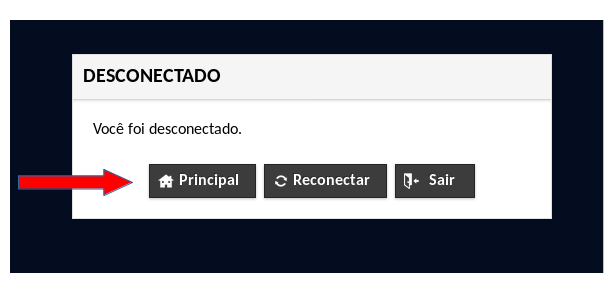
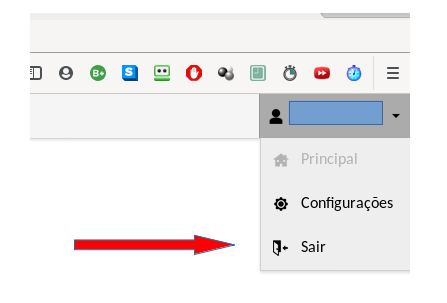
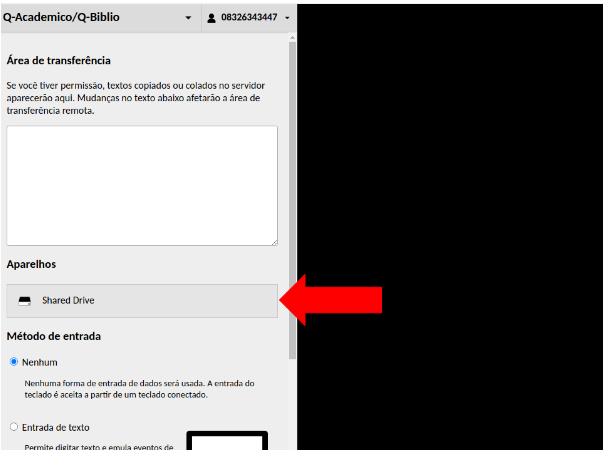
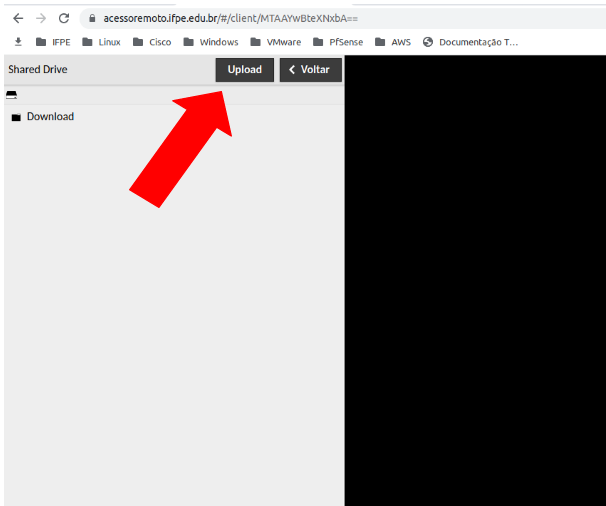
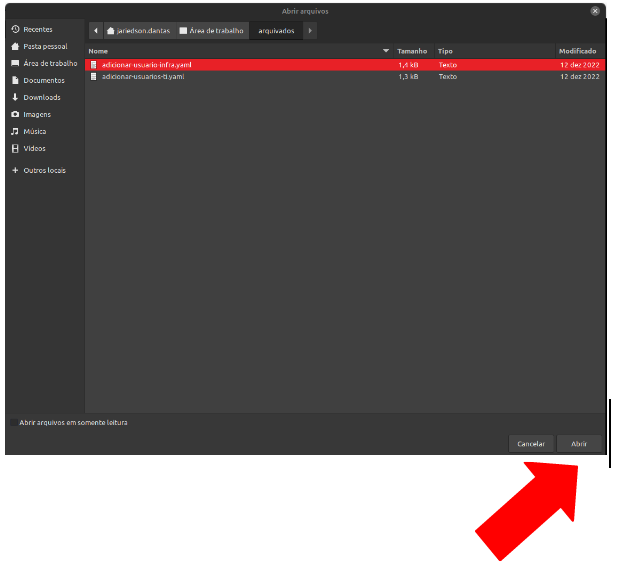
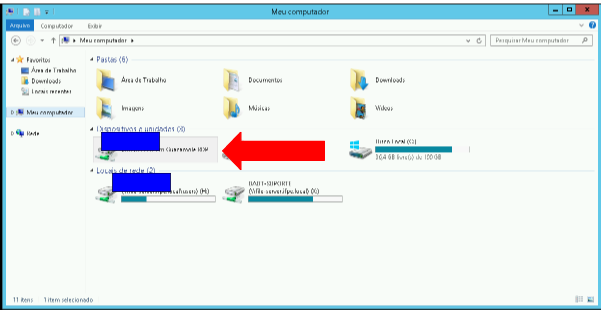
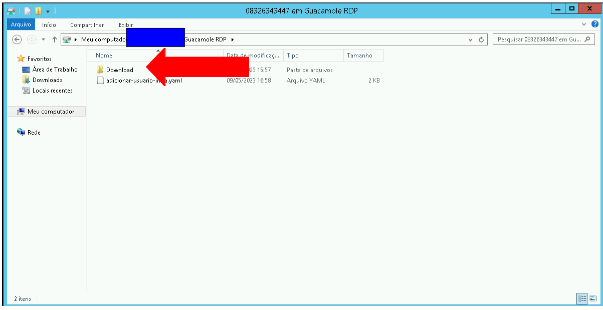
Nenhum comentário