Solução OCR em OVA
Introdução
Este documento visa a orientação sobre as configurações aplicadas na máquina virtual (VM) da solução OCR versão 1.2.1 Serão apresentadas as configurações de sistema, particionamento, rede, usuários e particularidades da solução OCR.
As CGTIs devem alterar configurações para satisfazer suas necessidades locais. A DADT entrega uma versão simplificada e funcional, com exemplos, demonstrando o serviço. À partir da entrega da VM, a CGTI fica responsável por sua manutenção e uso. Não se responsabilizando a DADT por eventuais problemas decorridos de alterações realizadas pelas coordenações locais de TI dos campi.
Características da VM
- VM Version: 8
- CPU: 2 vCPU
- Memória: 1024 MB
- Disco provisionado: 5 GB
O tamanho do disco é pequeno para facilitar o download e implantação da solução. Recomenda-se fortemente que o disco seja expandido para evitar falta de espaço em algumas partições.
- Sistema operacional: Debian 9.1, 64 Bits
- Sistema de armazenamento: LVM (Logical Volume Management). Utilizado por permitir flexibilidade na extensão das partições – útil para quando os discos ficam cheios e for necessário expandi-lo.
O volume físico está em /dev/sda5:
|
$ sudo pvs |
|
PV VG Fmt Attr PSize PFree /dev/sda5 linux lvm2 a-- 4,52g 0 |
Apresenta grupo de volumes (linux) com um volume físico e três volumes lógicos:
|
$ sudo vgs |
|
VG #PV #LV #SN Attr VSize VFree linux 1 3 0 wz--n- 4,52g 0 |
Volumes lógicos são root, srv e swap:
|
$ sudo lvs |
|
LV VG Attr LSize Pool Origin Data% Meta% Move Log Cpy%Sync Convert root linux -wi-ao---- 3,11g srv linux -wi-ao---- 956,00m swap linux -wi-ao---- 488,00m |
Visão geral do sistema de arquivos:
|
$ df -hP |
|
Sist. Arq. Tam. Usado Disp. Uso% Montado em udev 487M 0 487M 0% /dev tmpfs 100M 4,6M 96M 5% /run /dev/mapper/linux-root 3,0G 2,2G 725M 75% / tmpfs 499M 0 499M 0% /dev/shm tmpfs 5,0M 0 5,0M 0% /run/lock tmpfs 499M 0 499M 0% /sys/fs/cgroup /dev/mapper/linux-srv 925M 2,4M 859M 1% /srv /dev/sda1 472M 37M 411M 9% /boot tmpfs 100M 0 100M 0% /run/user/1000 |
- Configurações de rede. Os IPs devem ser trocados de acordo com a rede de cada campi:
|
$ nano /etc/network/interfaces |
|
# A interface de loopback auto lo iface lo inet loopback # A interface de rede primaria auto ens33 allow-hotplug ens33 iface ens33 inet static address 172.16.1.10/24 gateway 172.16.1.1 dns-nameservers 172.16.1.6 dns-search ifpe.edu.br |
Informações das interfaces:
|
$ ip a |
|
1: lo: <LOOPBACK,UP,LOWER_UP> mtu 65536 qdisc noqueue state UNKNOWN group default qlen 1 link/loopback 00:00:00:00:00:00 brd 00:00:00:00:00:00 inet 127.0.0.1/8 scope host lo valid_lft forever preferred_lft forever inet6 ::1/128 scope host valid_lft forever preferred_lft forever 2: ens33: <BROADCAST,MULTICAST,UP,LOWER_UP> mtu 1500 qdisc pfifo_fast state UP group default qlen 1000 link/ether 00:0c:29:94:08:8d brd ff:ff:ff:ff:ff:ff inet 172.16.1.10/24 brd 172.16.1.255 scope global ens33 valid_lft forever preferred_lft forever |
- Usuários ativos. Sugere-se a troca das senhas:
|
Usuário |
Senha |
|
cgti |
*@tif0cr |
|
root |
&_p0i3TJ |
Grupos ativos:
|
Grupo |
Usuário membro |
|
cgti |
cgti |
|
root |
root, cgti |
|
sudo |
root, cgti |
- O diretório mapeado como exemplo para OCR é /srv/shares/cgti/ocr/entrada/. A CGTI deve criar os novos diretórios e mapeamentos de acordo com a sua necessidade.
A estrutura dos diretórios:
|
$ tree /srv |
|
/srv └── shares ├── cgti └── ocr ├── entrada ├── originais └── saida |
Trigger do Watchman criada para o diretório em questão:
|
$ cat /usr/local/var/run/watchman/root-state/state |
|
{ "watched": [ { "triggers": [ { "command": [ "/srv/doOcr.sh" ], "expression": [ "anyof", [ "match", "*.pdf", "wholename" ] ], "stdin": [ "name", "exists", "new", "size", "mode" ], "name": "ocrTrigCgti", "append_files": true } ], "path": "/srv/shares/cgti/ocr/entrada" } ], "version": "4.9.0" } |
Arquivo do Watchman para configuração presente de forma obrigatória no diretório “entrada”:
|
$ cat /srv/shares/cgti/ocr/entrada/.watchmanconfig |
|
{"settle": 10000} |
Como importar a VM no ambiente VMWARE
Neste método de importação será utilizado o ambiente vSphere Client versão 6.0.0, disponível em https://kb.vmware.com/s/article/2089791. O ESXi utilizado é da versão 6.5.0. Certifique-se de ter instalado o vSphere Client na sua máquina para ter sucesso neste método.
Baixe a OVA: https://drive.google.com/file/d/1E20S31VW41_Pu9jc_MTfURKJRmmmmi2C/view?usp=sharing
Realize o login no ambiente com suas credenciais:
Após logar, clique em File e em seguida, clique Deploy OVF Template:
Na próxima janela, clique em Browse para procurar o arquivo OVA:
Selecione o arquivo e clique em Abrir:
Na próxima janela clique em Next, e observe os detalhes da VM:
Selecione o nome desejado para VM e clique em Next.
Selecione o storage do ESXi no qual os arquivos do objeto da VM serão armazenados e clique Next. Na janela seguinte, clique Next mais uma vez.
Agora realize o mapeamento da rede interna criada no ESXi. Na coluna Destination Networks deverá existir o nome da rede aplicada no ESXi local, selecione apropriadamente de acordo com o seu ambiente. No caso em tela, a rede de destino possui o mesmo nome.
Estamos quase lá, agora observe as configurações selecionadas. Clique em Finish quando tiver certeza do que será aplicado.
A VM começará a ser importada:
A operação pode levar algum tempo. A seguinte tela surge quando concluído.
Pronto, a VM está pronta para uso.

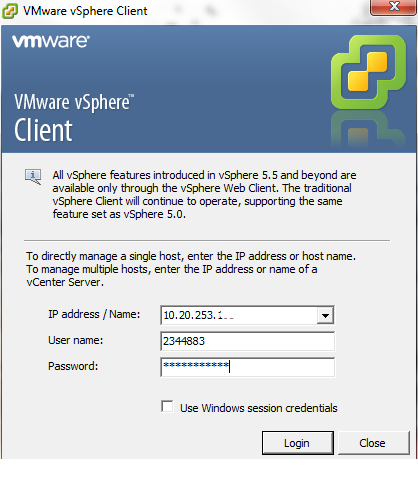
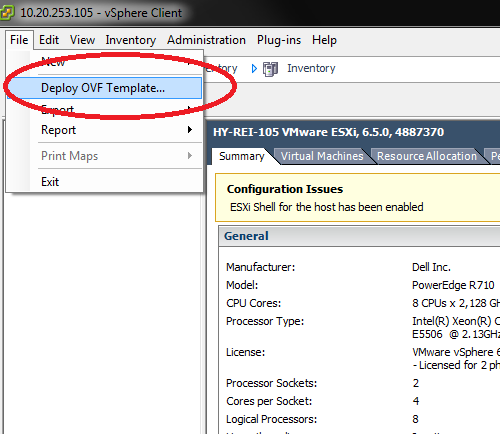
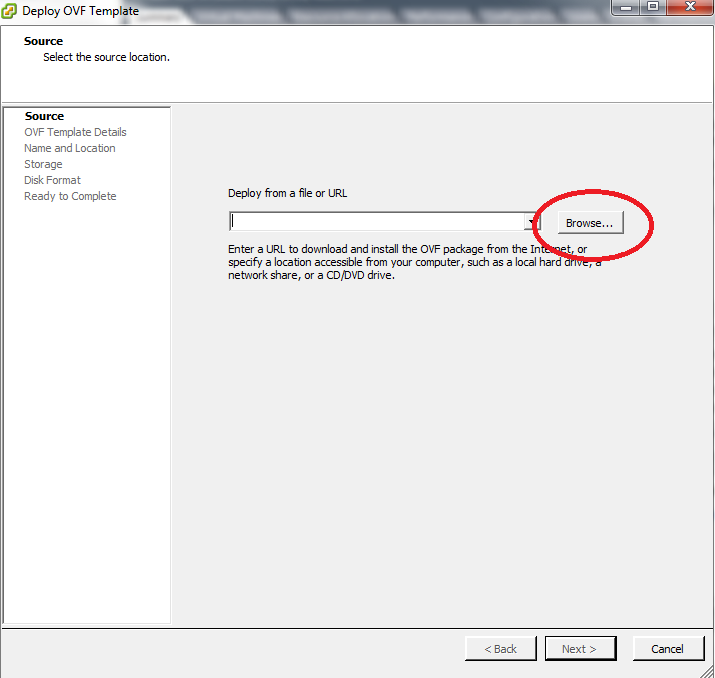
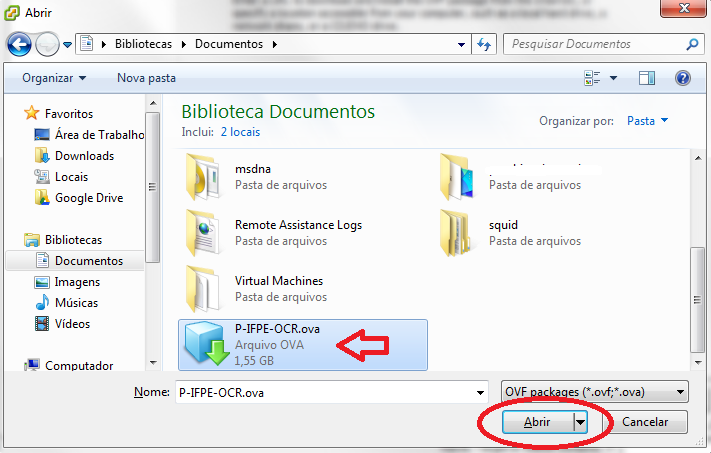
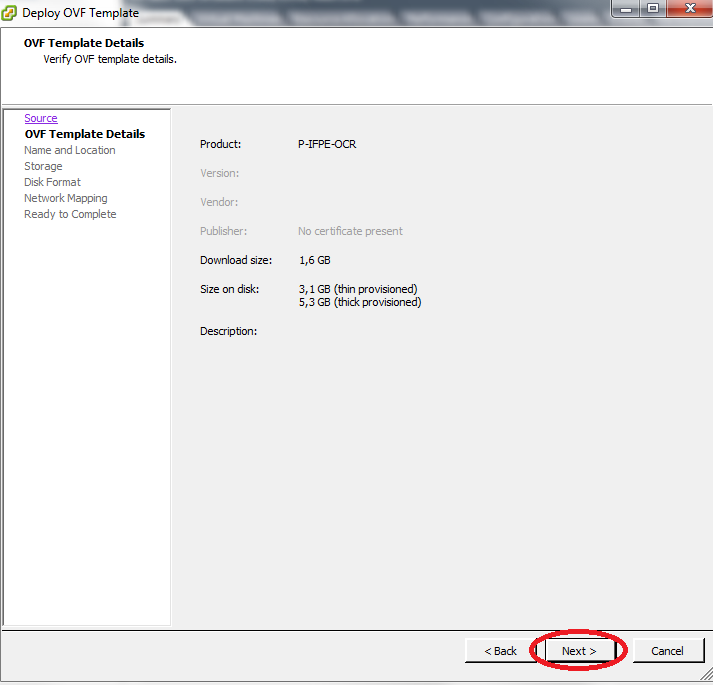
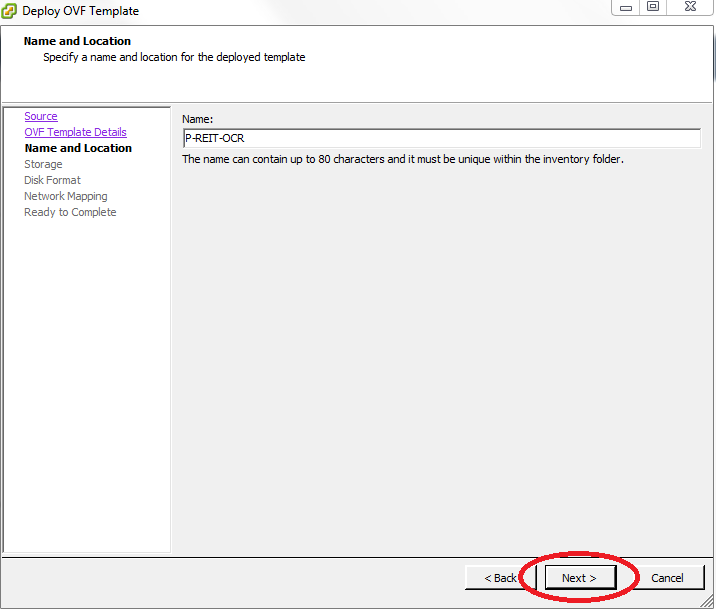
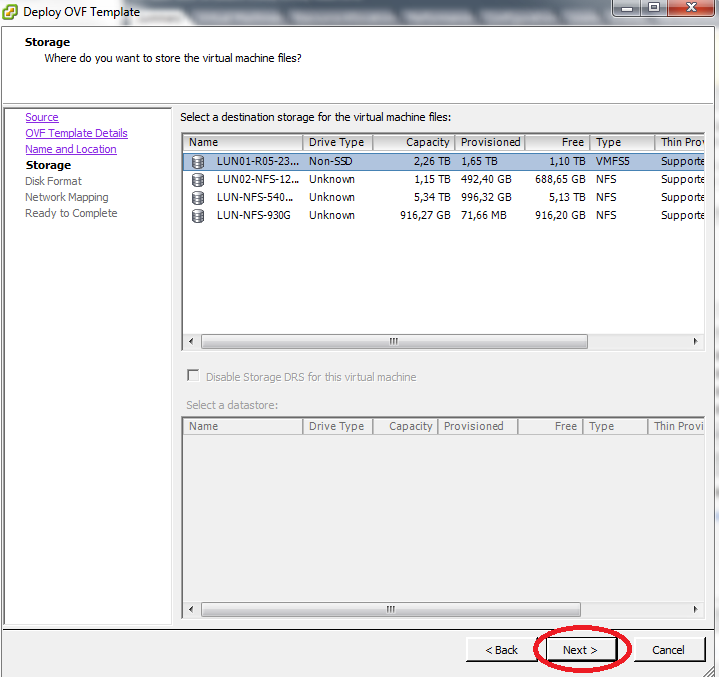
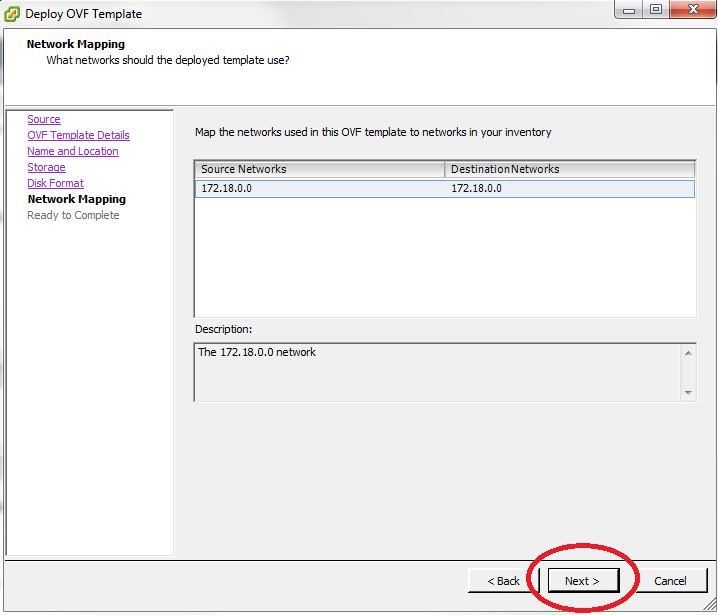
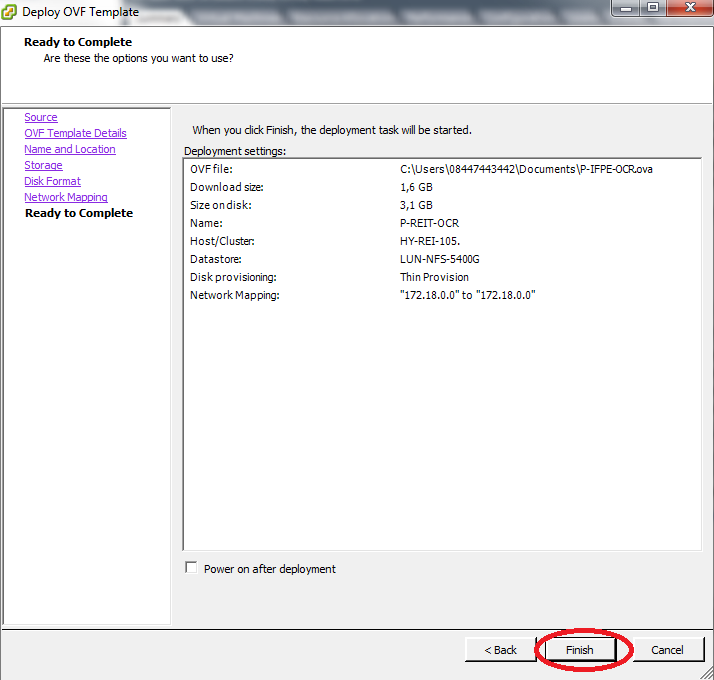
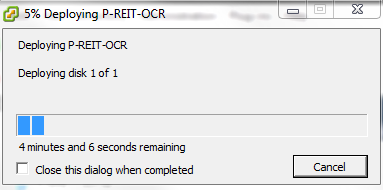
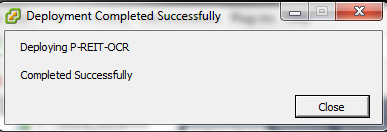
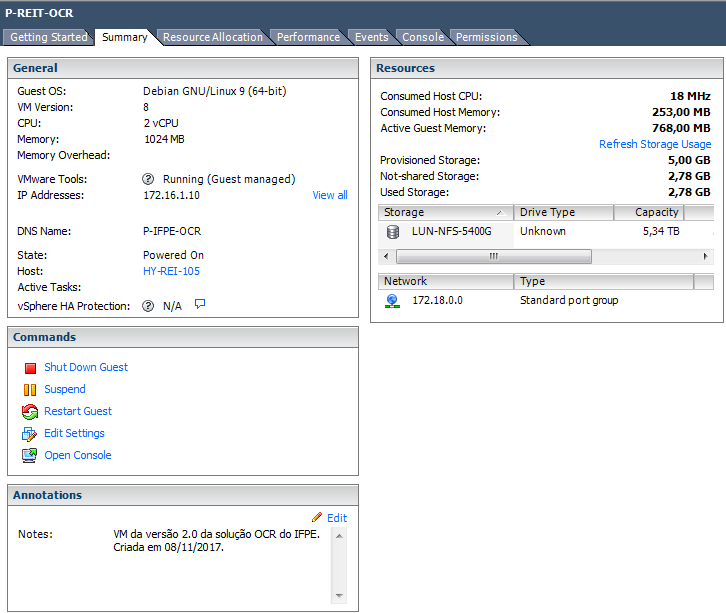
Nenhum comentário