Manual do Q-Acadêmico
1 Acessando o sistema via internet
>> O sistema Q-Acadêmico 2.0 Web é uma moderna solução que se adequa a realidade do dia-a-dia de alunos e professores. Através da internet, o professor e o aluno participam das atividades escolares de forma organizada, rápida e prática.
O professor pode através desse sistema lançar notas e faltas de alunos deixando que o sistema se encarregue de calcular as médias e, ao clique de um botão, em sua própria casa, entregar os diários de classe (pautas) ao setor de registro de notas da escola.
Essa é uma dentre as inúmeras atividades que podem ser realizada através do Q-Acadêmico 2.0 Web:
como reserva de livros na biblioteca, planejamento de avaliações, sistema de disposição de materiais no site para acesso e download dos alunos, dentre outros. Para acessar o sistema digite o endereço do mesmo na barra de endereços do seu navegador na internet (ex.: site da paraíba : http://academico.cefetpb.edu.br/.)
Feito isso, a seguinte tela irá aparecer :
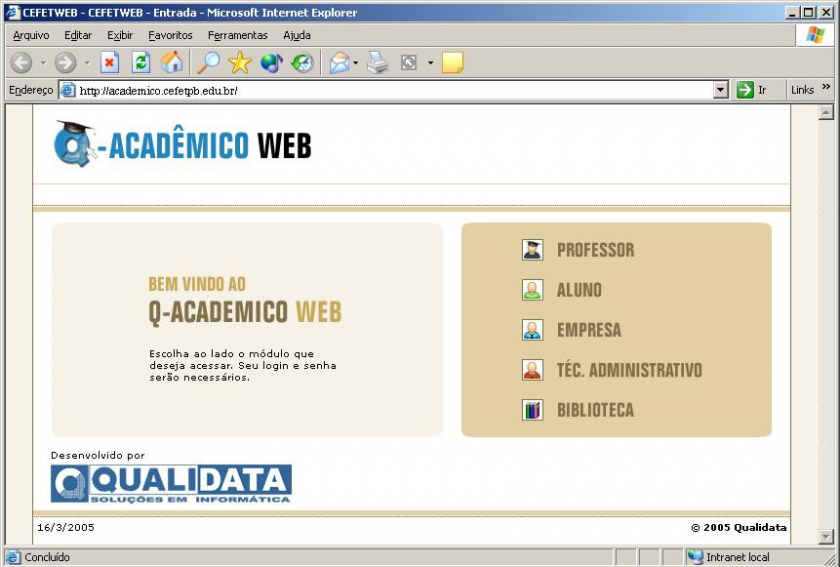
Acessado o site, escolha o módulo PROFESSOR.
Ao clicar no módulo do professor a tela de login do professor irá aparecer de forma a permitir e autenticar o acesso do mesmo às informações do sistema. O login e a respectiva senha deverão ser digitados para a verificação de permissão do usuário no acesso aos dados do sistema.
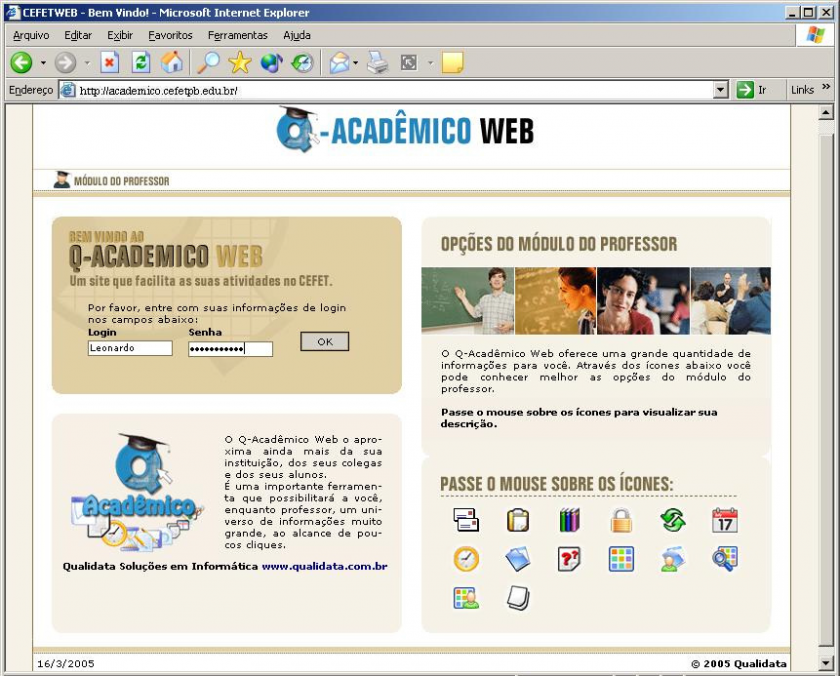
Se os dados forem autenticados a tela contendo todas as funcionalidades que o professor pode realizar irá aparecer.
Note que ao final da página aparecem as informações Ano/Período. Ao selecionar um ano (o que pode ser feito clicando no botão que possui uma seta ao lado) e selecionar o período que se referirá ao ano escolhido, clique no botão “Muda Ano/Período” os dados das funcionalidades serão atualizados de acordo com o período escolhido.
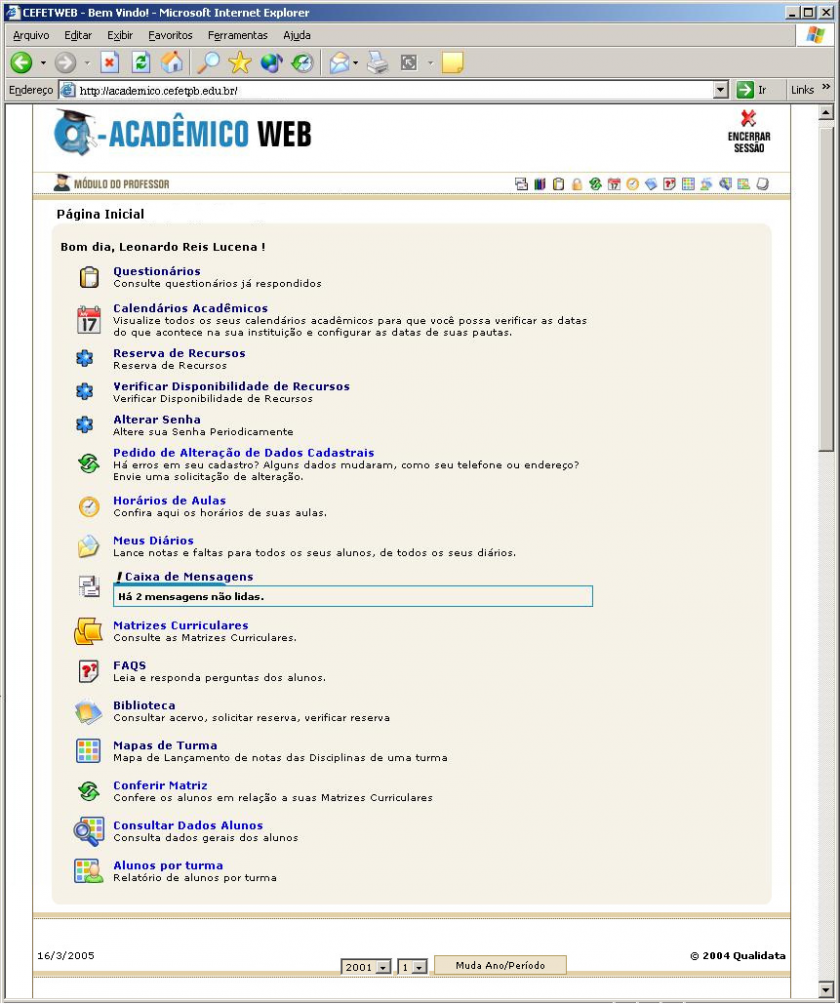
• acompanhamento dos calendários acadêmicos;
• alteração de senha;
• pedido de alteração de dados cadastrais;
• acompanhamento do horário de aula;
• edição de diários de classe (pauta);
• planejamento e edição de avaliações, consultas e envio de mensagens
através do sistema;
• emissão de respostas a questionários;
• consultar matrizes curriculares de matérias que são necessárias serem
cursadas para a conclusão do curso;
• consultar matrizes curriculares dos alunos em relação às matérias;
• ler e responder perguntas de alunos (FAQs);
• consultar acervos da biblioteca;
• reservar livros, mídias e outras obras da biblioteca e consultar histórico
de obras reservadas e emprestadas;
• consultar mapa de turma em relação ao curso, alunos, matérias, notas, e
respectivas médias finais dos alunos em relação ao curso;
• consultar dados de alunos (e-mail, telefone, matrícula);
• montar relatórios de alunos por turma.
2.1 Acompanhamento de Calendários Acadêmicos

Fig.2.1.0
Ao clicar no link acima, aparecerá uma relação de todos os calendários acadêmicos disponíveis para o período que foi escolhido no final da página.
No caso do exemplo da Fig.2.1.1 só apareceu um calendário disponível para o 1º período do ano de 2004, que é o Calendário de Cursos Técnicos e Superiores. Clicando em cima do título do calendário o mesmo irá aparecer,
conforme foi configurado no sistema, com a respectiva legenda e as devidas informações.
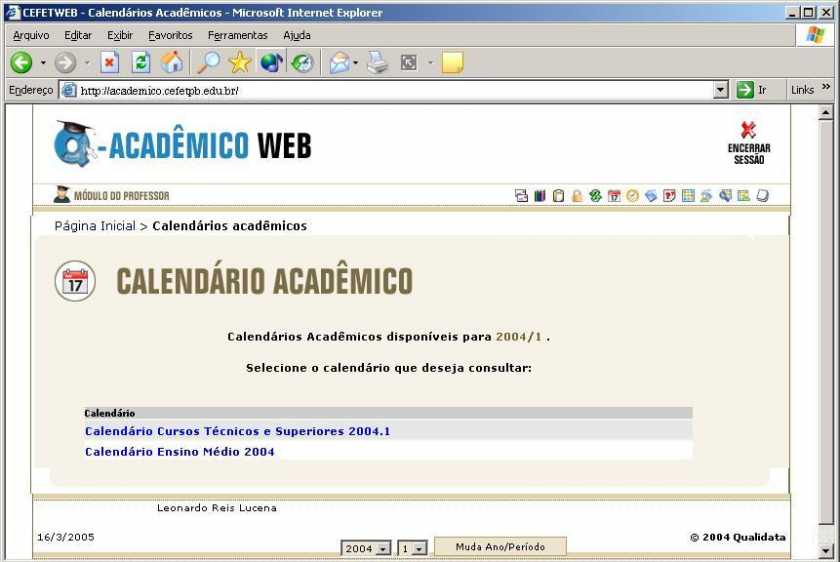
Este calendário é comum a todos os cursos, mas, é possível ainda selecionar um determinado curso e verificar no calendário as atividades que são comuns a todos os cursos e ainda as datas das avaliações e eventos que são específicos do curso que foi selecionado.
Para visualizar datas e eventos específicos de um determinado curso, selecione-o no início da página (ver Fg.2.1.2), e clique no botão “Exibir” que os dados do calendário serão atualizados conforme o curso, aparecendo então os dados comuns a todos os cursos juntamente com os dados específicos do curso selecionado, tudo de acordo com o período selecionado no fim da página.
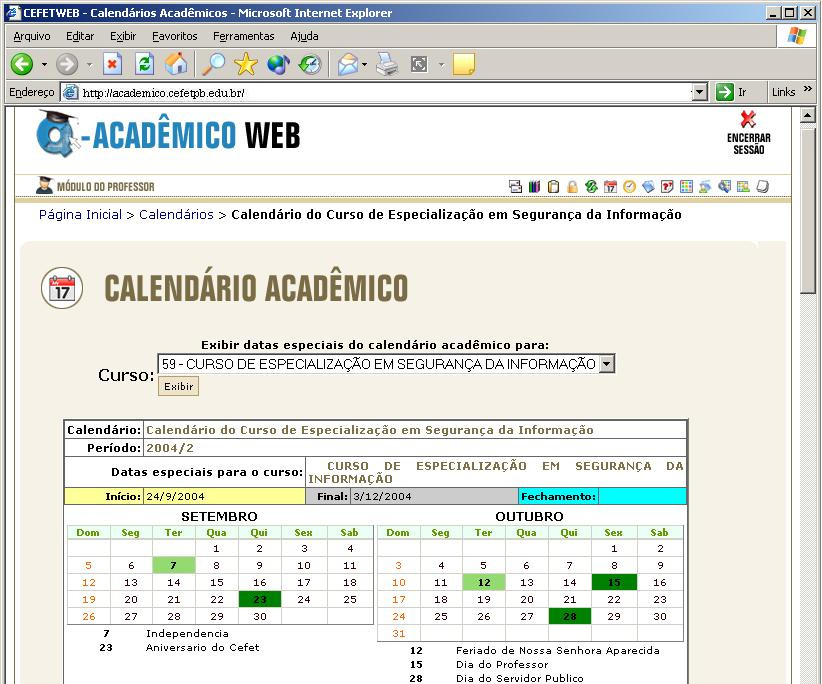
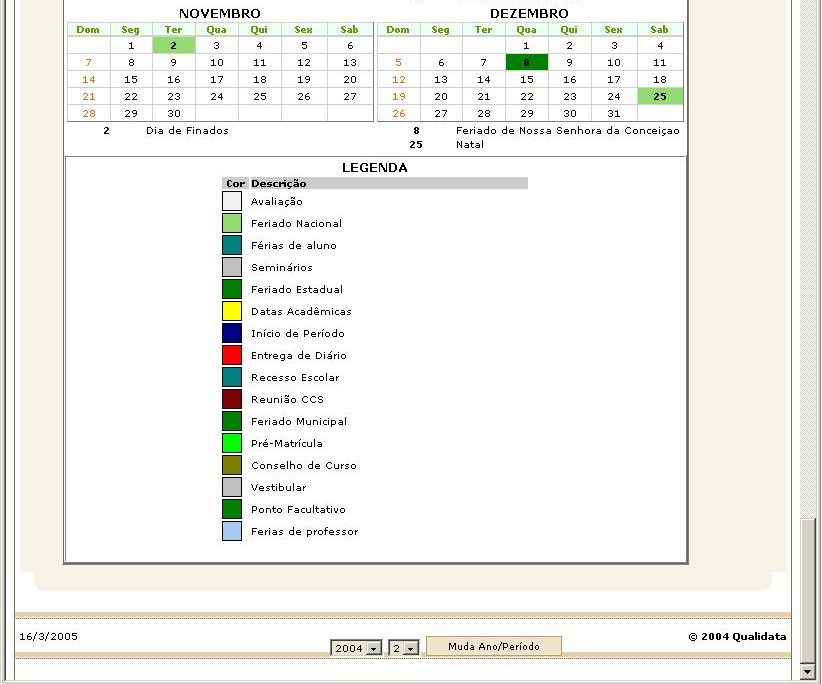
2.2 Alterar Senha

Fig. 2.2.0
Clicando no link “Alterar Senha”, destacado na Fig.2.2.0, o sistema solicitará a senha antiga e a nova senha que deverá ser repetida no campo “confirme a nova senha”. Após digitados os dados, clique no botão “Confirmar”. Lembrando que a senha deve possuir no mínimo 5 caracteres.
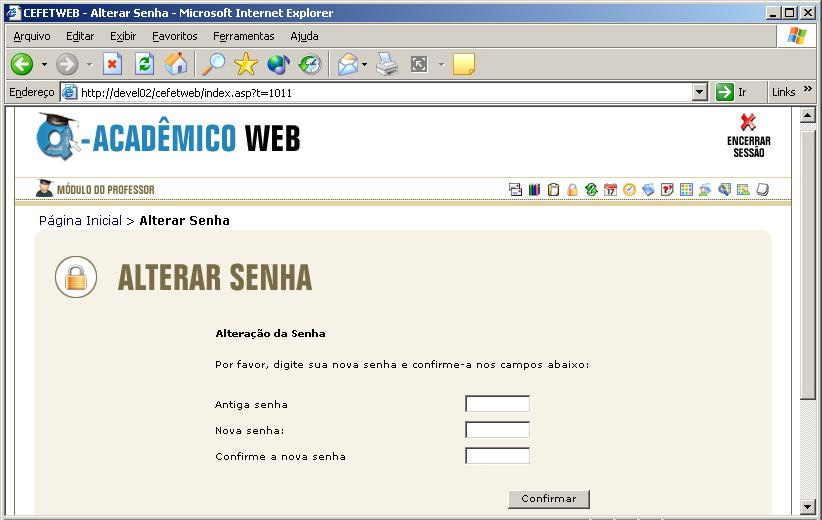
2.3 Pedido de Alteração de Dados Cadastrais

Esta funcionalidade permite que o professor solicite a alteração de seus dados pessoais. Isso acontece da seguinte forma: ao clicar no link acima, uma página se abrirá com uma ficha previamente preenchida com os dados do professor que efetuou o login.
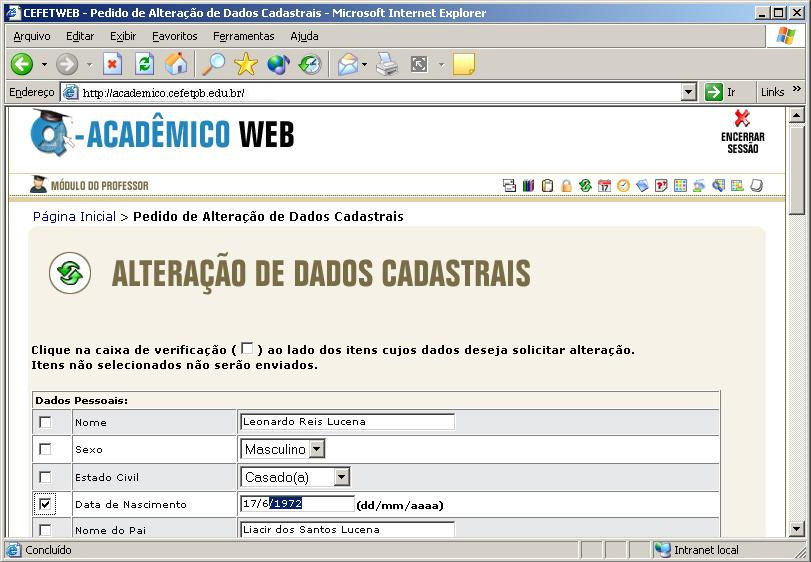
No exemplo da Fig.2.3.1 como o professor percebeu que seu ano de nascimento estava errado ele então solicitou a alteração da sua data de nascimento. O usuário responsável para fazer essa modificação no banco de dados receberá, através do sistema, a mensagem de solicitação de alteração dos dados enviados pelo professor. Esse usuário analisará a alteração efetuada e a modificará. Só então os dados serão atualizados na Web.
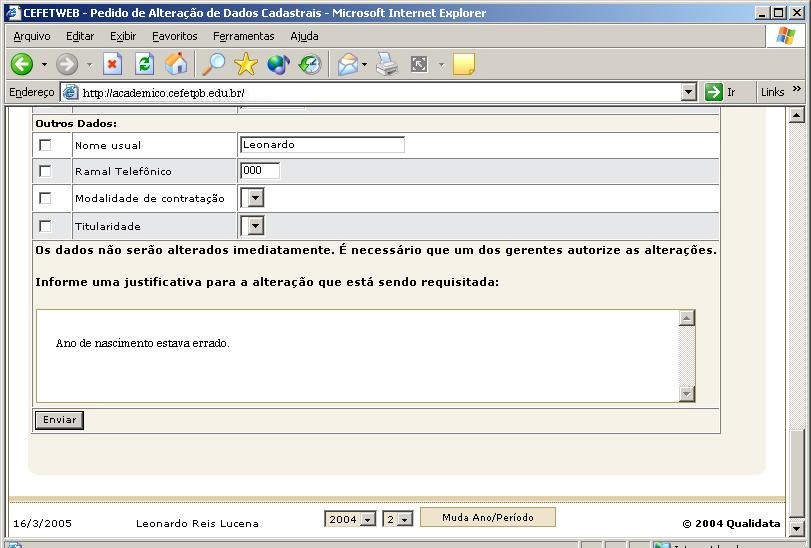
2.4 Horário de Aula

Fig. 2.4.0
Neste link o professor pode conferir o horário/dia das aulas que leciona e em qual sala serão realizadas.
Note que a diferença de cores na tabela de horários é um indicativo de turno, isto é, cada faixa de cor indica um turno (matutino, vespertino ou noturno). Se alguma disciplina possuir um plano de ensino, é possível vê-lo clicando no nome da mesma na Legenda de Disciplinas, conforme aparece na Fig 2.4.1.
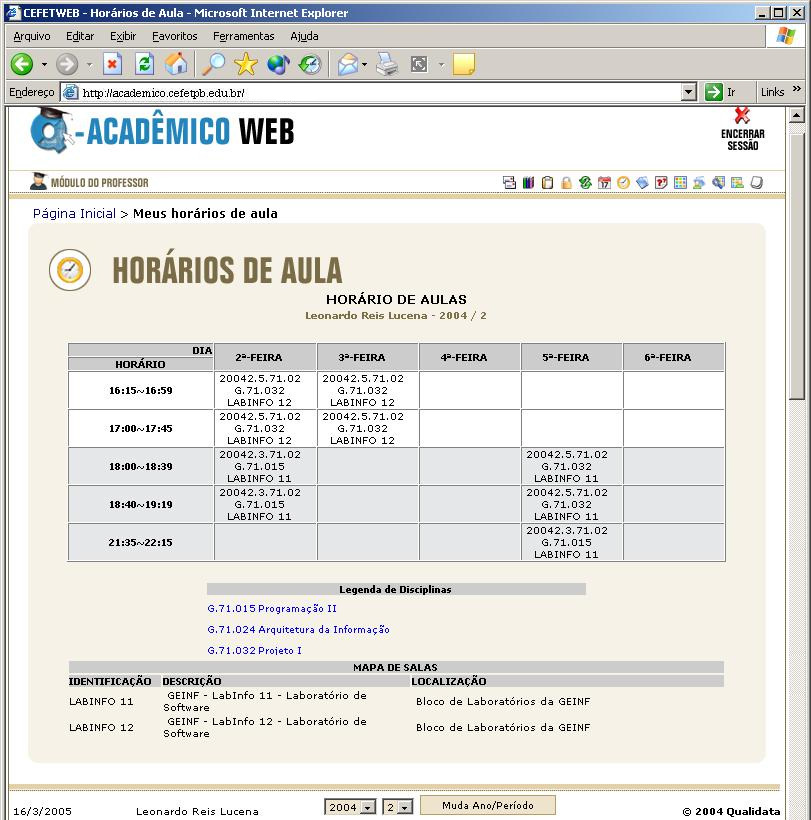
2.5 Meus Diários de Classe ou Pauta
Os Diários de Classe ou Pautas podem ser atualizados através da internet pelo professor. O mesmo pode lançar as notas e o total de faltas de cada aluno naquela matéria do período que foi selecionado. O sistema efetua o cálculo automático das médias dos alunos de acordo com a fórmula que o professor escolher para efetuá-los.

Ao clicar no link de Meus Diários (Fig 2.5.0), aparecerão os diários disponíveis para o professor de cada disciplina, de acordo com o período que foi selecionado no rodapé da página:

Note que aparecem todas as matérias lecionadas pelo professor que efetuou o login. Observe que junto da informação do nome da matéria aparece a turma, logo, se o professor lecionar a mesma matéria em turmas diferentes, aparecerá o nome da matéria repetido, porém, com a informação da turma diferente, onde o professor irá concluir que uma matéria é lecionada em uma determinada turma e a outra, em outra turma. Para cada disciplina, é exibida também a carga horária e respectiva quantidade de alunos. Há também uma coluna “Opções” para cada disciplina, a qual apresenta os seguintes links: Notas e Faltas, Material de Aula, Horário da Turma, e etapas de avaliações, aulas e para imprimir, todas com as opções de impressão de diários de classe (pautas) de acordo com a divisão das etapas de estudos : 1B (indica 1º bimestre), 2B (indica 2º bimestre) ou NPF (Notas de Provas Finais).
2.5.1 Notas e Faltas
Ao clicar no link “Notas e Faltas” (ver link na Fig.2.5.1), aparecerá uma página com a tabela que contêm todos os alunos do diário de classe (pauta) com as respectivas etapas de avaliações.
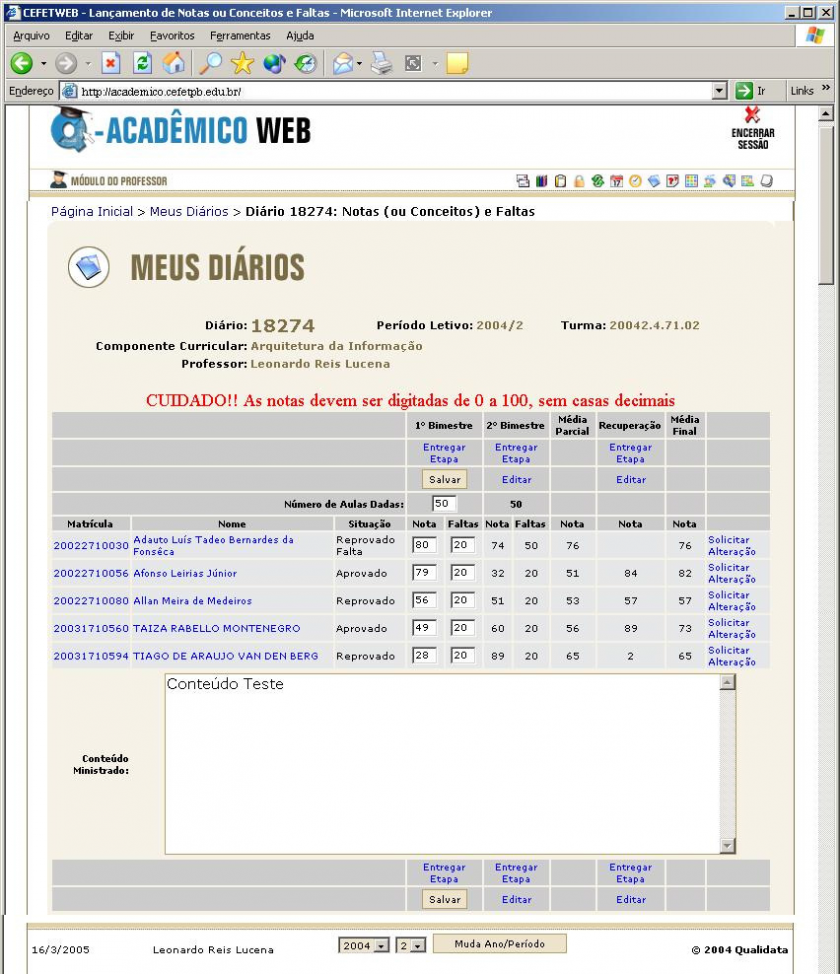
Fig. 2.5.1.0
No exemplo da Fig 2.5.1.0 as etapas de avaliações são 1º e 2º bimestres, Média Parcial, Recuperação e Média Final. Para cada aluno, existe a nota final e a quantidade total de faltas dentro de cada etapa. As configurações de etapas de avaliações são elaboradas de acordo com cada curso.
Note que algumas etapas de avaliações possuem links com os nomes:
“Entregar Etapa” e “Editar”. Caso as notas já tiverem sido entregues ao setor de registro, a informação que aparecerá no lugar de “Entregar Etapa” será “Solicitar Relançamento” e a informação “Editar” não aparecerá.
Quando a coluna do bimestre, conforme Fig 2.5.1.0 estiver em modo de edição (isto é, o link “Editar” foi clicado), então no lugar de “Edição” aparecerá o botão “Salvar” para que as notas que foram digitadas ou importadas para as colunas possam ser salvas pelo professor sem enviá-las ao setor de registro da escola.
Observe na Fig.2.5.1.0 que ao lado da coluna de nomes dos alunos existe a coluna de Situação, que é automática de acordo com as configurações de cada curso, e de acordo com as informações oferecidas de cada aluno. Essa coluna reporta as informações de situações como : reprovado por falta, cursando, trancado, afastado, jubilado, enfim, todas as possíveis situações de cada aluno.
2.5.1.1 Entregando Notas ao Setor de Registro da Escola
No fechamento do bimestre o professor deve entregar as notas já lançadas na pauta (diário de classe) ao setor de registro de notas da escola. O professor pode fazer isso pela internet. Basta que ele salve as notas no botão “Salvar” da etapa (bimestre) e clique no link “Entregar” (ver Fig 2.5.1.0 que está no item 2.5.1). Feito isto o sistema perguntará se o professor tem certeza que deseja entregar o diário eletrônico da etapa escolhida, e informará que após a entrega, qualquer alteração de dados, deverá ter a autorização do setor de REGISTRO da escola. Para confirmar a ação clique em OK, se não desejar entregar as notas clique em CANCELAR.
2.5.1.2 Adicionando Avaliações e Trabalhos
Na página de “Meus Diários” (ver Fig.2.5.1), localize a matéria na qual deseja configurar um método de avaliação, depois clique no link referente a etapa daquela matéria na qual deseja incluir esse método de avaliação (prova/trabalho/pesquisa), etc. Assim, a seguinte página será aberta :
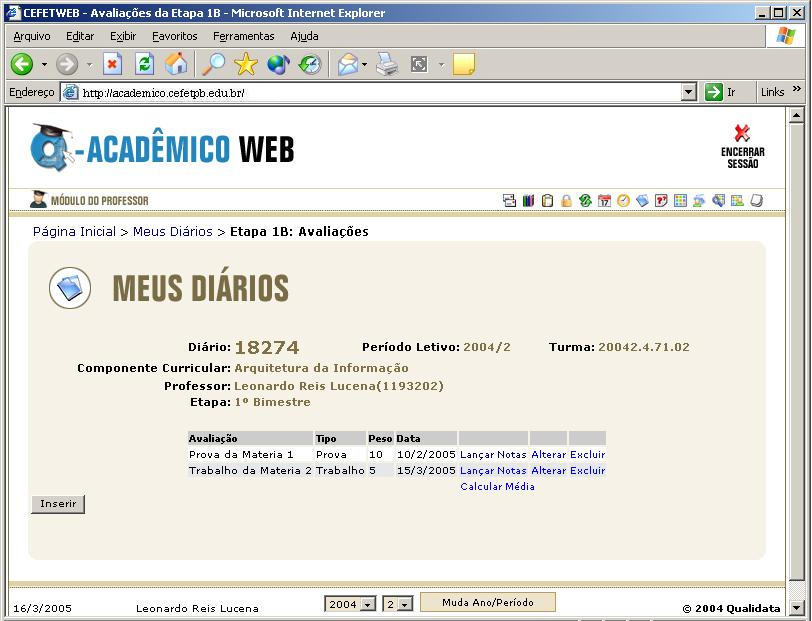
Se deseja inserir uma avaliação clique no botão Inserir:
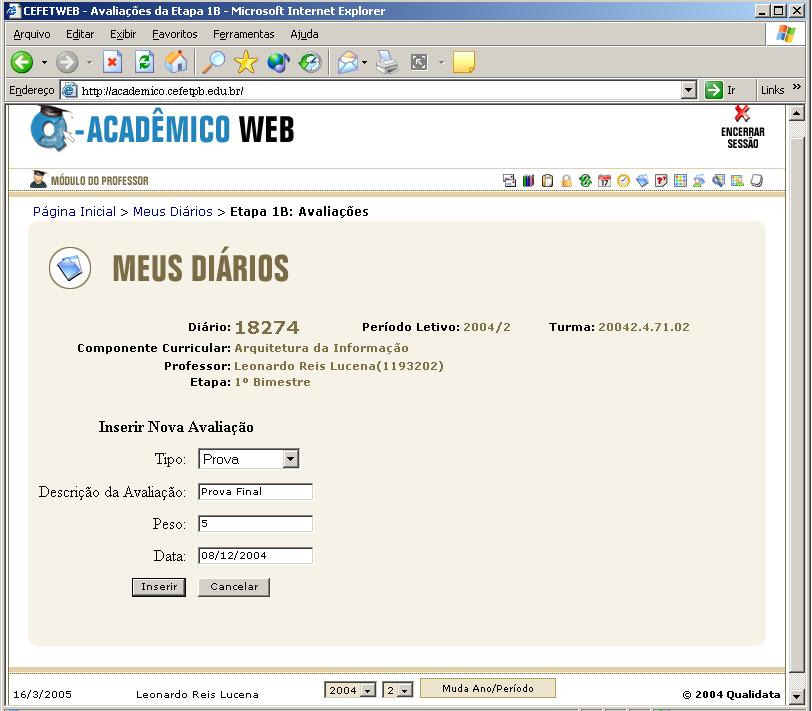
Uma tela como a da Fig. 2.5.1.2.1 se abrirá então escolha a descrição da avaliação (existem descrições pré-definidas : Prova, Trabalho, Exercício), escolha o peso da avaliação e a data que será realizada. Confirme os dados e clique no botão “Inserir”. Após inseridas as avaliações elas aparecerão em uma tabela como mostra a Fig. 2.5.1.2.0.
Se o professor quiser alterar dados da avaliação basta clicar no link “Alterar” que aparece logo a frente de cada avaliação (Fig 2.5.1.2.0). Se o objetivo for excluir, deve então clicar no link “Excluir” que aparece na última coluna de cada avaliação (ver Fig. 2.5.1.2.0). Depois de lançadas as notas dos alunos o professor calcula a média através do link “Calcular Média” existente no final da coluna “Lançar Notas” (ver Fig. 2.5.1.2.0)
2.5.1.2.1 Lançando Notas
Para lançar as notas dos alunos o professor deverá clicar no link “Lançar Notas” (ver Fig. 2.5.1.2.0). Aparecerão então todos os alunos matriculados na disciplina com um campo para o professor escrever a nota e outro campo de observações que o professor queira fazer sobre a avaliação de cada aluno (ver Fig. 2.5.1.2.1.0). Depois de lançadas as notas de todos os alunos, o professor deve clicar em “Salvar”.
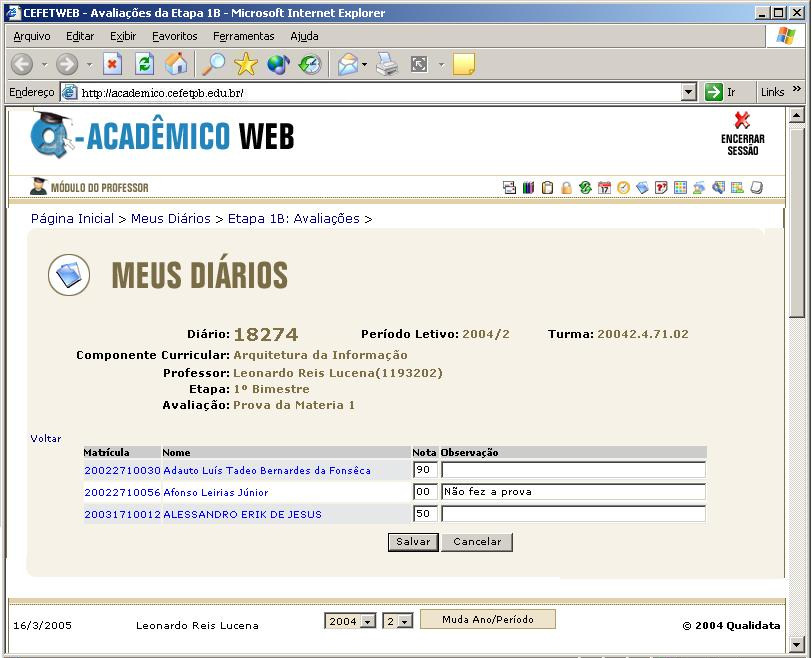
2.5.1.2.2 Calculando Médias de Avaliações e Replicando-as para o Diário de Classe (Pauta)
Se o professor clicar no link “Calcular Média” que aparece na Fig. 2.5.1.2.0 a seguinte página aparecerá :
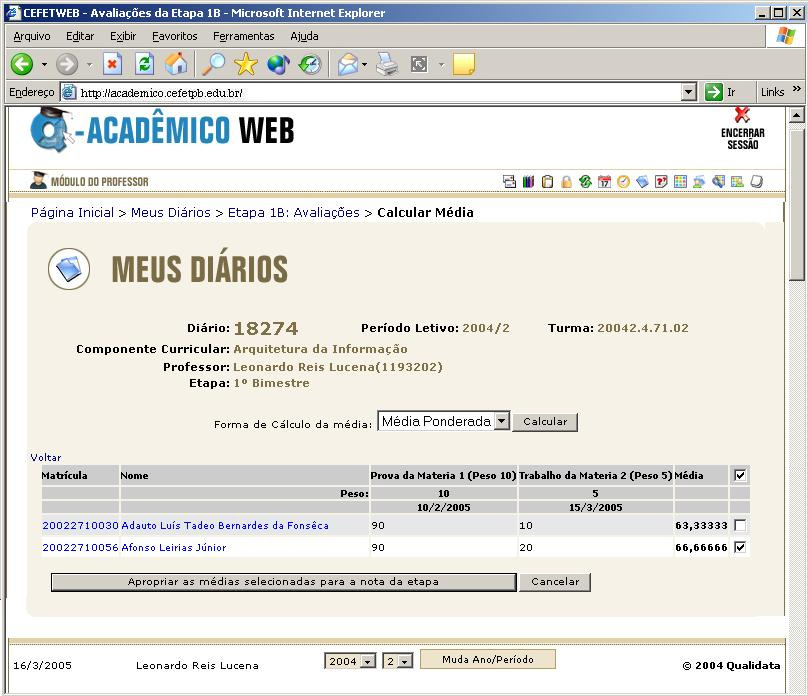
Fig. 2.5.1.2.2.0
O professor escolherá então a forma de cálculo da média das notas dos alunos (as formas existentes são : Maior Nota, Média Ponderada, Média Aritmética e Soma). Escolhida a forma, deve ser clicado o botão “Calcular” para que as médias sejam encontradas pelo sistema e exibidas na coluna média. Para replicar as notas de todos os alunos que aparecem listados no diário de classe (pauta), clique na caixinha que aparece ao lado da palavra “Média” na , que, automaticamente, todas as caixinhas de todos os alunos ficarão marcadas e o sistema entenderá então que todas as notas deverão ser replicadas no diário de classe (pauta).
Após marcadas quais as médias deverão ser replicadas na pauta, o professor clica então no botão “Apropriar as médias selecionadas para a nota da etapa ”ao final da página. Ao fazer isso a página do diário de classe (pauta) aparecerá com as notas já replicadas para cada aluno o qual sua média foi marcada na página de lançamento de notas.
2.5.1.3 Solicitando Alteração de Registro de Notas por Aluno
Existe um link na última coluna do Diário de Classe (ver Fig. 2.5.1.0) de cada aluno que é “Solicitar Alteração”. Este link refere-se a solicitação de alteração de notas por aluno que já foram entregues a escola (setor de registro de notas), mas que por algum motivo foram passadas erradas pra pauta. Neste caso o professor altera as notas na página que aparecer quando ele clicar no link “Solicitar Alteração” (ver Fig. 2.5.1.3.0), e descreve uma justificativa para aquela alteração. Depois de conferir, basta clicar no botão “Solicitar” que uma mensagem será enviada a pessoa que coordena os registros das notas na escola, esta, por sua vez, irá analisar a solicitação e só depois que a mesma atender ao pedido que as notas de fato serão atualizadas e aparecerão na página da pauta (ou diário de classe) atualizadas.
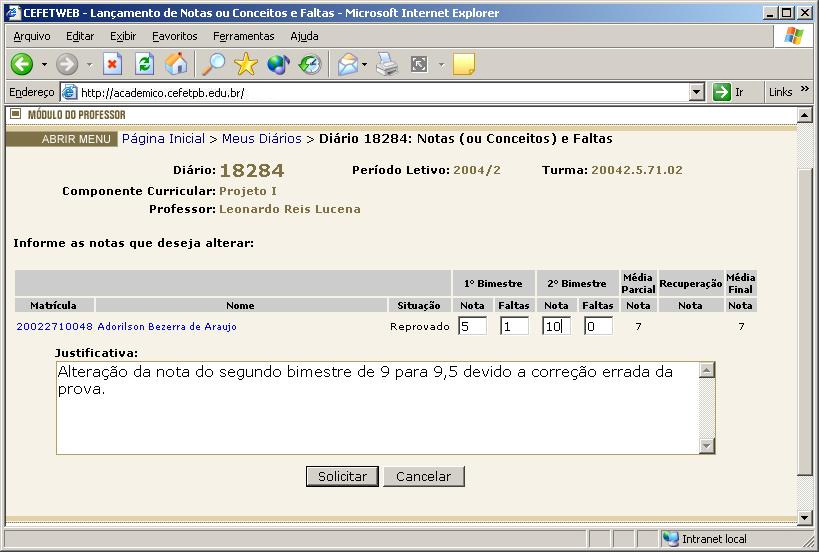
A página de solicitação de alteração só irá aparecer com a opção de alterar as notas se as mesmas já tiverem sido entregues ao setor de registro de notas da escola, senão o professor poderá alterar no próprio Diário de Classe (pauta) clicando no link “Editar”, desta forma as notas ficarão disponíveis para alterações sem a necessidade de requisitos prévios de outros setores. Neste caso o professor digita ou altera as notas de cada aluno e depois clica no botão “Salvar” da coluna que modificou para armazenar as informações que foram atualizadas.
2.5.1.4 Solicitando Relançamento de Todas as Notas ao Setor de Registro
O link “Solicitar Relançamento” (ver Fig. 2.5.1.0) aparecerá caso a etapa (bimestre) já tenha sido entregue ao setor de registro. Se o professor sentir a necessidade de alterar as notas de todos os alunos naquela etapa (bimestre), ele então solicitará ao setor de registro que autorize que ele altere as notas.
Esse procedimento é realizado pelo sistema. Quando o professor clicar no link “Solicitar Relançamento”, uma página solicitando a justificativa das alterações será aberta (ver Fig.2.5.1.4.0).
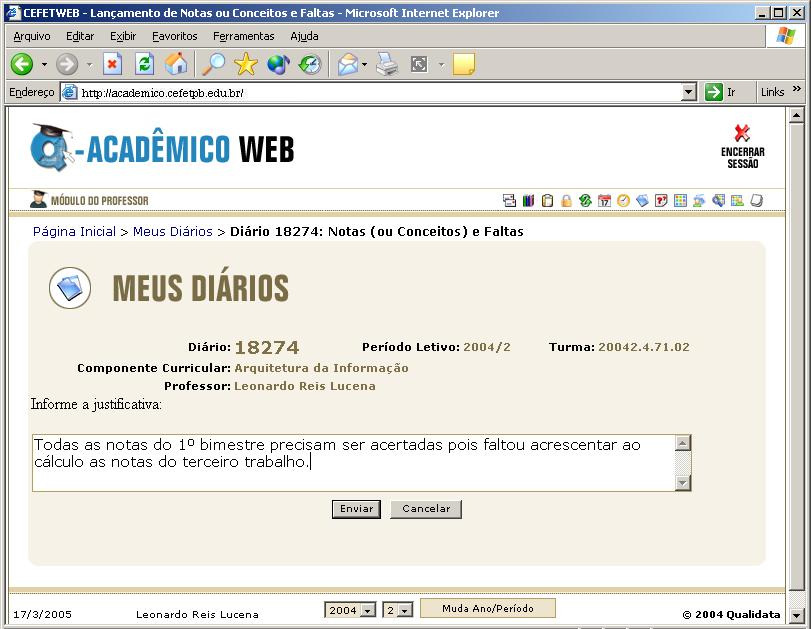
2.5.2 Cadastro de Material de Aula no Site para Download dos Alunos
Esta página permite que o professor disponibilize os materiais dados em sala ou outros materiais de apoio que o professor queira, para seus alunos no site, para que os mesmos possam copiá-los ou imprimí-los do site para estudos
individuais. Os arquivos podem ser de qualquer extensão (doc – arquivos Word, xls – planilhas em Excel, exe – programas executáveis, zip – arquivos compactados, etc.).
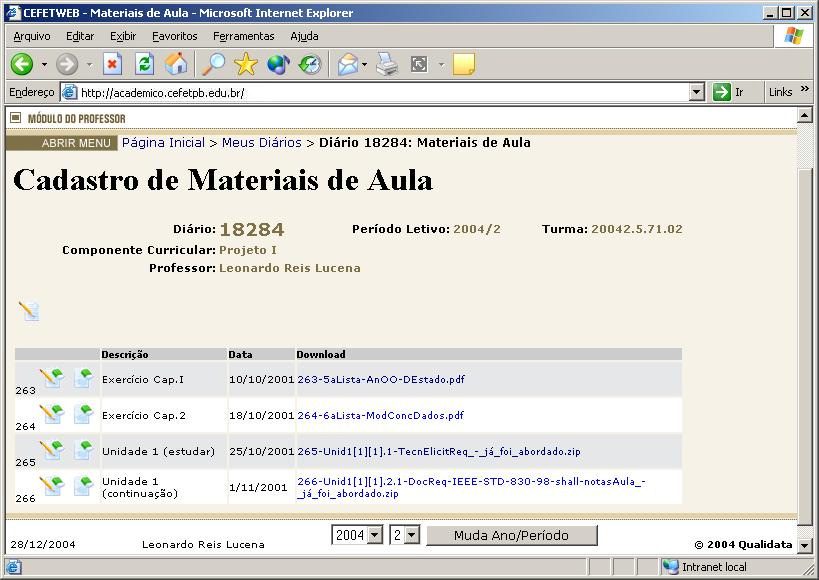
Para fazer o upload dos arquivos, isto é, disponibilizar os arquivos no site, o professor deve clicar no botão inserir (ver Fig 2.5.2.0) desta forma aparecerá a seguinte página :
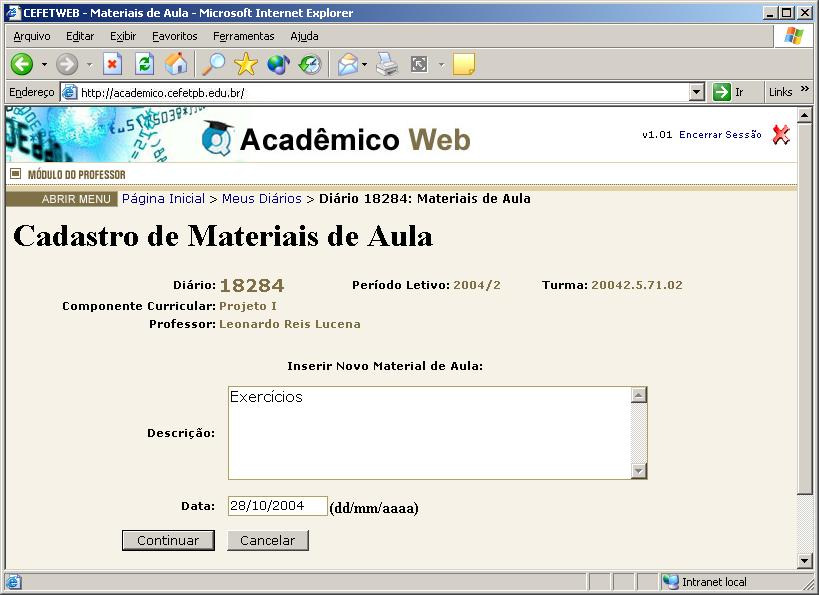
Então o professor descreve uma identificação para o material em “Descrição” e coloca a data de disponibilização do arquivo. Clica em “Continuar” e a página de anexação do arquivo no site aparecerá :
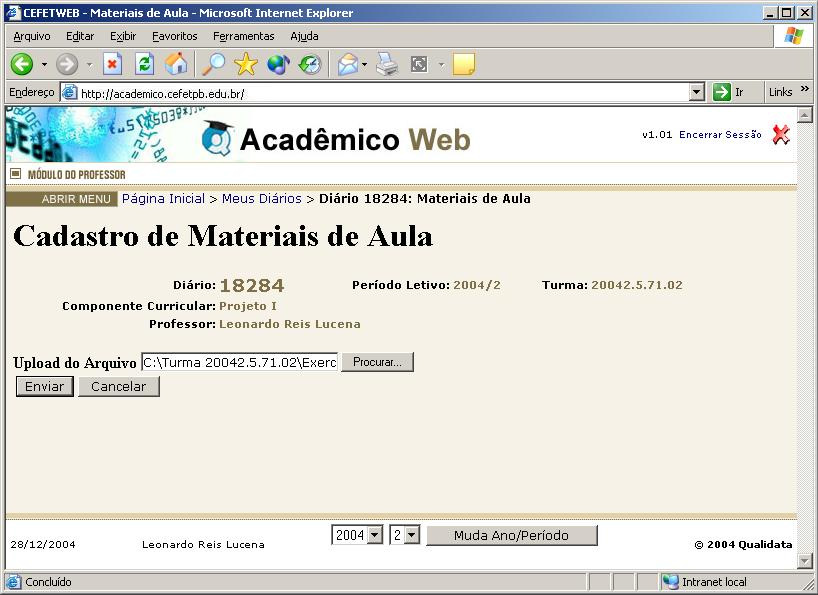
O professor deve então clicar no botão “Procurar” selecionar o arquivo que deseja disponibilizar no site e clicar em “Abrir”. Feito isso, basta clicar no botão “Enviar” da página que o arquivo ficará disponível no site.
Se quiser editar a descrição do arquivo clique em editar. Se quiser retirar o arquivo do site clique em Excluir.
2.5.3 Horário da Turma em que o Professor Leciona uma Disciplina
A diferença desse item para o item 2.4 é que no 2.4 (Horário de Aula) o professor visualiza os horários apenas das matérias que leciona na escola, já nesse item, o professor visualiza os horários de todas as matérias que são lecionadas por todos os professores de uma determinada turma em que o professor leciona alguma disciplina.
Na página Meus Diários (fazer link com item 2.5), aparecem todas as disciplinas que o professor leciona na escola. Quando o professor clicar no link “Horário da Turma” de uma determinada disciplina lecionada por ele, o mesmo visualizará os horários das aulas de todas as disciplinas daquela turma.

Na tabela de horários o professor pode notar que a diferença de cores identifica a diferença de turnos (matutino, vespertino, noturno). No exemplo da Fig.2.5.3.1 as aulas da turma em questão são todas lecionadas no turno noturno,
por isso a tabela é toda da cor branca.
Em legenda das disciplinas, mostrada logo abaixo da tabela de horários, ao clicar em cada disciplina, aparecerá respectivo plano de ensino. Pode ser observado em “Mapa de Salas” que há uma legenda para siglas e outras identificações de informações que aparecem na tabela de horário da turma.
2.5.4 Impressão de Diário de Classe (Pauta)
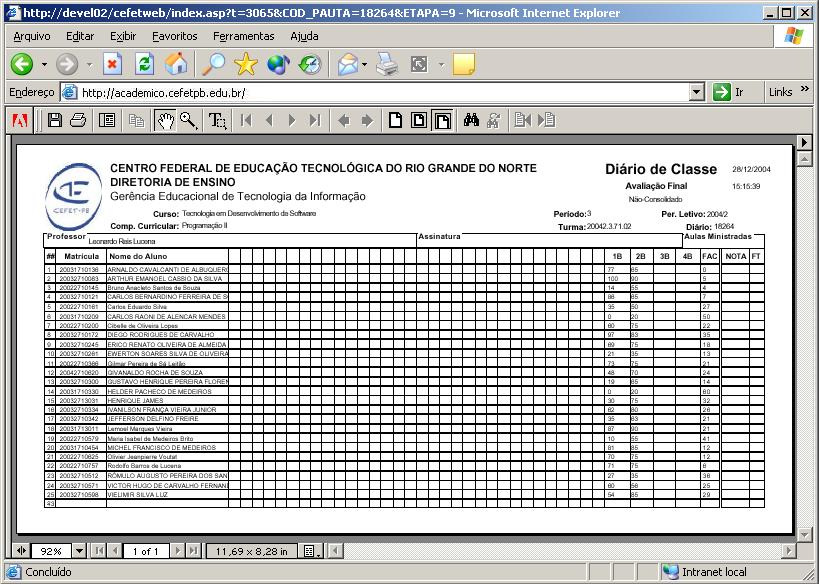
As pautas de cada etapa podem ser visualizadas e impressas pelo professor apenas clicando no link de cada etapa que aparece na coluna “Imprimir Diário” da Fig. 2.5.0.
A pauta aparecerá em formato pdf, com opções para ser impressa e de visualização.
2.6 Caixa de Mensagens

Quando existirem novas mensagens recebidas na caixa de mensagens do Acadêmico Web, o sistema mostrará a quantidade de mensagens não lidas no link de acesso na página de menu. Clique no link para trocar mensagens com outros usuários do sistema (alunos, professores, funcionários da escola, etc).
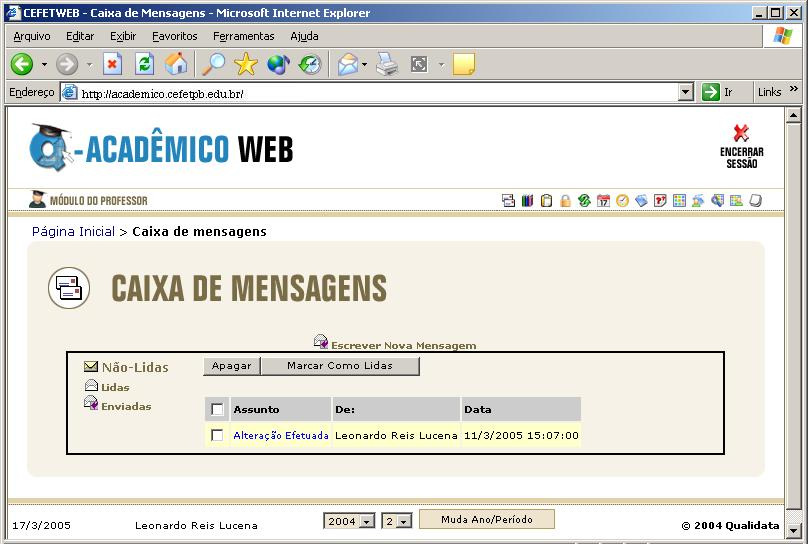
Para escrever uma nova mensagem clique no link “Escrever Nova Mensagem” e na página que abrir clique no link “Localizar Destinatários” que aparece logo acima do campo assunto. Digite nome ou parte do nome do destinatário a
buscar, escolha filtros de gerência e coordenadoria a qual seu destinatário pertence e clique no botão “Pesquisar. No resultado da busca, veja seu destinatário e clique no link “Adicionar” que aparece ao lado de cada destinatário, para que o mesmo seja incluído na sua lista de destinatários.
Feche a janela de escolha de destinatários e perceba que na página de envio de mensagens aparecem todos os destinatários que você adicionou. Se quiser que algum não receba sua mensagem, clique na caixinha respectiva de forma
que ela fique desmarcada. Digite o assunto da sua mensagem e o conteúdo, então clique em “Enviar”.
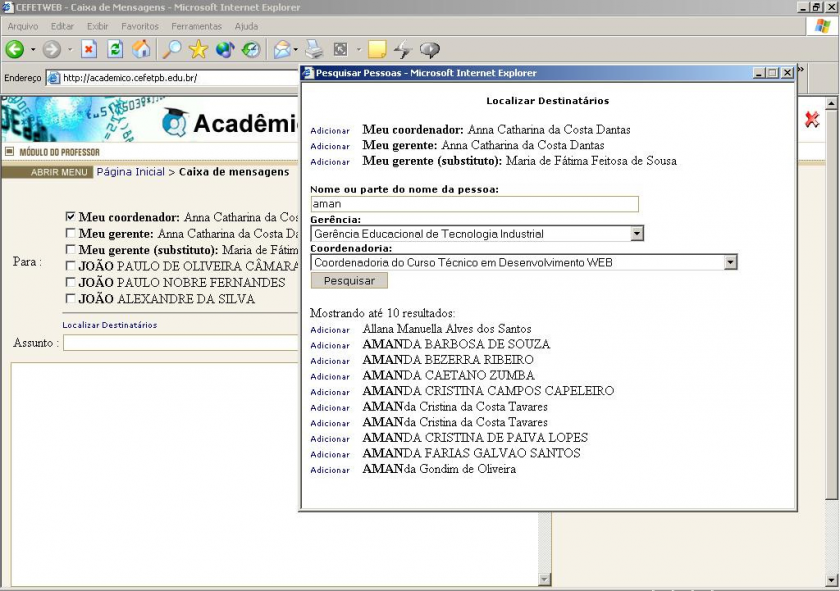
2.7 Questionários

Fig. 2.7.0
O link de questionários abre a página que dá ao aluno acesso aos questionários disponibilizados pela instituição para que os mesmos possam estar avaliando a instituição e outros quesitos.
Quando algum novo questionário estiver disponível para avaliação, o professor irá perceber assim que abrir a página inicial. Uma janela aparecerá dizendo que há questionário novo a ser respondido, e o professor poderá acessar o mesmo através do link do questionário que aparecerá nesta janela, ou acessando o link conforme Fig. 2.7.0.
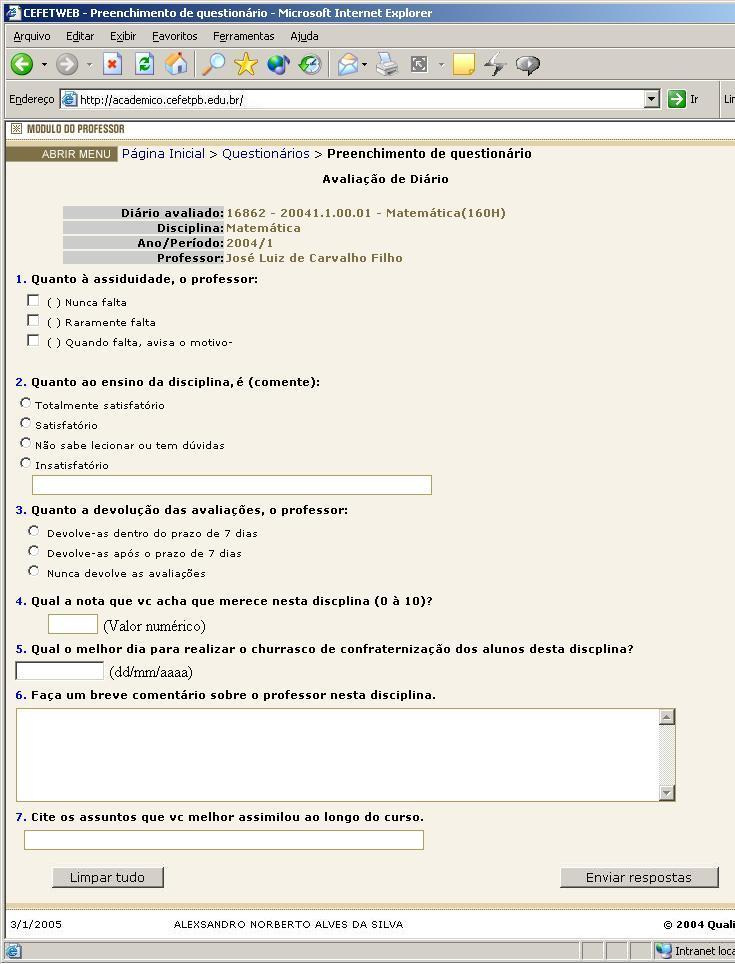
Acessado o questionário o professor o responderá. Caso ele queira limpar todas as suas respostas, basta que ele clique no botão “Limpar tudo” que aparece logo abaixo do questionário. Para enviar as respostas à escola, o professor deve então clicar no botão “Enviar Respostas”.
2.8 Matrizes Curriculares

Fig. 2.8.0
O professor pode verificar nesse link a lista de todas as componentes curriculares que são necessárias serem cursadas para que o aluno conclua o curso, nos cursos em que leciona alguma matéria
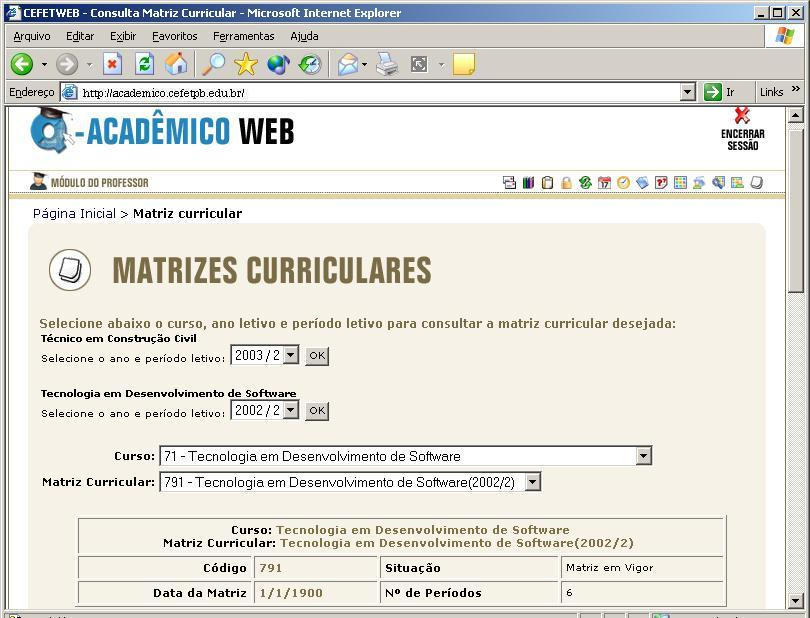
Para visualizar a matriz curricular de algum curso, escolha o ano/período e clique em “Ok”, desta forma aparecerão todas as componentes curriculares válidas para o período escolhido, do curso escolhido.
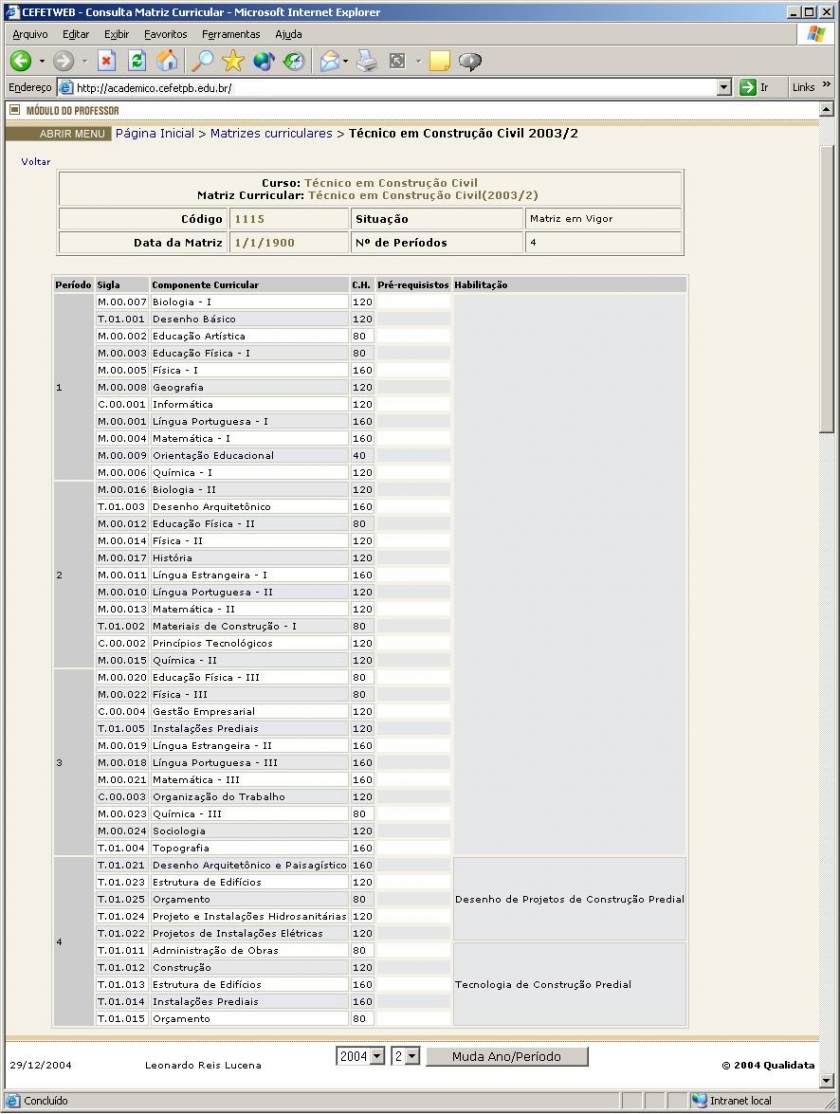
Clicando em alguma componente curricular o plano de ensino da mesma aparecerá, caso ele exista.
2.9 Seleção de FAQS

2.11.0
O link de FAQs permite ao professor enviar respostas de perguntas enviadas pelos alunos. Suas respostas e as perguntas dos alunos ficarão disponíveis para todas as pessoas da sua turma.
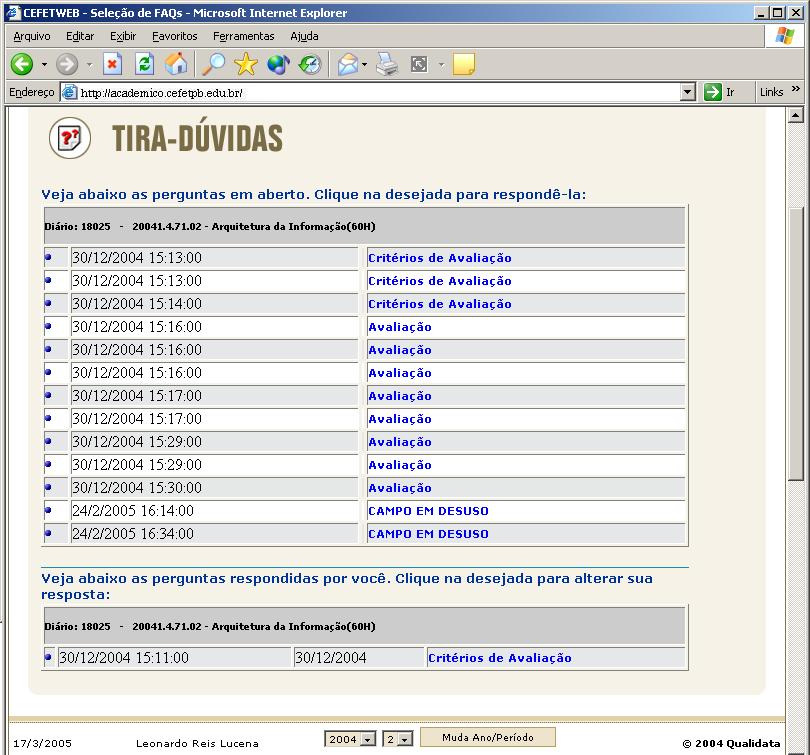
O link mostrará duas tabelas, sendo que uma é de questões em aberto, isto é, questões que não foram respondidas ainda e a outra é de todas as questões enviadas pelos alunos e respondidas pelo professor (ver Fig. 2.11.1).
Ao clicar no assunto da questão, na tabela de questões em aberto, o professor visualizará a pergunta e um editor irá aparecer para que o professor digite a respectiva resposta, sendo que esta, deve possuir a quantidade máxima de 250 caracteres (ver Fig. 2.11.2), depois de escrita a resposta da questão, o professor deve clicar no botão “Enviar” para disponibilizar a resposta para o aluno e para a turma.
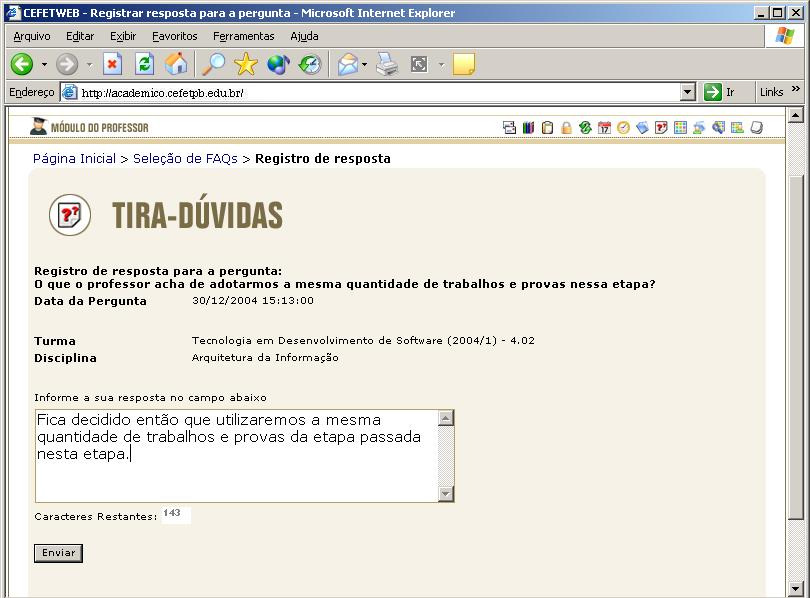
Clicando no assunto das questões já respondidas o professor terá disponível a alteração da resposta enviada, e, consequentemente, poderá reenviar sua nova resposta clicando no botão “Enviar”.
2.10 Biblioteca

Fig. 2.10.0
O link Biblioteca1 permite ao professor consultar todas as obras existentes no acervo da escola. O professor pode consultar todas as obras disponíveis para empréstimo e reservar as não disponíveis, verificar o histórico de todas as obras que já pegou emprestado. O professor pode buscar obras como : livros, mídias eletrônicas, fitas, periódicos, normas técnicas. Dependendo da obra, as buscas podem ser feitas através de assunto, título, autor e por palavras-chave.
O sistema efetua buscas aproximadas, logo, o professor pode digitar parte de alguma palavra que todas as obras que tiverem a parte descrita irão aparecer.
O sistema suprime acentos e preposições, montando um resultado maior de possibilidades de obras existentes com o assunto buscado.
Para ter informações de localização da obra, o professor deve clicar no link “disponíveis” da mesma. Se estiver emprestada, um link de reserva (ver link Reservar na Fig. 2.1.0.1) aparecerá na obra, basta clicar nele que uma página
como a da Fig. 2.10.2 será aberta.
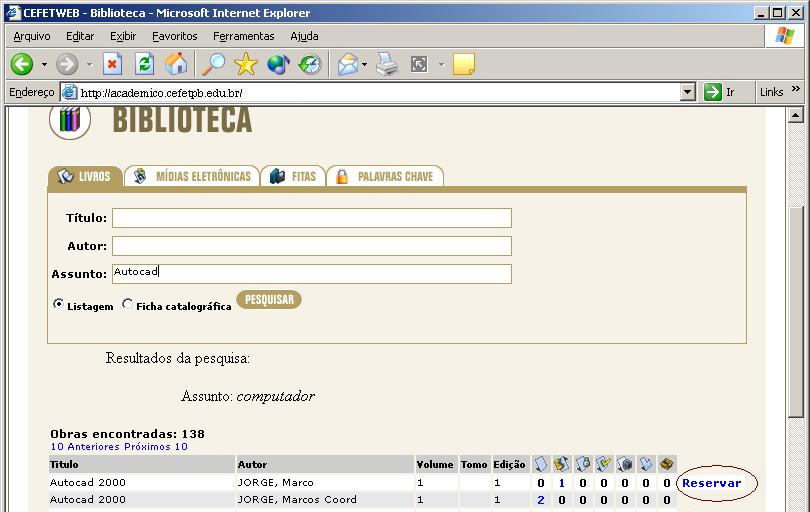
Opção reserva : Link para reservar obra emprestada.
_________________________
Depende do software Q-Biblio, desenvolvido especificamente para gestão de bibliotecas, instalado na
instituição.
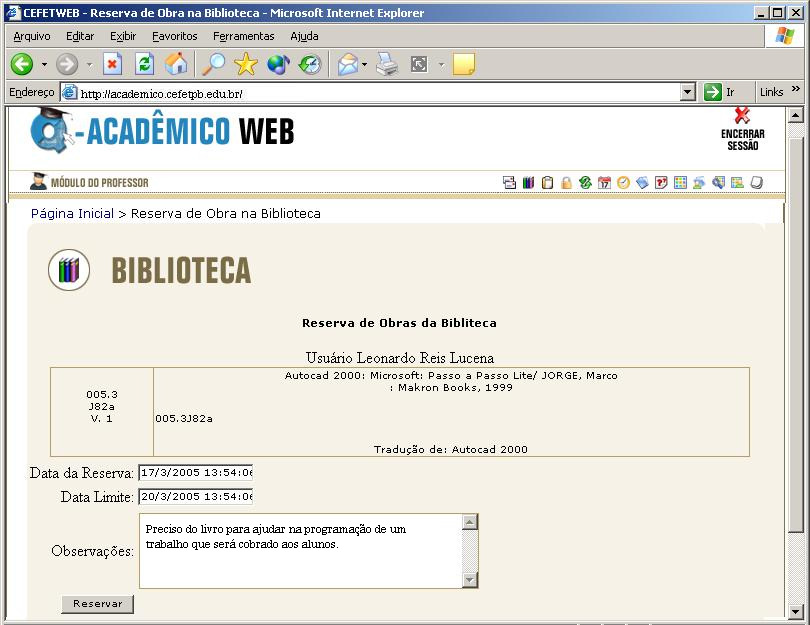
O professor deverá então digitar a data da reserva com hora desejados e a data limite que deseja que a obra possa ser reservada a ele. Abaixo, no campo de observações, ele digita os motivos da reserva ou outros detalhes que acha interessante sobressaltar e clicar no botão “Reservar”. Desta forma, o professor entrará numa fila de reserva de livros, e há um tempo limite para que o mesmo busque o livro na biblioteca, se passar esse tempo limite, automaticamente a reserva será dada a próxima pessoa da fila de reservas.
Os livros podem ser pesquisados por título, autor ou assunto. Após digitar os critérios desejados, o professor deve clicar no botão “Pesquisar”. O resultado será mostrado logo abaixo, sendo que, para cada obra será mostrada a quantidade disponível, emprestada, bloqueada (em caso de estar apropriada ao professor, por exemplo), reservada, e existente para uso interno; além de mostrar a quantidade em restauração e que foi dado baixa da mesma obra por motivos diversos. Antes de clicar em “Pesquisar” o professor pode escolher a forma que deseja visualizar o resultado da busca que pode ser por listagem,onde o resultado da pesquisa aparecerá em uma tabela; ou em forma de ficha catalográfica, onde cada obra será mostrada em forma de uma ficha com a informação do número de chamada de cada.
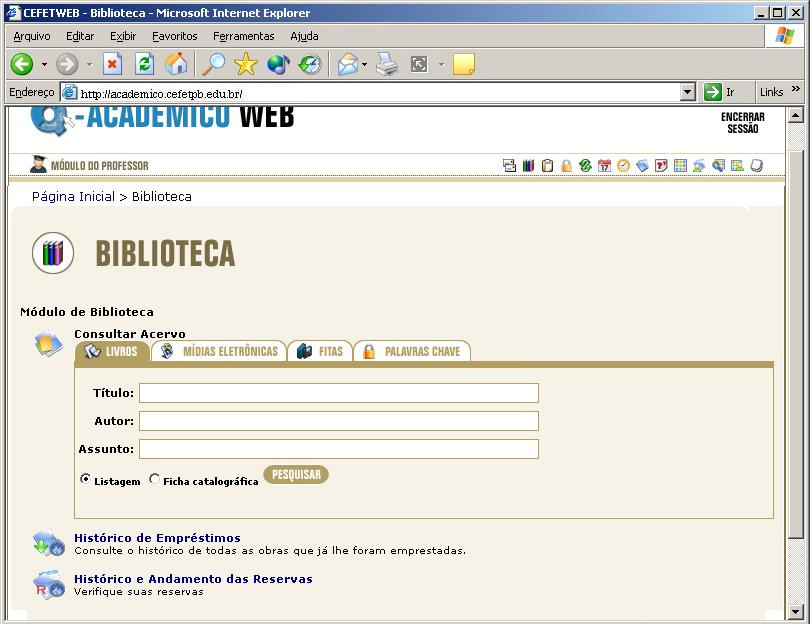
A busca por palavras-chave efetua uma busca em todo o acervo, independente de ser livro, mídia eletrônica, fita, normas técnicas, enfim, essa busca é para qualquer obra existente na biblioteca, de acordo com o assunto ou palavrachave
digitada. O professor deve clicar no tipo de busca que deseja fazer, se por palavra-chave (o sistema buscará tudo aquilo que possua exatamente a palavra digitada), ou por assunto (o sistema buscará todas as obras que englobam a palavra digitada). Depois de escolhido o tipo de busca, o professor digita o critério de filtro e clica no botão “pesquisar”. Feito isso o resultado aparecerá logo abaixo com respectivas quantidades de livros existentes, fitas,
Fig. 2.3.2
Fig. 2.10.3
CD-Roms, normas técnicas, periódicos, pastas e links.
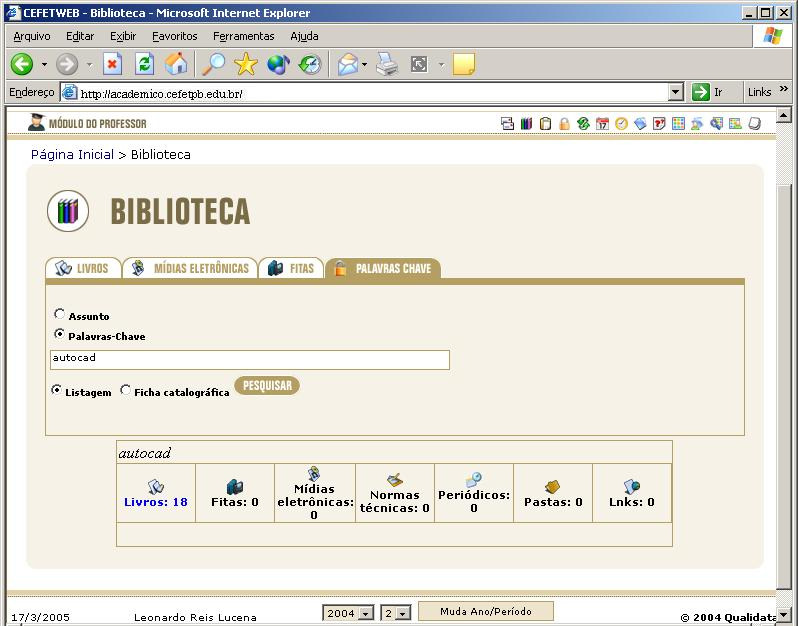
Antes de clicar em “Pesquisar” o professor pode escolher a forma que deseja visualizar o resultado da busca que pode ser por listagem, onde o resultado da pesquisa aparecerá em uma tabela; ou em forma de ficha catalográfica, onde cada obra será mostrada em forma de uma ficha com a informação do número de chamada de cada.
2.10.1 Consultar Histórico de Empréstimos

Fig. 2.10.1.0
Na página que aparece ao clicar no link “Biblioteca” há um link “Histórico de Empréstimos” no qual o professor pode conferir todas as obras que pegou emprestado na biblioteca da escola (com reserva ou sem reserva);
Clicando no link uma tabela aparecerá com informações de data de empréstimo, data de devolução, multa, tombo da obra, tipo da obra (livro, fita, cd-rom, etc) e título de cada uma.
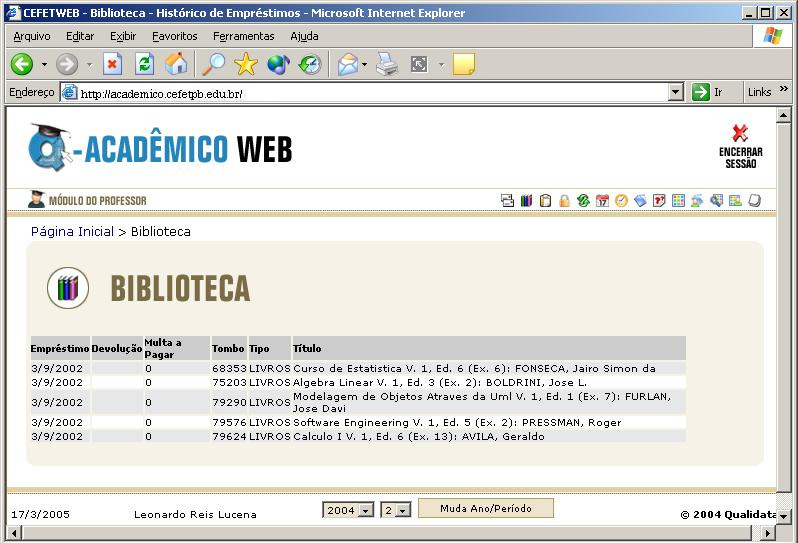
2.10.2 Verificar Histórico e Andamento das Reservas

Fig. 2.10.2.0
Na página que aparece ao clicar no link “Biblioteca” há um link “Histórico e Andamento das Reservas” no qual o professor pode conferir todas as obras por ele reservadas, seus detalhes e situação (expirada, separada, cancelada, confirmada, etc).
Quando uma obra cuja solicitação de reserva foi efetuada pelo professor, aparecer com um sinal de exclamação na frente da mesma, então esta obra está disponível para que o professor a pegue emprestado na biblioteca.
Lembrando que há um prazo estipulado pela biblioteca para reserva, se passado o prazo e o professor não aparecer para pegar a obra, automaticamente a disponibilização da obra será transmitida para a próxima reserva da fila.
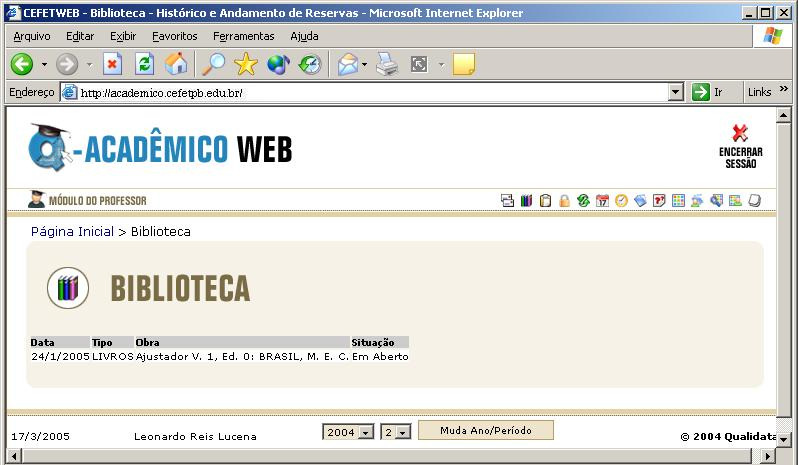
2.11 Mapa de Notas e Faltas de Todas as Disciplinas de Alunos de uma Turma

O professor tem acesso a situação de todos os alunos de determinada turma : sua média e número de faltas em cada disciplina da escola, e média do aluno em relação ao curso.
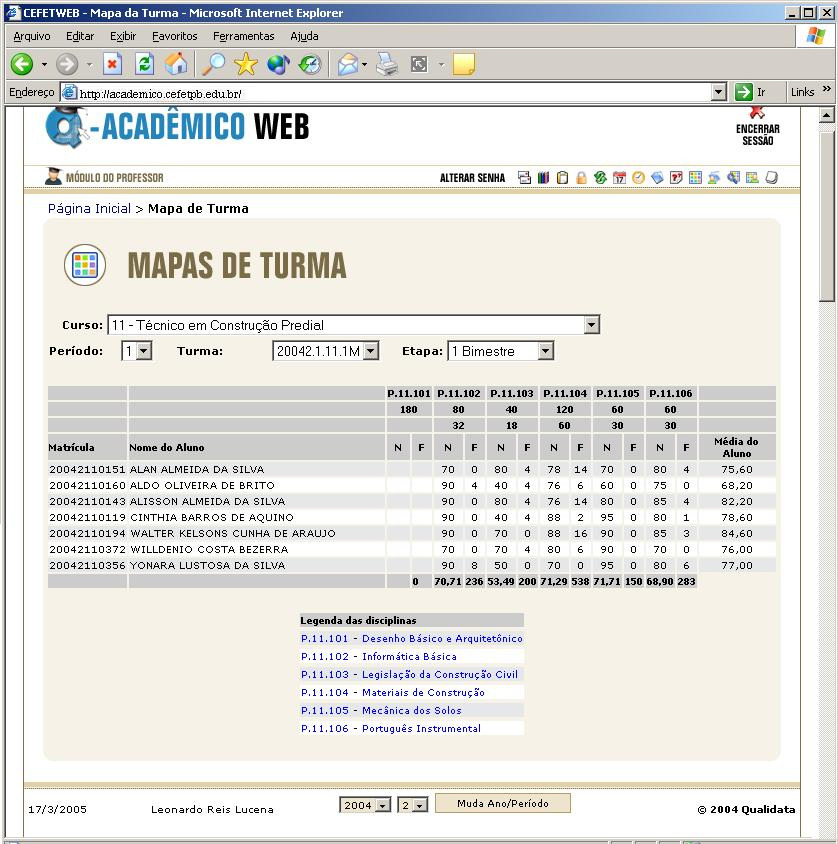
Fig 2.11.1
Como mostra Fig 2.11.1 o professor pode escolher um curso, um período, uma turma, e uma etapa, assim, o sistema carrega automaticamente a página com o mapa de turma, conforme sua seleção.
2.12 Conferindo Situação de Alunos Através de uma Matriz Curricular

Fig. 2.12.0
A matriz curricular mostra a relação de alunos (matrícula e nome) e sua situação em cada componente curricular do curso (se está cursando, se já foi aprovado, etc...). Para tanto, o professor deve escolher o curso e a matriz curricular (curso/período) - ver Fig. 2.12.1 - que o sistema carregará automaticamente na página os dados conforme seleção.
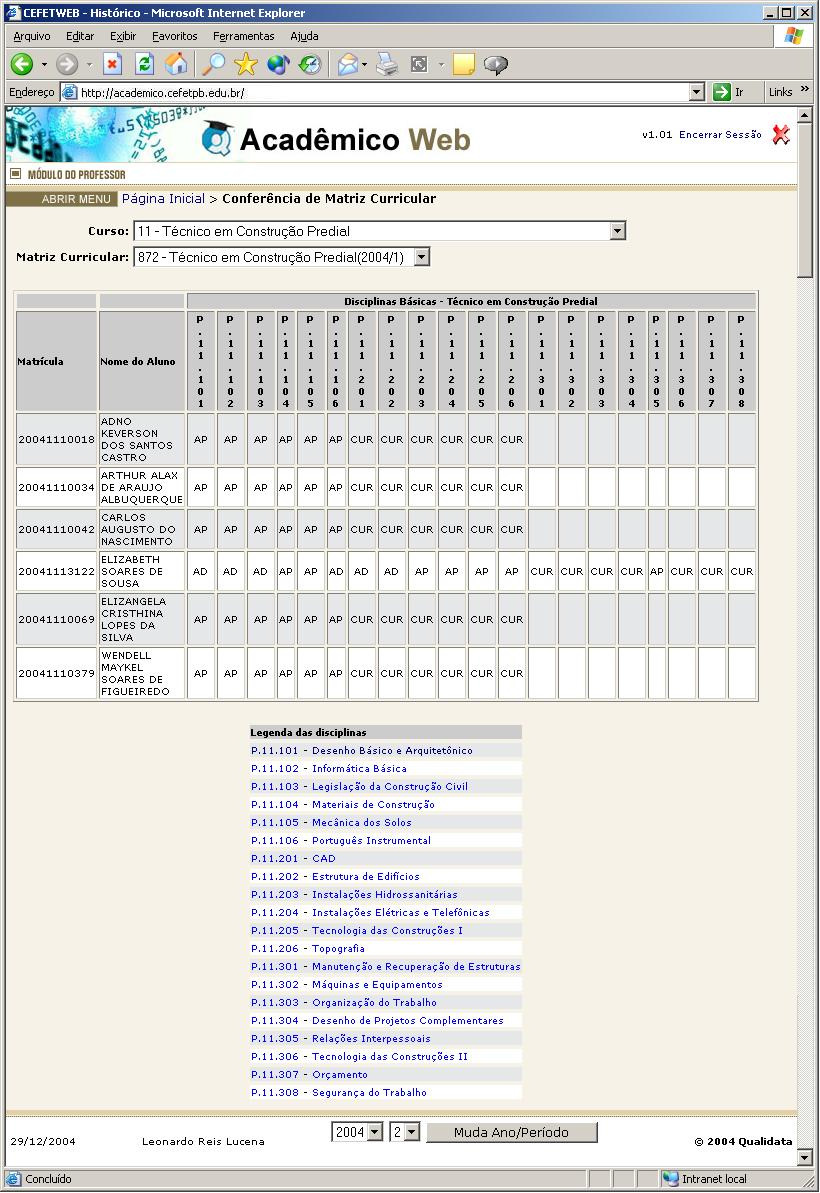
Abaixo da relação é exibida uma legenda para identificação das componentes curriculares. Ao clicar em uma das componentes curriculares o plano de ensino respectivo aparecerá, caso exista.
2.13 Consultar Dados de Alunos

Fig. 2.13.0
Através das opções matrícula, nome ou parte do nome do aluno, curso e turma o professor pode pesquisar determinado aluno. O resultado da pesquisa é uma tabela com matrícula, nome, e-mail e telefone(s) do aluno.
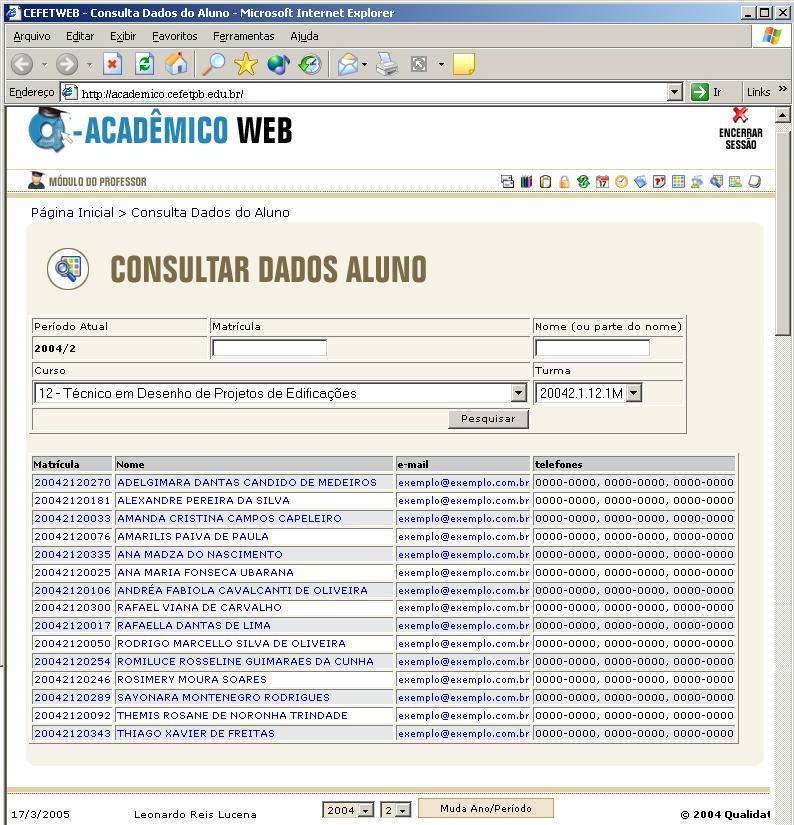
Fig. 2.13.1
2.14 Relatório de Alunos por Turma

Fig. 2.14.0
Este link permite uma pesquisa de alunos por turma, revelando quais matérias cada aluno cursou ou cursa em determinado período.
Conforme Fig 2.13.1 o professor seleciona o curso, o período e a turma que o sistema carregará automaticamente os dados.
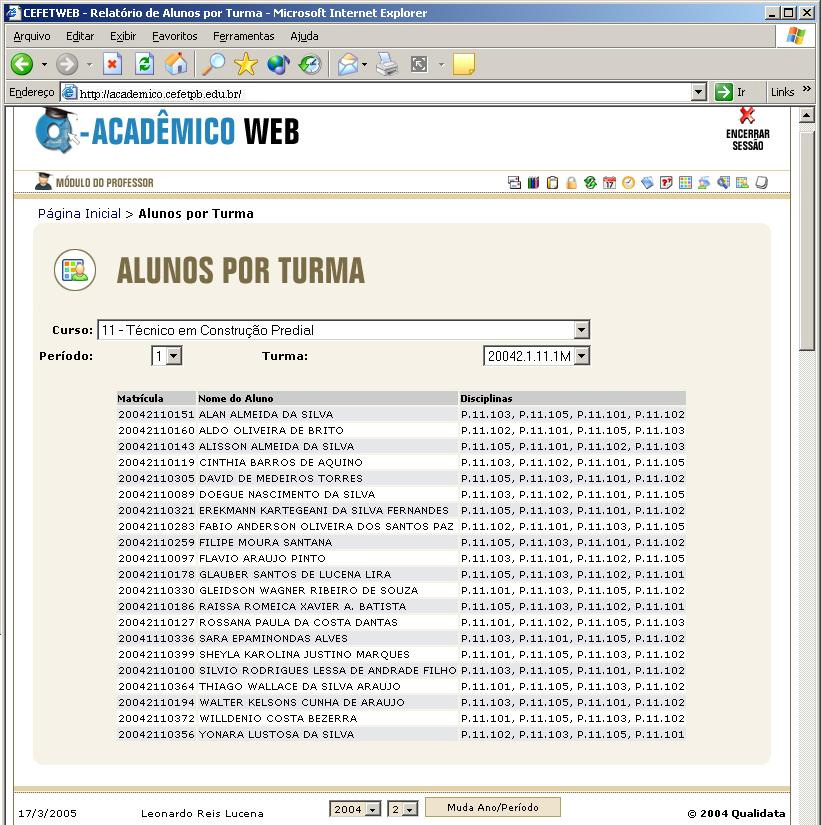
Fig. 2.14.1

Nenhum comentário