Q-Acadêmico: Como configurar carteirinhas/crachás de alunos para impressão no sistema
Q-Acadêmico
Módulo Registro Escolar
Como configurar carteirinhas/crachás de alunos para impressão no sistema Q-Acadêmico
-
Objetivos:
O presente documento visa explicar como proceder para cadastrar no sistema Q-Acadêmico a impressão de modelos de carteirinhas/crachás de alunos.
-
Observações:
- Para fins de referência iremos utilizar neste documento apenas o termo carteirinha/crachás de alunos, pois as instruções são as mesmas para ambos os tipos de objeto final impresso.
- Para utilização da impressão de fotos dos alunos as mesmas já deverão estar cadastradas no sistema Q-Acadêmico, associadas à cada pessoa.
- É fundamental que seja enviado à Qualidata uma folha padrão que contenha o fundo pré-impresso da carteinha para configuração do tipo de papel a ser utilizado.
Efetuando a configuração do modelo de carteirinha
Após fazer o logon no sistema Q-Acadêmico acesse no módulo Registro Escolar o menu Relatórios >> Impressão de Crachás >> Configurar Layout. A tela abaixo será exibida.
Na primeira guia, chamada Layout, você informará os dados referentes ao cadastro do mesmo, conforme a descrição dos campos abaixo:
- Código: Código interno do layout. Não é necessário que o usuário faça a inserção de qualquer valor neste campo, pois seu preenchimento é automático ao salvar o novo layout.
- Descrição: Descrição do modelo.
- Altura(mm): Altura, em milímetros, de uma carteirinha
- Largura(mm): Largura, em milímetros, de uma carteirinha
- Tipo: Aqui deverá ser selecionada a finalidade do layout que será cadastrado. Para a impressão de carteirinhas de alunos escolha sempre ‘Crachá de Aluno’.
- Tabela ou View de Origem dos Dados: Este campo também não necessita de preenchimento por parte do usuário. Ele será preenchido automaticamente pelo sistema Q-Acadêmico quando da seleção do tipo correto de função no campo ‘Tipo’.
Após o preenchimento de todos os campos necessários clique no botão
Agora, poderemos dar início à configuração do layout propriamente dita. Para isto você deve acessar a guia ‘Campos’. A tela será idêntica à exibida abaixo.
Note apenas que a exibição do quadro onde será editada a carteirinha pode parecer diferente conforme o tamanho da carteirinha que você está utilizando.
Abaixo segue uma explicação da barra de ferramentas exibida na tela:
- 
- 
- 
-
- 
- 
- 
- 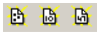
- 
- 
Para adicionar um componente à sua carteirinha, apenas selecione o tipo de componente desejado (ex: texto fixo ou imagem vinculada ao banco de dados).
Para editar as propriedades de cada componente você deverá, após a seleção ou adição do componente, dirigir-se ao ‘Editor de Propriedades’, que tem quantidade e quais os itens que são exibidos conforme o componente, e será explicado a seguir:
- 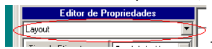
- Altura (mm) – Exibido para todos os componentes. Nele você poderá alterar (digitando o valor e pressionando ‘Enter’ em seguida) a especificação de altura do mesmo, em milímetros.
- Largura (mm) – Exibido para todos os componentes. Especifique aqui (digitando o valor e pressionando ‘Enter’ em seguida) a especificação de largura, em milímetros.
- Esquerda (mm) – Exibido para todos os componentes. Distância, em milímetros, do início do campo em relação à margem esquerda da carteirinha.
- Topo (mm) – Exibido para todos os componentes. Distância, em milímetros, do início do campo em relação à margem superior da carteirinha.
-
Imagem de Fundo – Aparece apenas quando não há nenhum componente selecionado (clique com o botão do mouse em qualquer lugar livre na carteirinha). É a especificação do arquivo de imagem (formato .jpg) que será utilizado para a impressão.Note que ainda o papel que será utilizado para a impressão já traga o fundo pré-impresso, é interessante carregar uma réplica de imagem de uma carteirinha para servir de referência durante a edição.Para carregar a imagem apenas clique no botão
e faça a procura e seleção do arquivo desejado.
- Imprimir Imagem – Aparece apenas quando não há nenhum componente selecionado. Indica se a imagem de fundo da carteirinha, utilizada para a edição do layout, será ou não impressa.
- Imprimir Bordas – Indica se as bordas externas do componente serão ou não impressas.
- Fonte – Quando componente é de inserção de texto (estático ou vinculado à base de dados), e também quando é código de barras (para seleção do padrão que será utilizado para inserção do código). Selecione aqui a fonte, tamanho e estilo da fonte que será utilizada na impressão.
- Alinhamento Vertical - Quando componente é de inserção de texto (estático ou vinculado à base de dados), e também quando é código de barras (para seleção do padrão que será utilizado para inserção do código). Especifica como o texto ou código de barras ficará de barras ficará alinhado em relação à sua posição vertical.
- Alinhamento Horizontal - Quando componente é de inserção de texto (estático ou vinculado à base de dados), e também quando é código de barras (para seleção do padrão que será utilizado para inserção do código). Especifica como o texto ou código de barras ficará alinhado em relação à sua posição horizontal.
- Imagem – Utilizado quando componente é do tipo imagem estática. Selecione aqui a imagem que será utilizada.
- Nome do campo – Quando o componente é do tipo texto vinculado ao banco de dados ou imagem vinculada ao banco de dados. Especifica a origem dos dados que serão exibidos. (ex: para o campo em que deverá ser exibido o nome do aluno o campo ‘Nome_Pessoa’ deverá ser selecionado).
-
1.1 Após fazer todas as configurações e ajustes pertinentes, lembre-se de clicar no botão
impressão. para salvar as alterações. Note que ainda que o papel que será utilizado para impressão já traga o fundo pré-impresso, é interessante carregar uma réplica da imagem de uma carteirinha para servir de referência durante a edição.
Observações Importantes:
- Para a imagem de plano de fundo, ainda que a folha de impressão já traga pré- impresso o fundo da carteirinha, é sempre bom utilizar uma imagem base na mesma proporção da original para edição da carteirinha, ainda que esta imagem não vá de fato ser impressa, selecionando-se a opção ‘Imprimir Imagem’ igual a ‘não’.
-
A imagem da foto do aluno, se for ser importada das fotos já cadastradas no Q- Acadêmico sempre aparecerá como componente do tipo ‘Imagem Vinculada ao Banco de Dados’, e o campo a ser selecionado no item ‘Nome do Campo’ do editor de propriedades do componente será ‘COD_PESSOA’. Qualquer outro campo selecionado fará com que a foto do aluno não seja impressa.
- Quando o campo é do tipo texto , sempre será impresso um fundo branco por toda a extensão do campo e sob as letras/números afim de tornar legíveis as informações sobre qualquer cor de fundo.Isto só não terá efeito se a imagem de fundo for pré-impressa no papel.
Imprimindo as carteirinhas já configuradas
Para a impressão dirija-se, no módulo Registro Escolar, ao menu Relatórios >> Impressão de Crachás >> Crachás de Alunos. A tela abaixo será exibida:
Realize o filtro para imprimir apenas as carteirinhas dos alunos desejados e clique no botão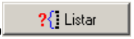
Na caixa de seleção que será exibida selecione o formato correto de folha de impressão que será utilizada (caso a opção correta não seja exibida entre em contato com a Qualidata para cadastro), e clique no botão


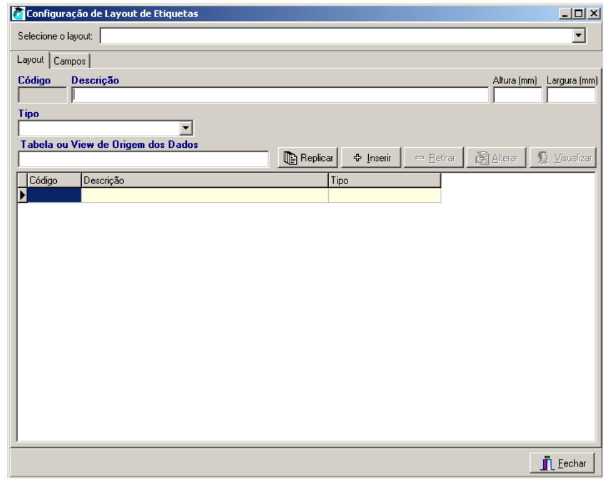
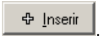
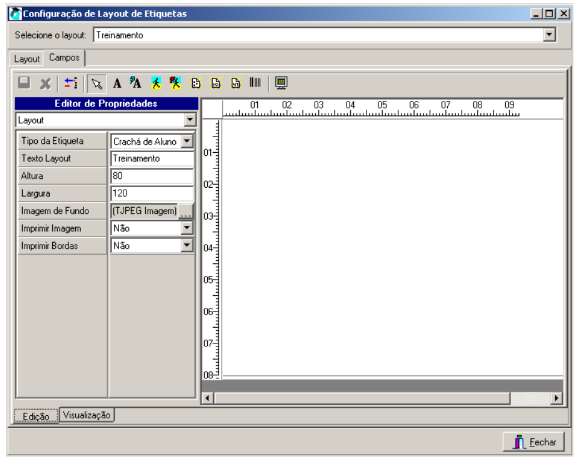

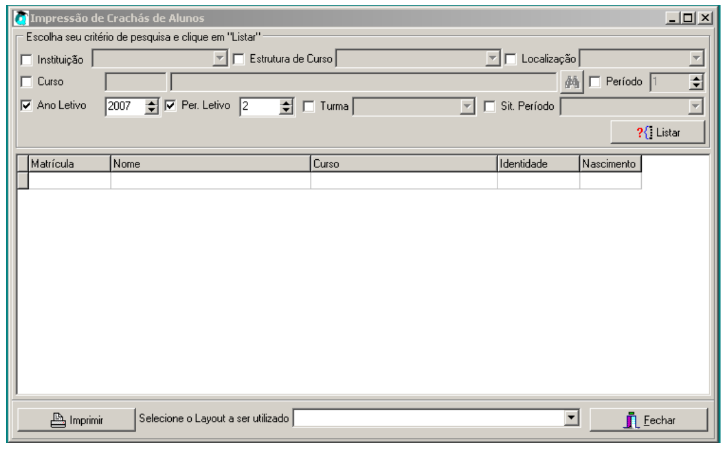
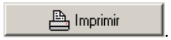
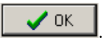
Nenhum comentário