Documentação SUAP EDU: Secretário Acadêmico/ Procedimentos necessários antes de começar as Matrículas e Rematrículas/ Cadastros Gerais
Cadastrar Matriz - SUAP EDU
Considerações Iniciais
Esse tutorial orienta como cadastrar uma matriz para um curso.
Preparativos
Definição do "Nome da Matriz"
Primeiramente, para a criação do "Nome da Matriz" o NTI recomenda seguir a padronização apresentada abaixo. Essa padronização é importante para auxiliar as ferramentas de busca do SUAP, possibilitando também, a diferenciação dos itens criados entre os campi existentes. Esse padrão de nomenclatura para as matrizes será utilizado para compor todos os componentes, sendo formado pelas seguintes partes:
1) Identificador do curso: Previamente definido e anotado no cadastro de curso. Clique aqui para relembrar.
Ex.: IFS_P_GEAM
2) Identificador da matriz: Responsável por identificar a ordem de criação de cada matriz do curso.
Ex.: AA para primeira matriz do curso; AB para segunda matriz; AC para a terceira, ZZ...
3) ano/semestre que a matriz será utilizada primeiramente no sistema.
Ex.: 20191
Tendo com base o curso de “Engenharia Ambiental” do "Campus Inconfidentes", iniciado no sistema no 1º semestre do ano de 2019 e sendo a primeira matriz desse curso no SUAP, o "Nome da Matriz" ficaria da seguinte forma: “IFS_P_GEAM_AA_20191”.
Anote o "Nome da Matriz", pois ela será utilizada ao longo desse tutorial e posteriormente no cadastro de componentes.
Acessar tela "Matrizes Curriculares"
Antes de prosseguir, o NTI recomenda que tenha sido feito os "Preparativos" indicados anteriormente e o "Nome da Matriz" tenha sido anotado.
Em seguida, para acessar a tela "Matrizes Curriculares", siga as instruções abaixo e observe a Figura 1:
2. Selecione o item "Cursos, Matrizes e Componentes.";
3. Selecione o item "Matrizes Curriculares";
|
Figura 2: Acessar tela "Matrizes Curriculares". |
Acessar tela "Adicionar Matriz Curricular"
Em seguida será aberta a tela "Matrizes Curriculares" e nela, clique no botão "Adicionar Matriz Curricular" como ilustrados na Figura 2.
|
Figura 2: Acessar tela "Adicionar Matriz Curricular". |
Preencher informações da "Matriz Curricular"
Será aberta a tela "Adicionar Matriz Curricular" como ilustrado na Figura 3. Logo após essa figura, estão indicados quais campos devem ser preenchidos.
Caso tenha necessidade de preencher algum campo não indicado nesse tutorial, fique a vontade.
|
Figura 3: Preencher informações da "Matriz Curricular". |
Seção "Dados Gerais"
Na seção "Dados Gerais", preencha os seguintes campos:
-
Descrição: (Informar o "Nome do Matriz", definido anteriormente nos "Preparativos" desse tutorial. Clique aqui caso tenha esquecido);
-
Ano Criação: Ano em que a matriz será utilizada pela primeira vez;
-
Período Criação: Semestre em que a matriz será utilizada pela primeira vez;
-
Nível de Ensino;
-
Data de Início: Se a matriz iniciou no 1° semestre, preencha com 01/01/ano e, se começou no 2° semestre, preencha com 01/07/ano;
-
PPP: (Anexe o PPC da matriz que se está cadastrando. Importantíssimo!);
-
Quantidade de Períodos Letivos: Significa "anos" ou "semestres". Se for um curso "Técnico" e for escolhido 3 períodos letivos, significa 3 anos letivos. Se for um curso "Superior" e for escolhido 3 períodos letivos, significa 3 semestre letivos;
-
Estrutura;
Seção "Carga Horária"
Na seção "Carga Horária", preencha os campos informados abaixo utilizando o formato hora-relógio (10,30 que significam "Dez horas e vinte minutos") e coloque "0" quando o componente não fizer parte do PPC.
As cargas horárias preenchidas nesses campos tornam-se requisitos a serem cumpridos pelos alunos, isto é, o aluno será obrigado a cumprir tal carga horária em forma de disciplinas. Assim, por exemplo, se o aluno pode cursar disciplinas optativas, mas elas não fazem parte da carga horária obrigatória do curso, o campo "Componentes Optativos" deve ser preenchido com "0". Outro exemplo: Se o campo "Trabalho de Conclusão de Curso" for preenchido com 50 horas, o aluno terá que cumprir 50 horas de disciplinas do tipo "TCC".
-
Componentes obrigatórios;
-
Componentes opativos;
-
Componentes eletivos;
-
Seminários;
-
Trabalho de Conclusão de Curso(TCC);
-
Estágio Obrigatório;
-
Atividades complementares;
-
Atividades Teórico-Práticas de Aprofundamento;
Seção "Configurações Adicionais"
Na seção "Configurações Adicionais", preencha os seguintes campos:
-
Configuração de AACC: Utilize a opção "AACC" por padrão;
-
Configuração de ATPA: Atividades Teórico-Práticas de Aprofundamento;
-
Configuração de Créditos Especiais;
Seção "Trabalho de Conclusão de Curso"
Na seção "Trabalho de Conclusão de Curso", preencha os campos abaixo de acordo com o PPC do curso.
-
Exige TCC;
Seção "Estágio"
Na seção "Estágio", preencha os campos abaixo de acordo com o PPC do curso.
-
Período Mínimo para Estágio Obrigatório;
-
Período Mínimo para Estágio Não Obrigatório;
Salvar informações
Após preencher corretamente todos os campos anteriores, basta clicar no botão "Salvar" no final da tela.
Vincular a matriz em um curso
Por fim, após seguir todos os passos anteriores corretamente, clique aqui para vincular a matriz criada em um curso.

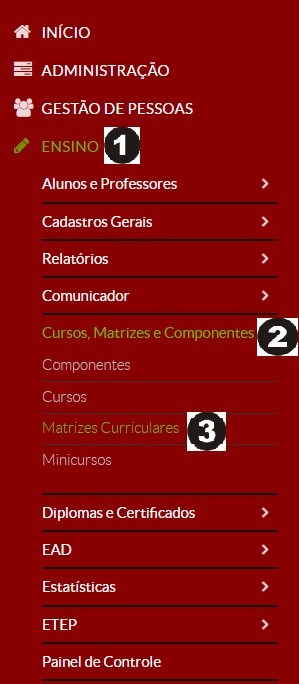
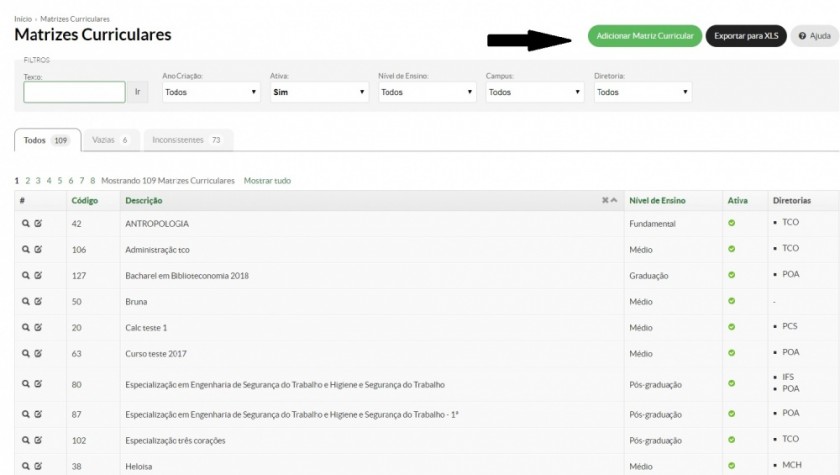
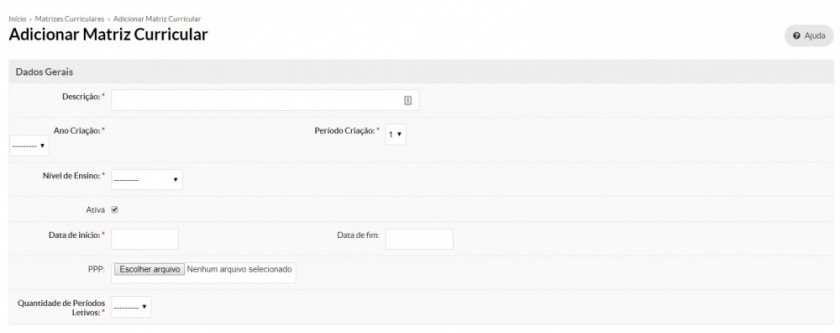
Nenhum comentário