Tutorial de como criar um evento na Plataforma EVEN3
Objetivos:
Esclarecer o modo de uso da ferramenta EVEN3, para dar autonomia ao usuário para que ele desenvolva seu próprio evento sem a necessidade de conhecimento técnico.
Observações:
- A Even3 é uma plataforma criada para simplificar a organização de eventos técnicos e científicos como congressos, workshops, simpósios e minicursos.
- O software automatiza todo o ciclo de vida do evento, abrangendo desde a submissão e publicações de trabalhos à inscrições, credenciamento e emissões de certificados, atendendo a necessidade de participantes e organizadores.
Atividades no EVEN3
1.Como criar evento no EVEN3
1. Entre no site da Even3 e clique no botão verde;
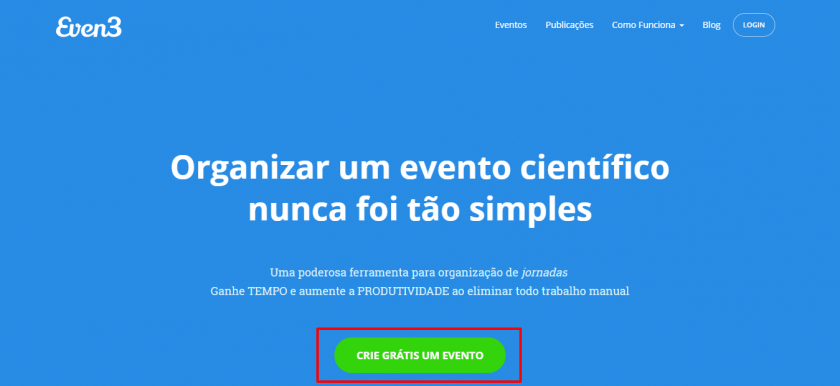
2. Preencha todas as informações solicitadas para a criação do evento.
>>> Você pode escolher os módulos nessa fase e depois removê-los no sistema, caso queira.
>>> Preencher a localização nesse formulário é obrigatório, apenas cidade e estado.
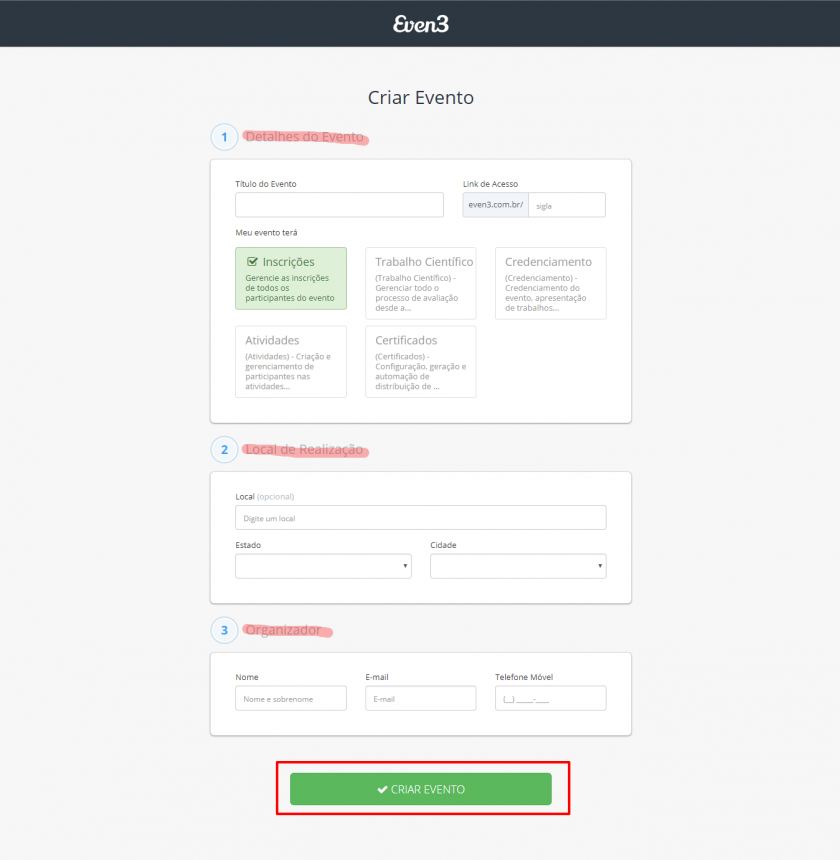
3. Digite a sua senha e clique em "Realizar login e criar evento":
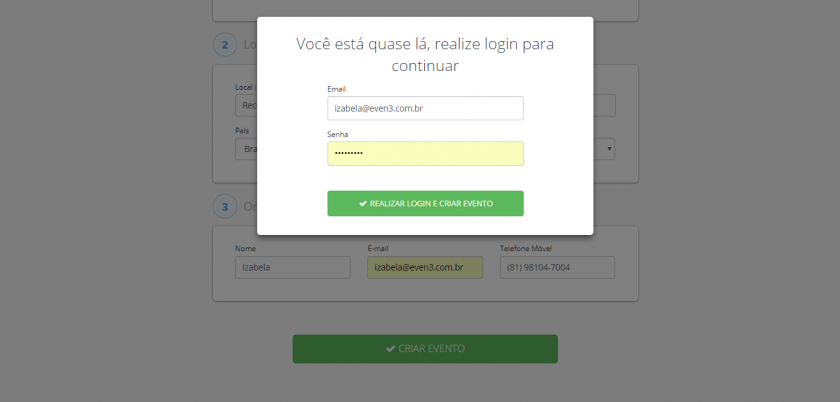
4- Agora o seu evento está criado.
Basta preencher o checklist e finalizar as configurações do seu evento.
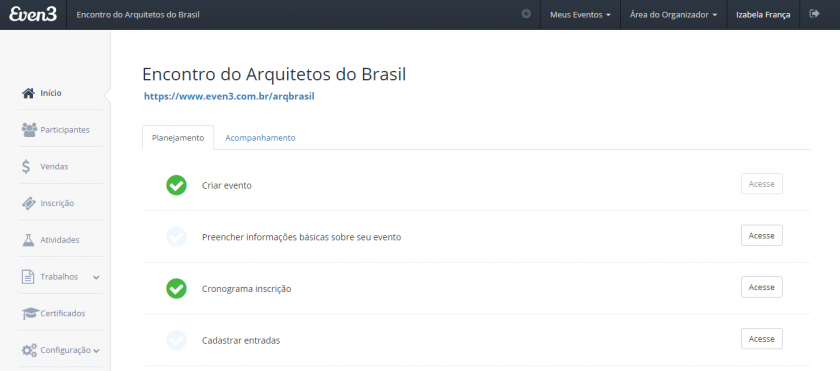
2.Como adicionar palestrantes/convidados no evento
>>Para adicionar palestrantes às atividades na Even3, basta seguir os passos descritos abaixo:
Passo 1
Após clicar no módulo Atividades, vá até a aba Convidados. Na plataforma, convidados e palestrantes são sinônimos.
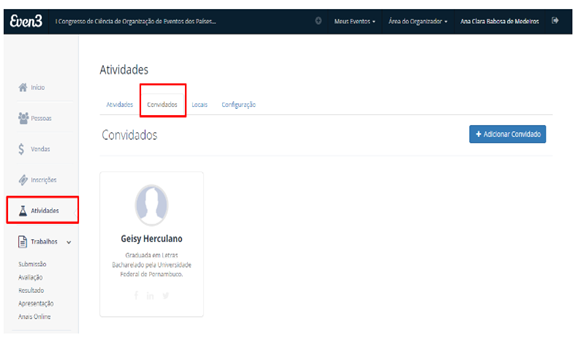
Passo 2
Para adicionar um convidado, clique no botão + Adicionar Convidado. Um modal como o mostrado no print abaixo aparecerá.
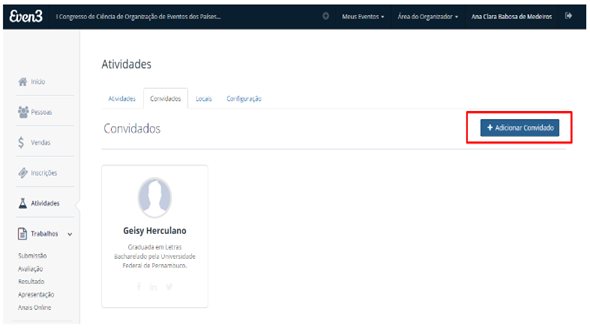
Passo 3
Aqui, o usuário adicionará as informações do palestrante/convidado. Lembre-se de cadastrar o e-mail usual do convidado, pois é por esse e-mail que o certificado (caso queira criar um para esta categoria) será enviado. Depois disso, basta clicar em Salvar Convidado.
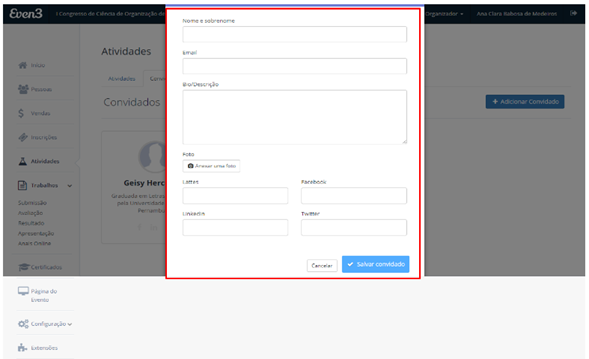
Passo 4
>> Agora, depois de ter cadastrado o convidado, precisamos adicioná-lo à atividade correspondente a ele.
>> Vá na aba Atividades e clique na atividade na qual você quer adicionar o convidado.
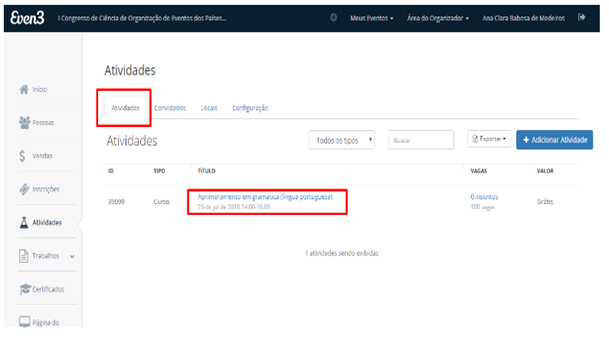
Passo 5
Clique em "adicione local, convidado, limite de vagas, descrição" para que a outra parte da edição da atividade apareça. Depois, é só selecionar o convidado cadastrado e salvar as alterações. Caso o convidado não apareça para ser selecionado, clique em +Convidado e preencha o campo de dados.
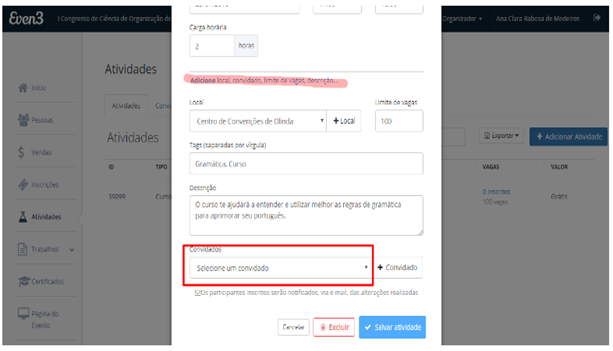
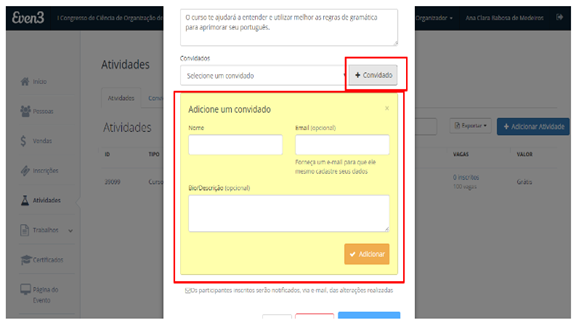
Após isso, basta clicar em salvar atividade .
Seguindo o passo a passo acima, o organizador adicionou os convidados ao evento. Essas informações vão aparecer na página do evento desta forma.
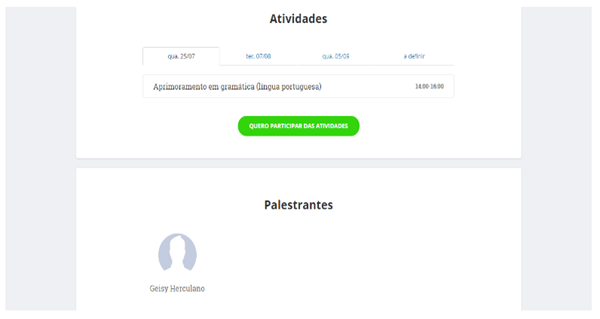
3.Como adicionar atividades
Passo 1
No módulo Atividades, clique no botão + Adicionar Atividade.
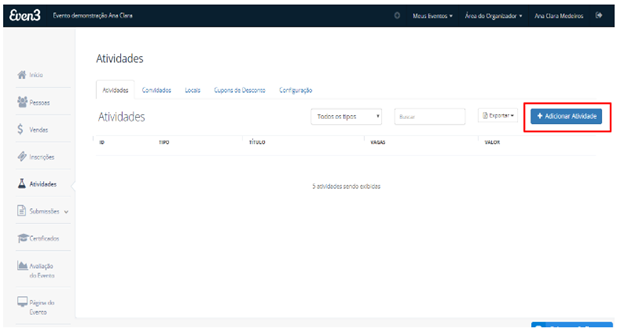
Passo 2
Um modal como este aparecerá. Adicione o título, o tipo (se é palestra, minicurso, oficina), o valor da inscrição e a duração que a atividade terá.
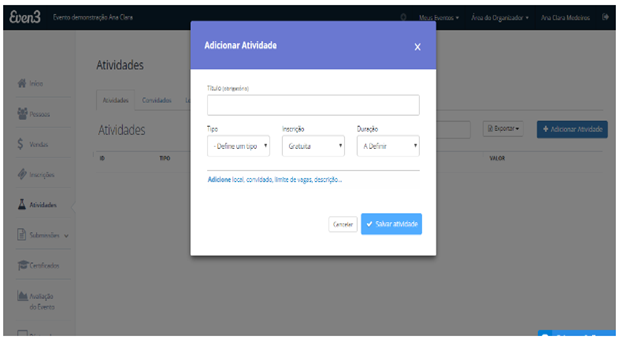
Passo 3
Quando for adicionada a duração da atividade, automaticamente o modal carregará mais algumas informações adicionais para que você possa adicionar as datas e o horário em que ocorrerá a atividade.
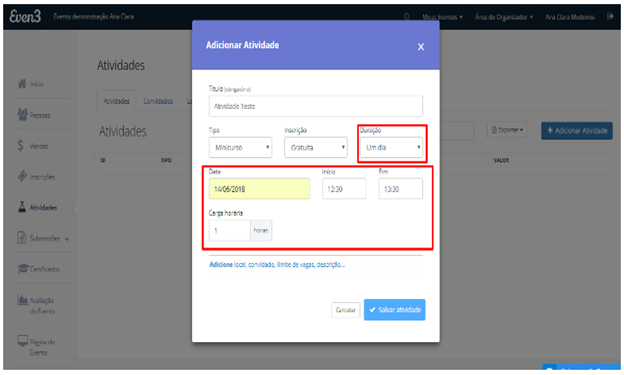
Passo 4
Para adicionar mais informações ao cadastro da sua atividade, clique em "Adicionar local, convidado, limite de vagas, descrição...". É recomendado que você cadastre o máximo de informações possível, pois isso facilita muito a vida do participante.
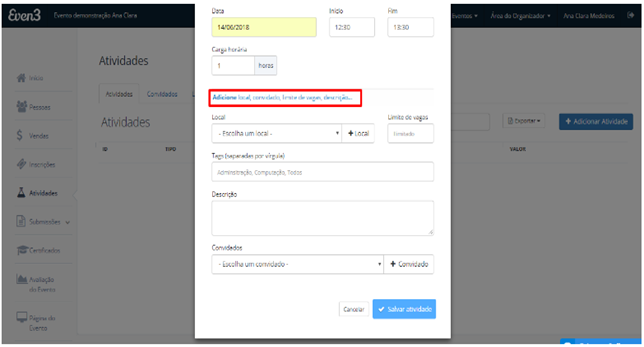
Passo 5
Após adicionar todas as informações, basta clicar em Salvar Atividade. Lembrando que para selecionar um convidado, ele precisa estar cadastrado.
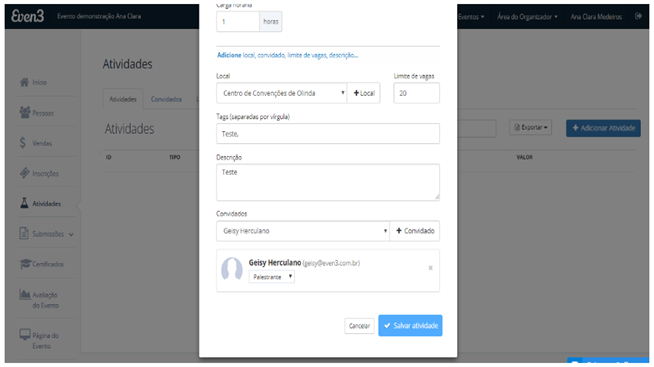
Após clicar em Salvar Atividade, ela aparecerá da seguinte maneira:
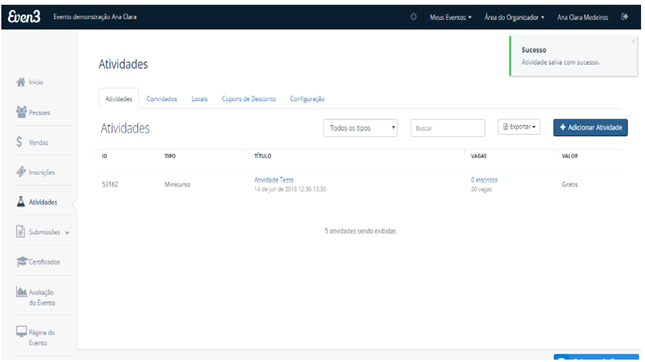
4.Como adicionar modalidades que serão submetidas no evento
Modalidades Existentes
- Antes de adicionar , você pode conferir que existem já 3 modalidades.
- Você pode editar, excluir, criar regras para a submissão de trabalhos de cada modalidade e criar uma nova modalidade.
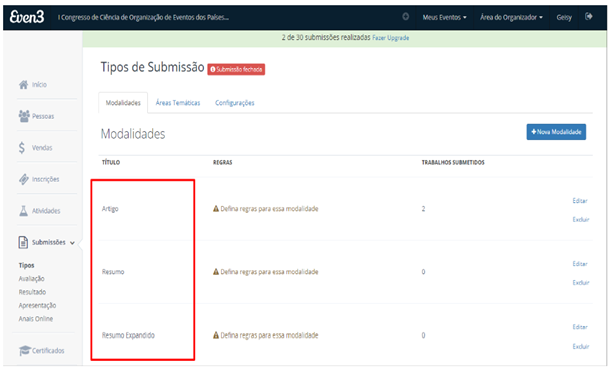
Para criar uma nova modalidade
Passo 1
>> Clique em + Nova Modalidade.
Ao clicar você vai abrir um novo menu para configurar a sua modalidade desejada.
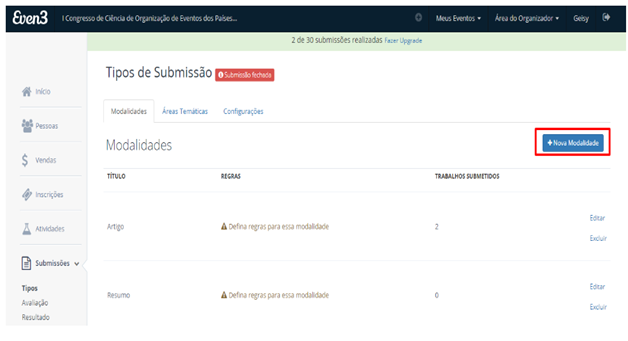
Passo 2
Escolha um título, um tipo de submissão, faça o upload das regras da submissão e clique em Salvar Modalidade;
>> Submissão por arquivo: A submissão por arquivo, permite que o autor submeta o seu trabalho em forma de arquivo, como PDF, Power Point, Word, entre outras opções
>> Submissão por formulário ou texto: Nesse tipo de submissão, o autor vai digitar o texto na própria plataforma. Nesse caso, o organizador decide qual é o mínimo e o máximo de caracteres
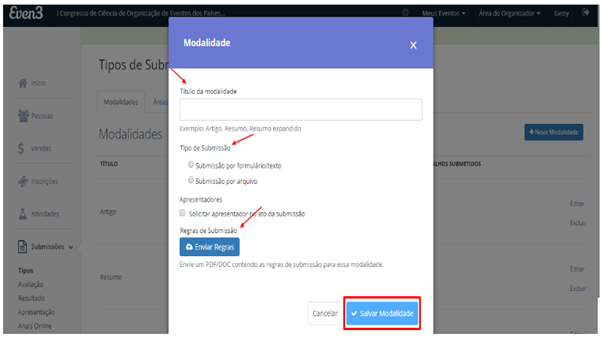
Passo 3
Após adicionar todas as configurações na sua nova modalidade, ela aparecerá automaticamente na lista da forma que você configurou.
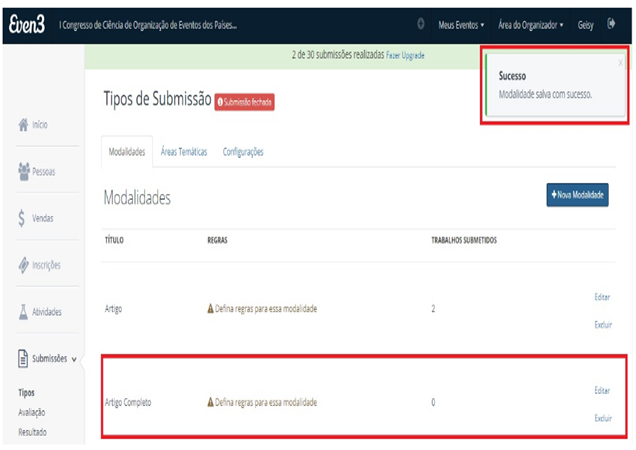
5.Como criar certificado de participação em atividade
1-Na área do organizador, clique no menu pela opção certificados ( observe o exemplo):
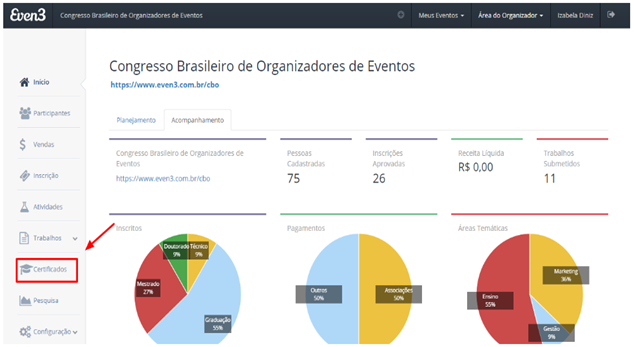
2- No certificado de atividade, na coluna de atribuição, escolha qual o tipo de participante receberá o certificado:
- Todos os inscritos na atividade
- Para quem se credenciou no evento
- Para quem se credenciou na atividade
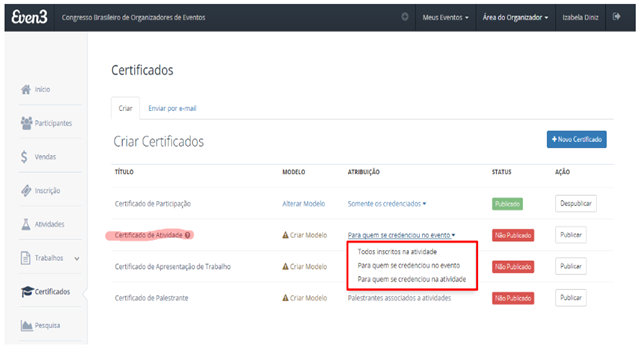
3- Crie um modelo para o certificado:
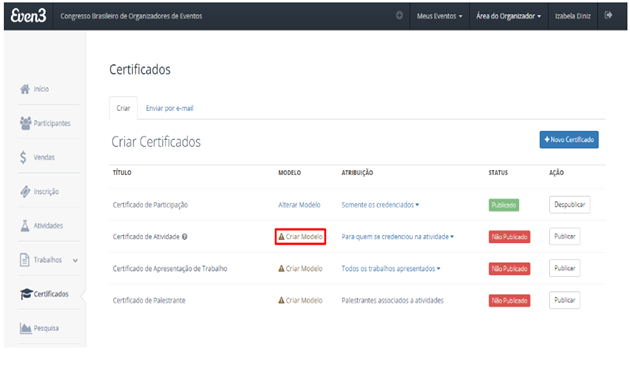
4- Por fim, publique o certificado:
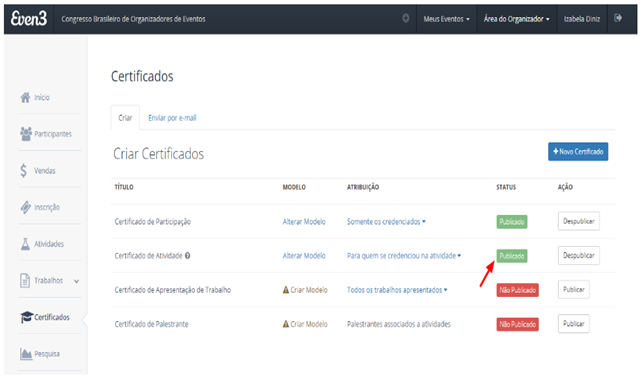
6.Como configuras as tags dos certificados
Observações
2- Ao acessar a área de certificados na plataforma Even3, selecione o certificado que deseja alterar. Diferentes tipos de certificados estarão disponíveis para configuração. Você pode clicar ou em alterar resultado ou criar modelo.
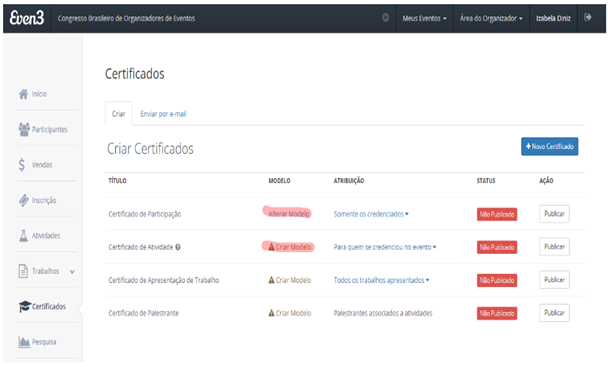
3- Após selecionar o certificado que deseja configurar, você pode clicar no texto do certificado e digitar a tag mais apropriada ao seu certificado. Para consultar as tags que você poderá usar, basta clicar no botão "tags disponíveis".
Observação
>>> No caso do certificado de ATIVIDADE, as tags disponíveis são:
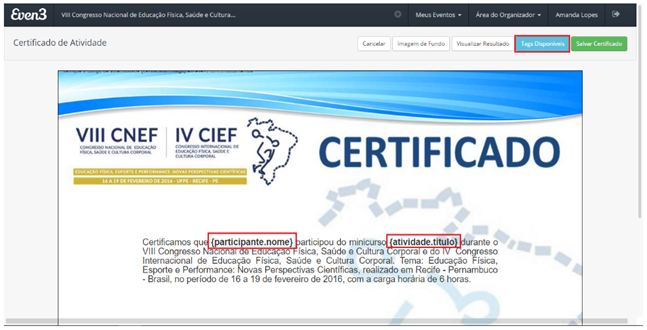
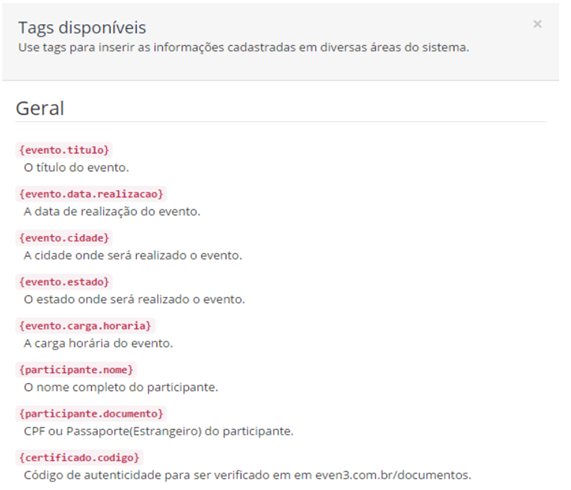
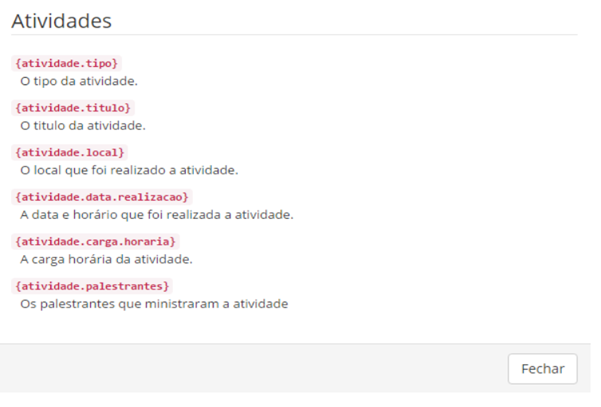
4-No caso do certificado de APRESENTAÇÃO DE TRABALHO, as tags disponíveis são:
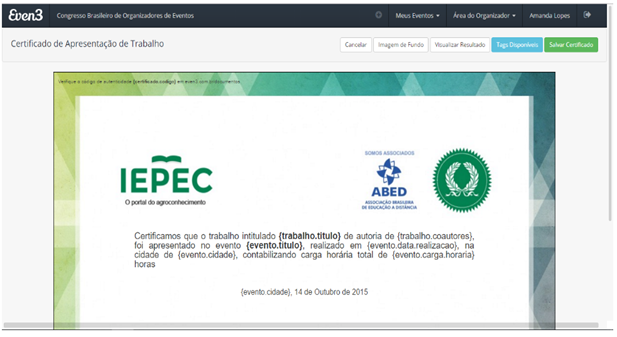
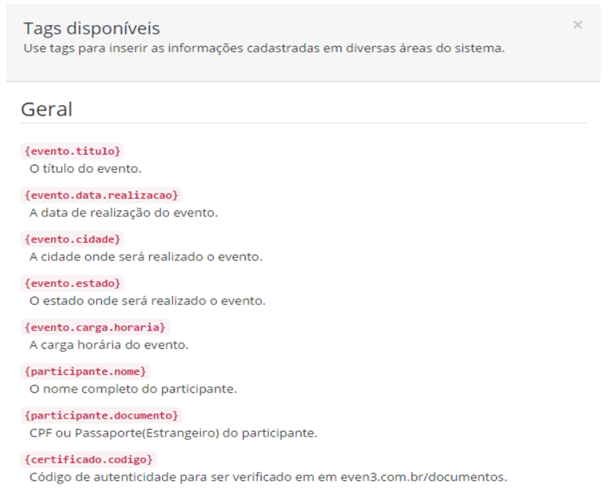
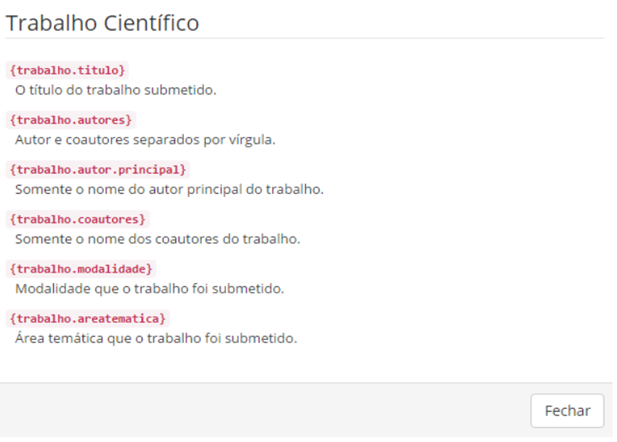
5- Depois de configurar o seu certificado com as tags escolhidas, basta clicar no botão "salvar certificado". Após as modificações, as tags configuradas serão substituídas automaticamente pelos dados fornecidos na área do participante quando o mesmo acessar o certificado.
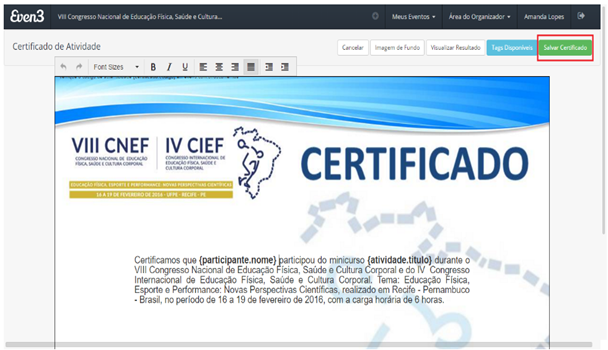
7.Como emitir certificado de participação para participante
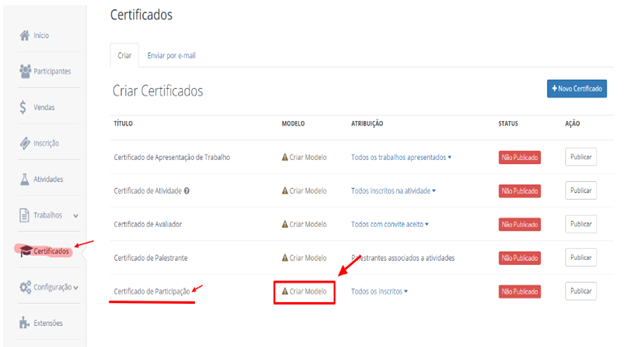
2- Você será redirecionado para uma página de edição do layout do certificado. No botão indicado na imagem, você vai fazer o upload da imagem de fundo do seu certificado já com as assinaturas necessárias.
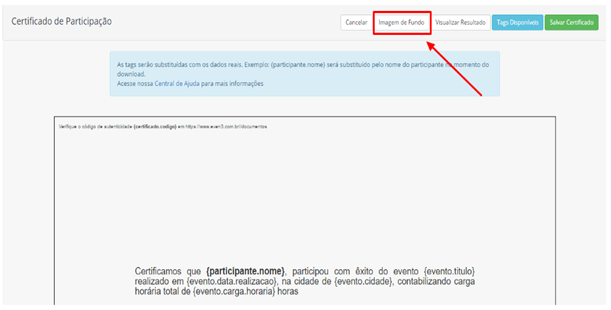
3-Clique no texto e edite-o da forma que preferir:
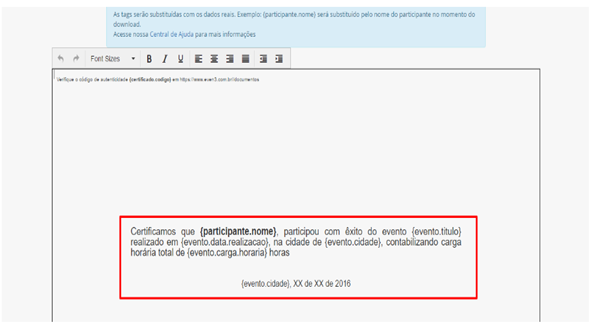
4-Posteriormente, adicione as tags que você precisa clicando em tags disponíveis:
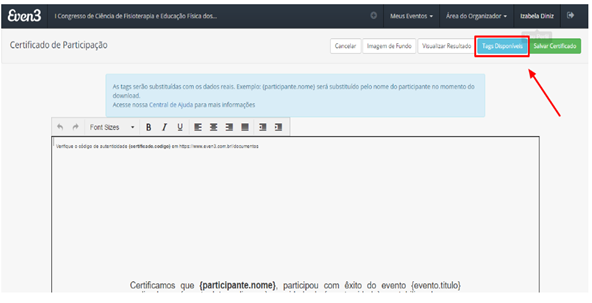
5 - Ao finalizar, não esqueça de clicar em Salvar Certificado:
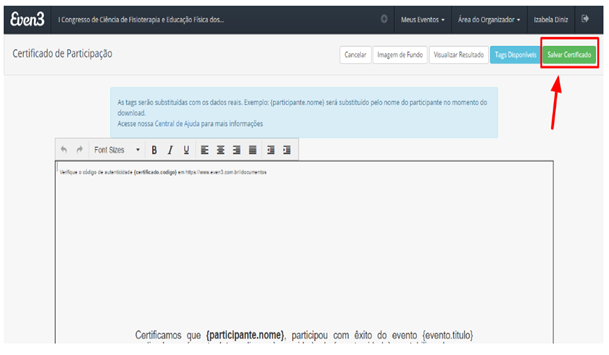
6 - De volta à página dos certificados, note que agora terá um novo ícone de alterar modelo. Escolha para quem atribuir os certificados de participante, se é para todos os credenciados ou todos os inscritos.
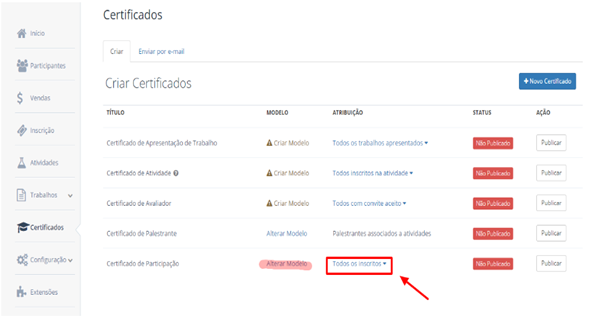
7- Publique o certificado.
Ao publicar, o certificado ficará disponível para os participantes na área de participante.
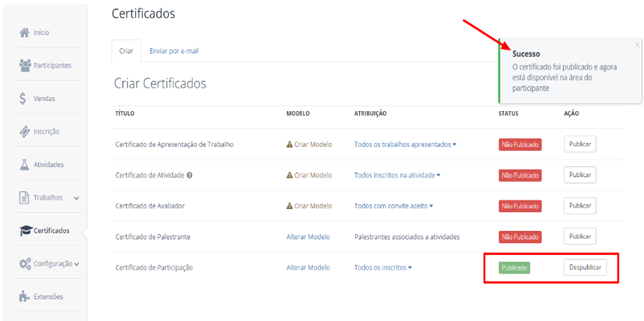
8.Como emitir certificado apenas para quem apresentou trabalho
>>> Para disponibilizar certificados apenas para quem apresentou os trabalhos, é preciso primeiro credenciar as apresentações. O controle de apresentação de trabalhos é feito pela área do credenciamento.
Passos
1-Na área do credenciamento, escolha apresentação de trabalho como indica a seta:
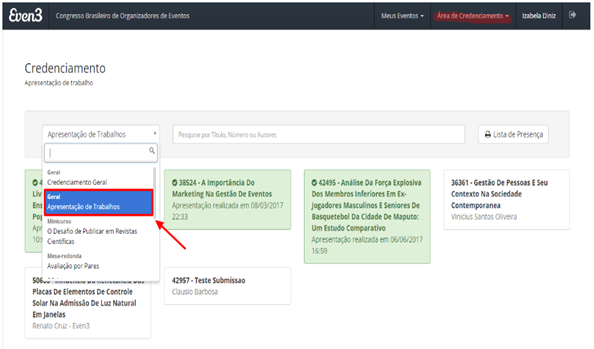
2-Clique nos trabalhos que foram apresentados:
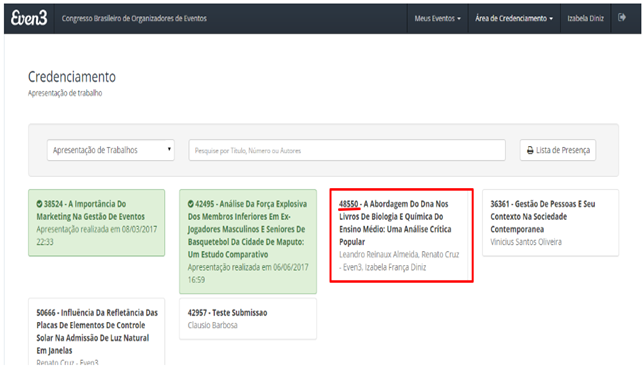
3-Após credenciar, os trabalhos ficarão verdes:
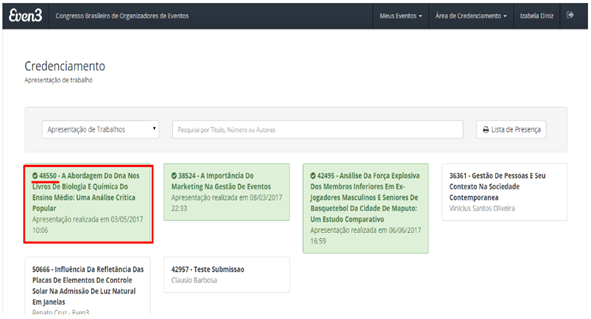
4-Depois de credenciar as apresentações, acesse o menu certificados:
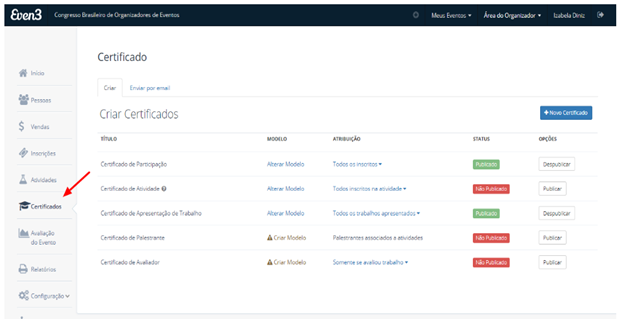
5- No certificado de apresentação de trabalhos, clique na atribuição do certificado, como mostra a seta:
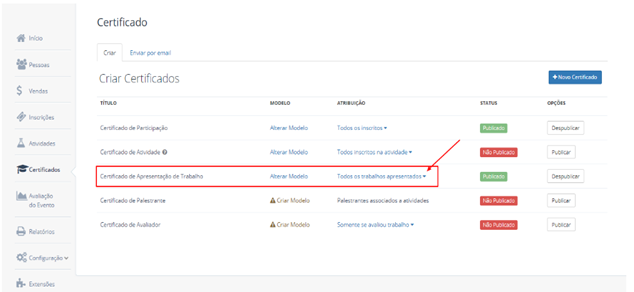
6- Escolha a opção de Todos os trabalhos apresentados ao invés de trabalhos aprovados:
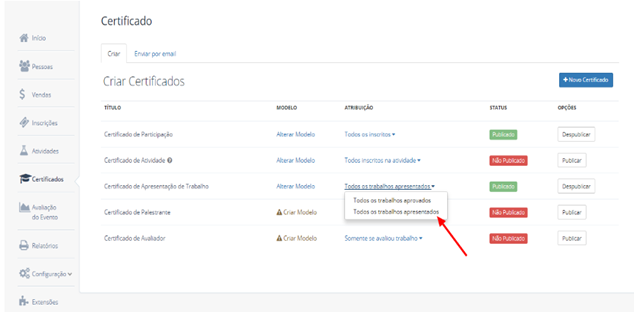
7-Por fim, não esqueça de publicar o certificado.
9.Como enviar um certificado pela plataforma
Observações
>>> Para enviar um certificado pela plataforma é bem simples: após a publicação dos certificados, eles ficarão disponíveis para os participantes.
>>> Os certificados devem ser publicados ao fim do evento. Isso evita que os certificados fiquem disponíveis antes do final do evento.
>>> Lembre-se de checar se o certificado está como foi preferível. Isso evita que os certificados sejam disponibilizados com algum erro. Em qualquer medida, revisar é sempre importante.
Passo 1
Após criar e configurar seu certificado, ele aparecerá no menu Certificados com o seguinte status: Não publicado. Isso significa que seu certificado foi criado, mas que ainda não está disponível para os participantes.
Passo 2
Escolha o certificado que você quer deixar disponível para o participante e clique em Publicar. Fazendo isso, o status do seu certificado mudará para Publicado e ele ficará disponível para o participante no menu Certificados.
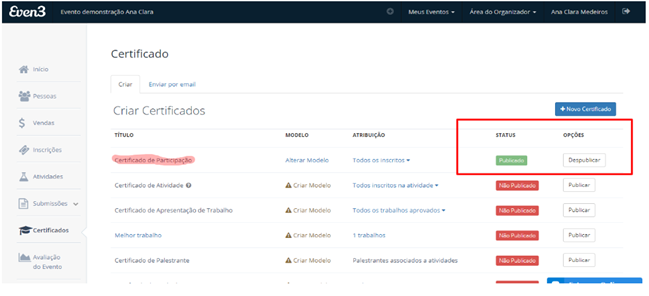
Passo 3
Para o participante, o certificado ficará disponível no meu Certificados da seguinte forma:
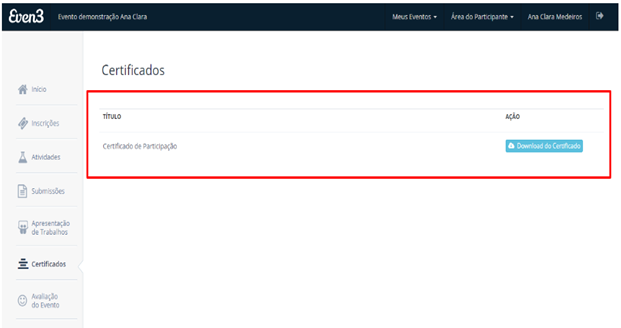
Lembrando que: se o certificado for despublicado, ele não aparecerá mais para o participante.
10.Como enviar para o participante o link de download do certificado
>>> É possível enviar para o participante um link que contém todos os certificados disponíveis para download.
>>> Recomenda-se usar essa alternativa quando o participante não consegue achar o certificado na plataforma. É também uma maneira mais rápida de enviar vários certificados de uma só vez, sendo o caso.
Passo 1
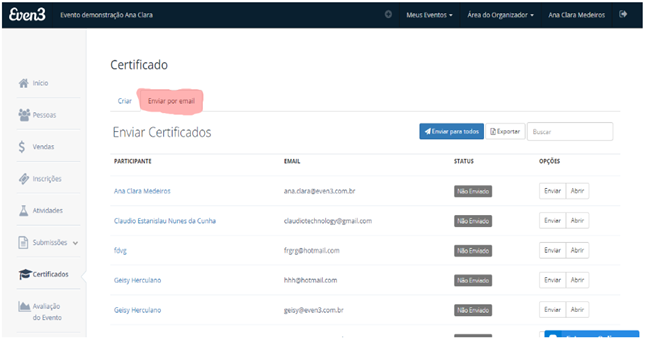
Passo 2
Escolha o participante para o qual você deseja enviar o link e clique no botão Abrir.
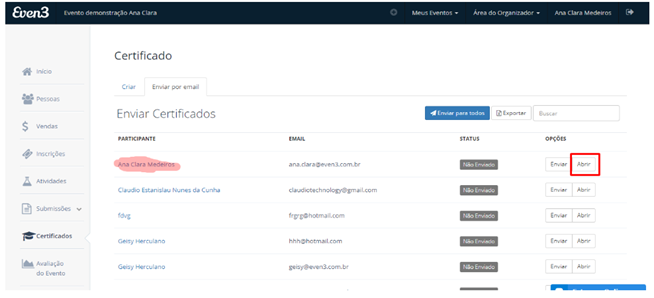
Passo 3
Após apertar o botão Abrir, a plataforma redirecionará automaticamente para uma página em que os certificados estão disponíveis para download. Por fim, é só enviar o link para o participante.
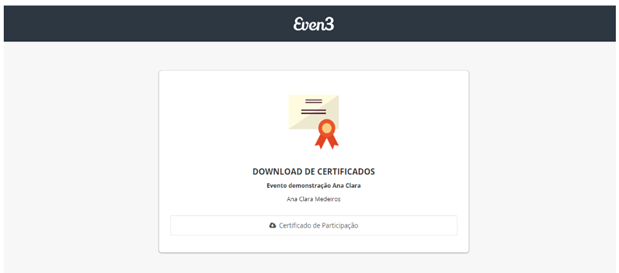

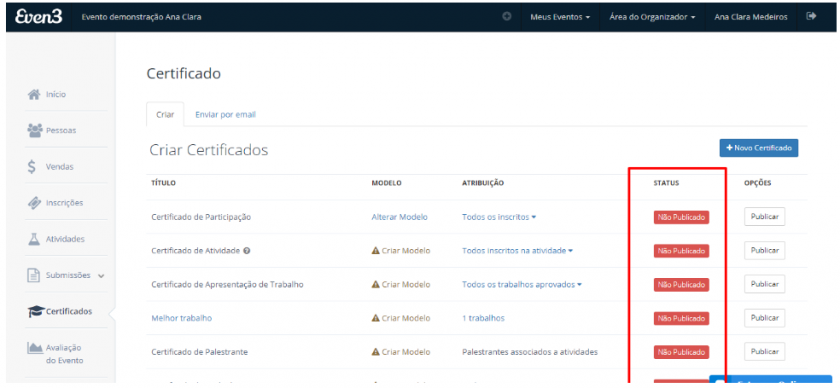
Nenhum comentário