Documentação SUAP EDU: Secretário Acadêmico/Procedimentos de Matrícula (Alunos Ingressantes)/Efetuar Matrícula Direta - SUAP EDU
Considerações Iniciais
Esse tutorial orienta como efetuar a matrícula direta de uma aluno, isto é, preenchendo manualmente todos os dados do aluno ingressante ou de um aluno que venha cursar intercâmbio no Campus Inconfidentes.
Quando o aluno realizou a inscrição do vestibular através do IFVEST, é possível importá-lo diretamente para o sistema, junto com todas as suas informações pessoais. Recomendamos utilizar essa opção devido poupar tempo na realização das matrículas e sendo assim, cabe conferir se é possível utilizar essa opção antes de iniciar as matrículas manuais. Caso o aluno esteja no IFVEST, clique aqui e acesse o tutorial contendo as instruções para matriculá-lo.
Acessar tela "Matrícula Institucional"
Antes de prosseguir, o NTI recomenda que tenha sido verificado se é possível importar os alunos do IFVEST.
Em seguida, para acessar a tela "Matrícula Institucional", siga as instruções abaixo e observe a Figura 1:
2. Selecione o item "Procedimentos de Apoio";
3. Selecione o item "Efetuar Matrícula Direta";
|
Figura 1: Acessar tela "Matrícula Institucional". |
Preencher as informações do aluno
Parte 1 de 6: Identificação do aluno
Será aberta a tela "Matrícula Institucional" na "Parte 1 de 6" e nela, siga as instruções abaixo e observe a Figura 2:
1. Escolha a "Nacionalidade";
2. Informe o "CPF";
3. Clique no botão "Continuar";
|
Figura 2: Preencher as informações do aluno. |
Parte 2 de 6: Dados pessoais
Na "Parte 2 de 6" do preenchimento das informações, continue informando os dados pessoais obrigatórios do aluno e aqueles que julgarem interessantes como ilustrado na Figura 3. Em seguida, clique no botão "Continuar" para prosseguir.
|
Figura 3: "Parte 2 de 6" do preenchimento das informações. |
Parte 3 de 6: Contato e outras informações
Na "Parte 3 de 6" do preenchimento das informações, informe os dados obrigatórios e aqueles que julgarem interessante como ilustrado na Figura 4, não se esquecendo de informar o campo "E-mail Pessoal" (utilizado para o aluno criar a senha de acesso ao SUAP), o campo "Naturalidade" e o campo "Nome do estabelecimento anterior". Em seguida, clique no botão "Continuar" para prosseguir.
|
Figura 4: "Parte 3 de 6" do preenchimento das informações. |
Parte 4 de 6: Documentos do aluno
Na "Parte 4 de 6" do preenchimento das informações, continue informando os dados pessoais obrigatórios do aluno e aqueles que julgarem interessantes como ilustrado na Figura 5. Em seguida, clique no botão "Continuar" para prosseguir.
|
Figura 5: "Parte 4 de 6" do preenchimento das informações. |
Parte 5 de 6: Pendências
Na "Parte 5 de 6" do preenchimento das informações, se tiver documentos faltantes, clicar no item "Pendência Documental" e em seguida especifique quais documentos estão faltando no campo "Documentos Pendentes" como ilustrado na Figura 6. Em seguida, clique no botão "Continuar" para prosseguir.
|
Figura 6: "Parte 5 de 6" do preenchimento das informações. |
Parte 6 de 6: Informações da matrícula do aluno
Na "Parte 6 de 6" do preenchimento das informações, informe os dados da matrícula do aluno como ilustrado na Figura 7.
1. Caso tenha uma câmera instalada e deseje fotografar o(a) aluno(a), clique no botão "Fotografar";
2. Caso deseje fazer um upload de um arquivo, selecione-o clicando no botão "Escolher arquivo";
3. Preenche todos os dados da matrícula;
4. Clique no botão "Finalizar Matrícula Institucional" para efetivar a matrícula.
|
Figura 7: "Parte 6 de 6" do preenchimento das informações. |

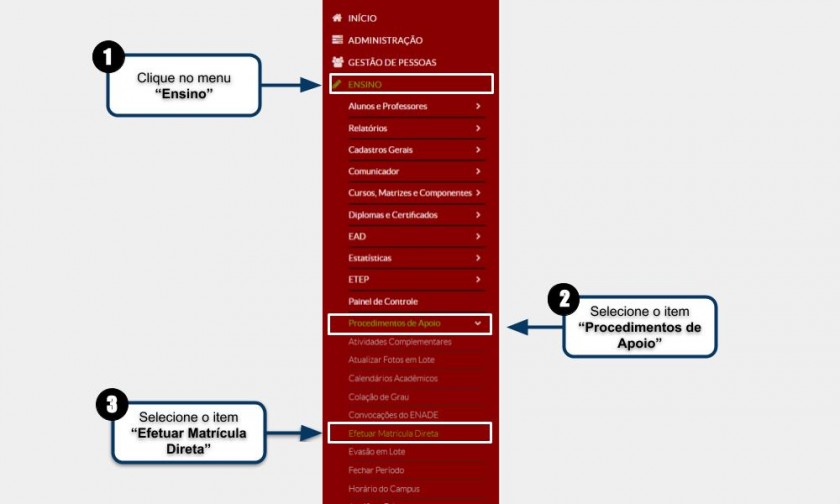
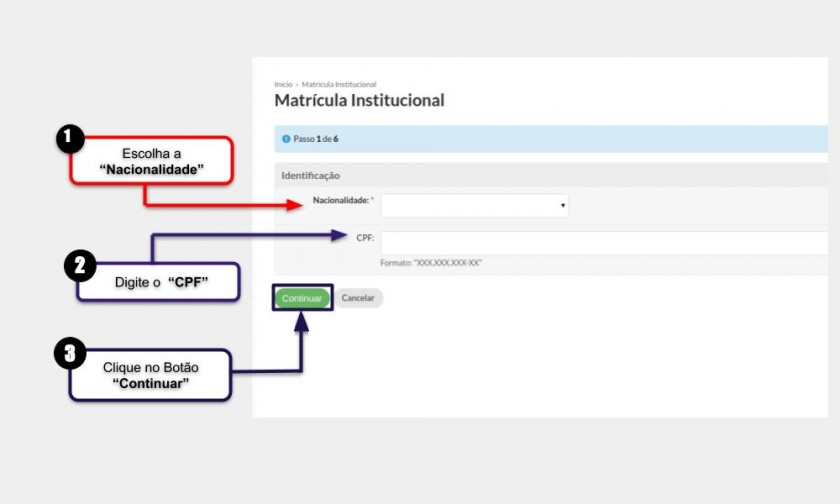
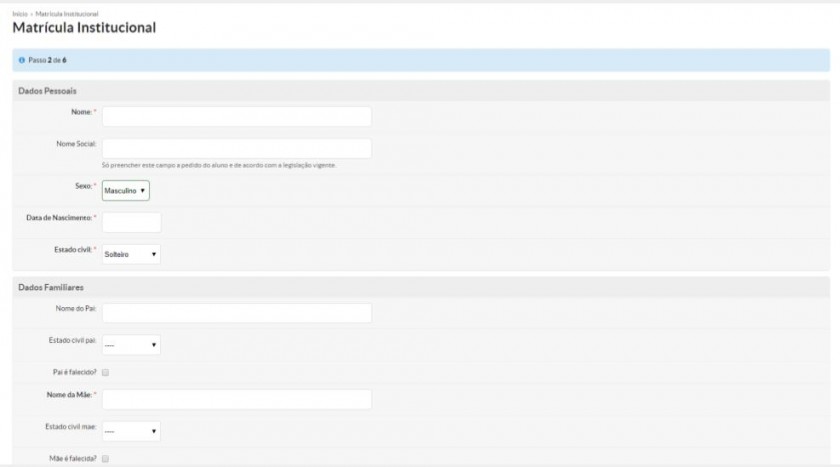
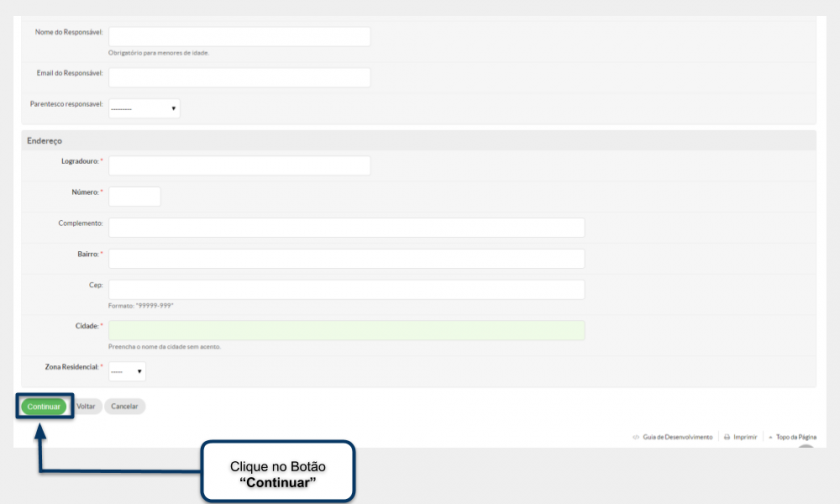
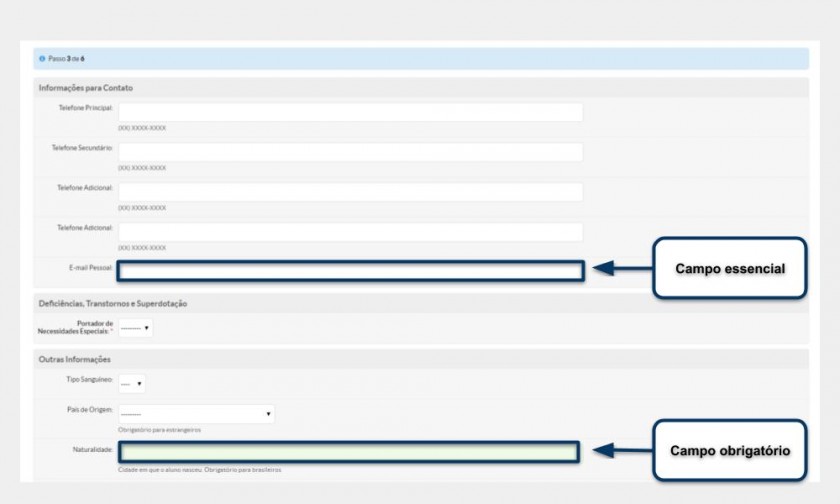
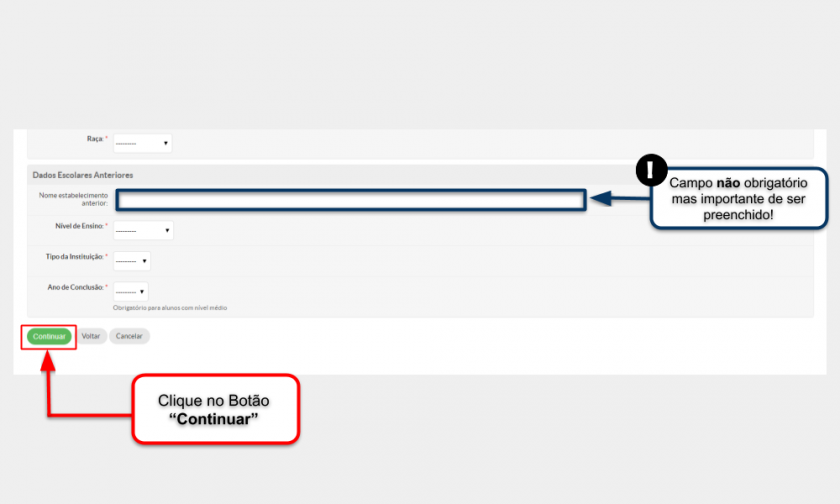
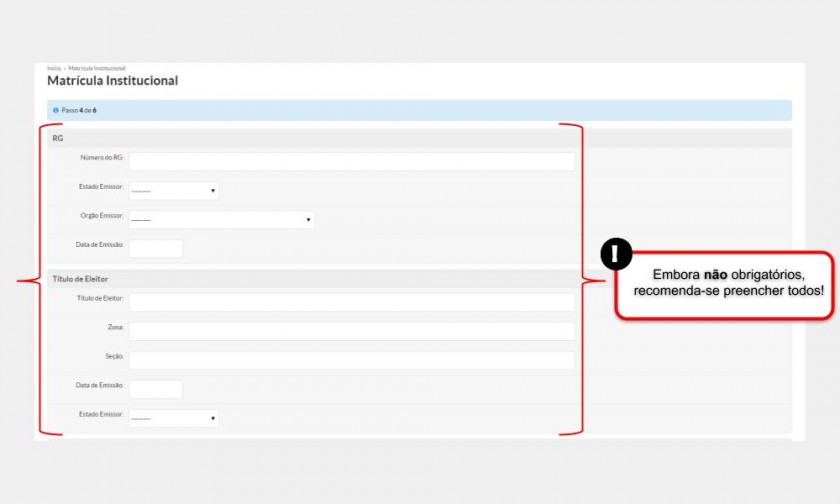

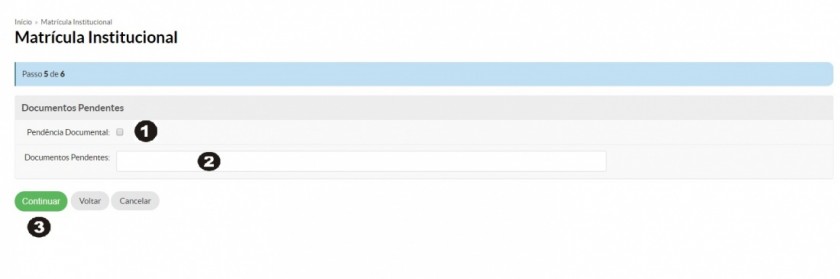
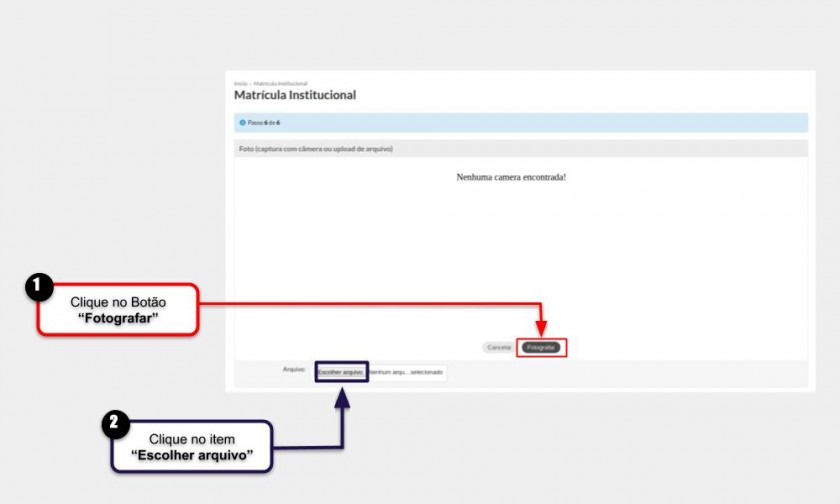
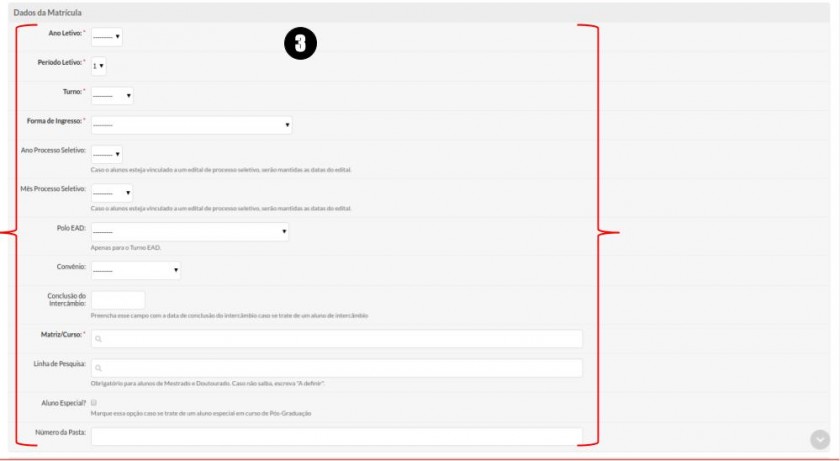
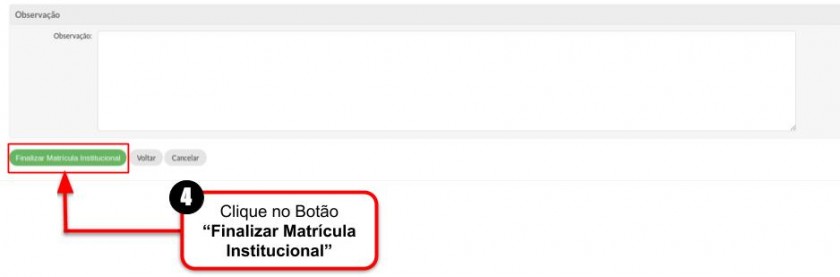
Nenhum comentário