Documentação SUAP EDU: Secretário Acadêmico/Procedimentos de Rematrícula (Alunos Aprovados, Reprovados, Dependência)/Gerar Turmas - SUAP EDU
Considerações Iniciais
Este tutorial orienta como criar turmas para um curso em um determinado período.
Problemas que devem ser evitados
Antes de prosseguir com a leitura do tutorial é necessário atenção a alguns PROBLEMAS QUE PODEM OCORRER SE OS PASSOS DESSE TUTORIAL NÃO FOREM SEGUIDOS CORRETAMENTE, sendo eles:
Criação de Turmas com Matriz errada
Problema: Uma turma iniciada no 1º Semestre de 2019 para alunos ingressantes por exemplo, deveria ser criada e vinculada a matriz vigente do curso e os alunos que fazem parte dessa turma continuariam cursando essa matriz nos próximos períodos até formarem, desde que não haja nenhuma resolução ou documento definido pelo Coordenador do Curso que indique o contrário. Porém, na criação de novas turmas no início de cada semestre é definido uma matriz que não corresponde a que os alunos da turma em questão deveriam estar cursando. Ou seja, os alunos dessa turma estarão cursando a matriz errada e isso irá refletir na hora de integralizar o histórico final, pois o aluno estará cursando disciplinas com cargas-horárias diferentes do estipulado na sua matriz de ingresso.
Solução: Criar uma planilha de controle das turmas criadas em cada período e incluir nela algumas informações importantes sobre a turma como: início da turma, matriz da turma, disciplinas que serão ofertadas e suas respectivas cargas-horárias. E sempre validar essas informações sobre as turmas e disciplinas que serão ofertadas com os Coordenadores de Curso antes de criá-las no sistema. Segue abaixo o link de acesso a um exemplo de planilha de controle de turmas que deve ser mantido para a criação de turmas corretamente no SUAP EDU: bit.ly/30lyUXW
Criação de turmas não pertencentes a matriz de ingresso do aluno
Problema: Um aluno regular cuja matriz de ingresso não é a matriz atualmente vigente do curso em que está matriculado, solicita a matrícula em uma disciplina como Dependência, Aproveitamento ou Adiantamento. Porém ao gerar uma nova turma para ofertar essa disciplina é definido a matriz da turma como uma diferente da matriz de ingresso do aluno. Ou seja, o aluno está cursando disciplinas que não fazem parte da matriz de ingresso dele e isso irá refletir na hora de gerar o histórico final, pois essa disciplina irá aparecer como um componente extra-curricular e pode até mesmo apresentar divergências na carga-horária e módulo de oferta da disciplina.
Solução: Conferir se o aluno deve formar na mesma matriz no qual ingressou. E para isso é necessário conferir o PPC da matriz do aluno ou o próprio Coordenador do Curso. Se o aluno for formar na mesma matriz de ingresso, deve-se criar uma turma específica ofertar a disciplina de Dependência, Aproveitamento ou Adiantamento e definir a matriz dessa turma como a matriz de ingresso do aluno.
Criação de Turmas que não serão utilizadas no período
Problema: Em todo início de semestre são criadas as turmas que serão ofertadas no período e definido suas respectivas matrizes. Porém, em alguns casos não é feito um controle apropriado das turmas criadas em cada período e assim são criadas turmas desnecessariamente. Ou seja, haverá turmas no sistema que não irão conter aluno e portanto não se tinha a necessidade de serem criadas e que ainda podem causar dúvidas na identificação das turmas dentro do sistema.
Solução: Ao criar uma turma com seus respectivos diários, é necessário verificar se a turma realmente será ofertada na Instituição no semestre em questão, para se evitar a criação de turmas vazias no sistema. Para isso, deve-se seguir uma planilha de controle de turmas conforme o exemplo de planilha de controle de turmas disponibilizado no link a seguir: http://bit.ly/30lyUXW
Acessar tela "Turmas"
Para acessar a tela "Turmas", siga as instruções abaixo e observe a Figura 1:
2. Selecione o item "Turmas e Diários";
3. Selecione o item "Turmas";
|
Figura 1: Acessar tela "Turmas". |
Acessar tela "Gerar Turmas"
Será aberta a tela "Turmas" e nela, clique no botão "Gerar Turmas" como ilustrado na Figura 2.
|
Figura 2: Acessar Edital de onde os alunos serão importados |
Preencher as informações da turma
Parte 1 de 4: Dados do Curso
Será aberta a tela "Gerar Turmas" na "Parte 1 de 4" e nela, siga as instruções abaixo e observe a Figura 3:
1. Escolha o "Ano Letivo";
2. No campo "Período Letivo", informe qual é o "Semestre": 1 para 1º Semestre e 2 para 2º Semestre;
3. Escolha o "Tipo dos Componentes" como "Obrigatórios" ou "Optativos";
4. No campo "Matriz/Curso", informe o nome da matriz de acordo com a nomenclatura definida no "Cadastro de Matriz". Ex.: "IFS_P_GEAM_AA_20191";
5. Clique no botão "Continuar";
|
Figura 3: "Parte 1 de 4" do preenchimento das informações da turma. |
Parte 2 de 4: Informações da Turma
Na "Parte 2 de 4", serão listados os "Períodos/Módulos" de acordo com a matriz do curso que foi escolhida como ilustrado na Figura 4.
Nessa tela é possível criar turmas de 2 formas, escolha uma delas a seguir para continuar:
- Criar uma turma apenas (Utilizado no caso de criar uma turma regular de algum "Período/Módulo" ou uma turma de DP por exemplo).
- Criar duas turmas ou mais ao mesmo tempo (Utilizado no caso dos cursos "Técnicos" onde é necessário criar duas turmas de "1º ano", como "1ºE1" e "1ºE2").
|
Figura 4: "Parte 2 de 4" do preenchimento das informações da turma. |
Criar uma turma apenas
Para criar apenas uma turma, deve-se:
1. Escolha a seção adequada, como "1º Período"por exemplo;
2. No campo "Nº de Turmas", selecione "1" para criar "1" (uma)" turma.
3. Selecione o "Turno" da turma;
4. Selecione o "Nº de Vagas" da turma;
5. Clique no botão "Continuar";
Criar duas turmas ou mais ao mesmo tempo
Para criar duas ou mais turmas ao mesmo tempo, deve-se:
1. Escolha a seção adequada, como "1º Período" por exemplo;
2. No campo "Nº de Turmas", selecione "2" para criar "2 (duas)" turmas.
3. Selecione o "Turno" da turma;
4. Selecione o "Nº de Vagas" da turma;
5. Clique no botão "Continuar";
Parte 3 de 4: Dados adicionais da turma
Na "Parte 3 de 4", siga as instruções abaixo e observe a Figura 5:
1. Selecione o "Horário do Campus";
2. Selecione o "Calendário Acadêmico";
3. No campo "Seleção de Componentes", marque as disciplinas que farão parte da turma;
4. Clique no botão "Continuar";
Atenção: Se for cadastrar uma turma de Dependência (DP), escolha apenas o(s) diário(s) específico(s) que será(ão) inserido(s) nesta turma.
|
Figura 5: "Parte 3 de 4" do preenchimento das informações da turma. |
Parte 4 de 4: Confirmação
Na "Parte 4 de 4", serão exibidos as turmas e disciplinas que serão criados conforme ilustrado na Figura 6.
Caso esteja tudo certo, marque a opção "Confirmação" e clique no botão "Finalizar".
|
Figura 6: "Parte 3 de 4" do preenchimento das informações da turma. |
Caso tenha alguma dúvida sobre como o código da turma é gerado, observe a Tabela 1. Devido esse código da turma ser gerado automaticamente, pode ser que ainda exista dificuldade em diferenciar as turmas, por isso é recomendado entrar em contato com a Secretaria para pedir auxílio nessa identificação.
Tabela 1: Explicação sobre como uma turma é gerada, como a "20191.1.8.1I" por exemplo.
| Ano: | Semestre: | Série (1= 1º, 2= 2º e 3= 3ª) | Código do Curso no SUAP | Identificação da Turma | Turno (I= Integral, N= Noturno, E= EAD) |
| 2019 | 1 | 1 | 8 | 1 | I |
Definição da "Sigla da Turma"
Após a geração da turma, é possível definir uma "Sigla da Turma", isso é importante para auxiliar a secretária e os professores a identificarem as turmas com mais facilidade.
Sendo assim, para a criação da "Sigla da Turma" o NTI recomenda seguir a padronização apresentada abaixo. Essa padronização é importante para auxiliar a secretária e os professores a identificarem as turmas com mais facilidade. Desse modo, a "A Sigla da Turma" é formado pelas seguintes partes:
1) Identificador do curso: Previamente definido e anotado no cadastro de curso. Clique aqui para relembrar.
Ex.: "IFS_P_IINF"
2) Identificador do módulo da turma: Responsável por identificar qual o módulo da turma.
Ex.: 1
3) Identificação extra da turma (opcional): Utilizado para distinguir duas turmas do mesmo módulo ou indicar que um determinada turma é de "DP".
Ex.: E1
No caso do "Técnico", tendo como base a turma de "1º ano" do curso de “Técnico em Informática” do "Campus Inconfidentes", internamente conhecida como "E1", a "Sigla da Turma" ficaria da seguinte forma: “IFS_P_IINF_1_E1”.
No caso da "Graduação", tomando como base a turma de "1º Período" do curso de “Engenharia Ambiental" do "Campus Inconfidentes", a "Sigla da Turma" ficaria da seguinte forma: “IFS_P_GEAM_1”. Se fosse uma turma de "DP" por exemplo, ficaria da seguinte forma: “IFS_P_GEAM_1_DP”.
Selecionar a Turma
Na tela "Turmas", encontre as turma que foi gerada anteriormente aplicando os filtros adequadamente e em seguida clique no ícone "Alterar" como ilustrado na Figura 7.
|
Figura 7: "Parte 3 de 4" do preenchimento das informações da turma. |
Preencher a "Sigla da Turma"
Será aberta a tela "Editar Turma" e nela, preencha a "Silga da Turma" e clique no botão "Salvar" como ilustrado na Figura 8.
|
Figura 8: "Parte 3 de 4" do preenchimento das informações da turma. |

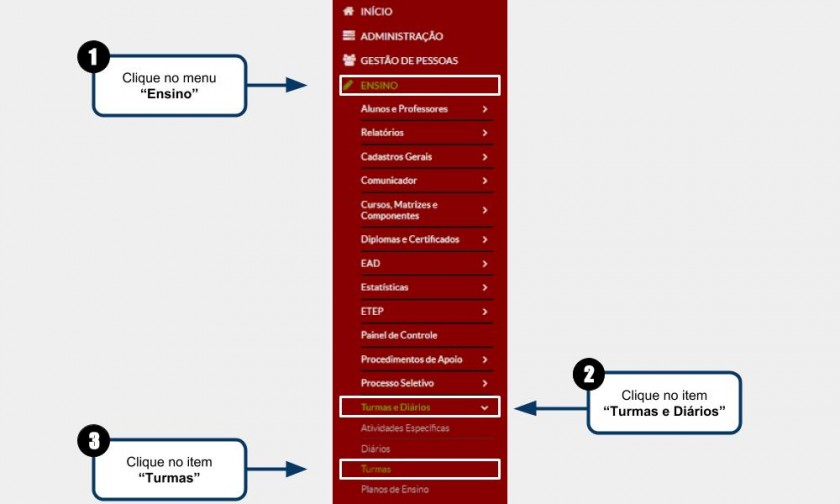
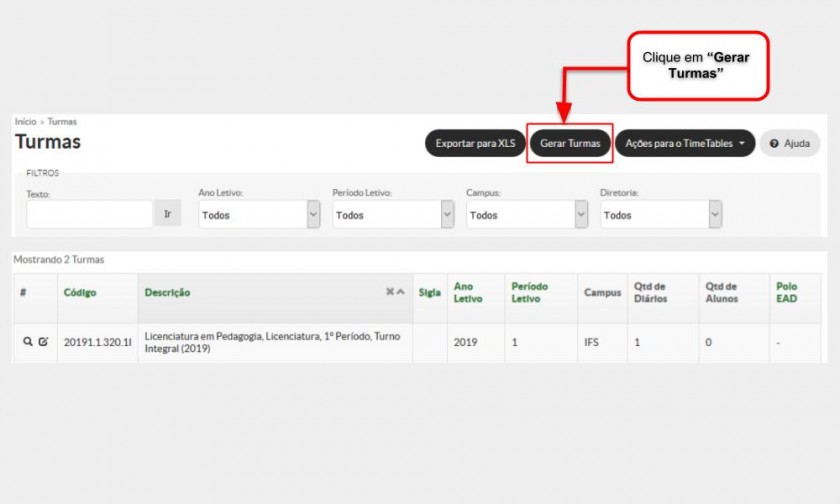
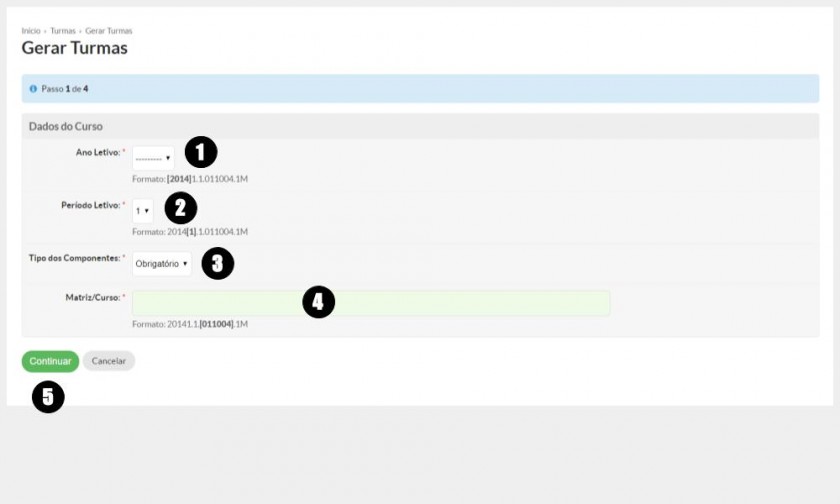
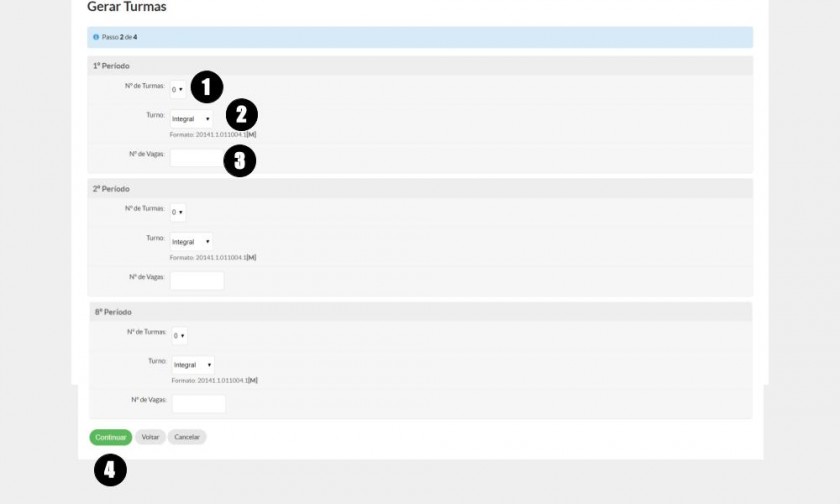
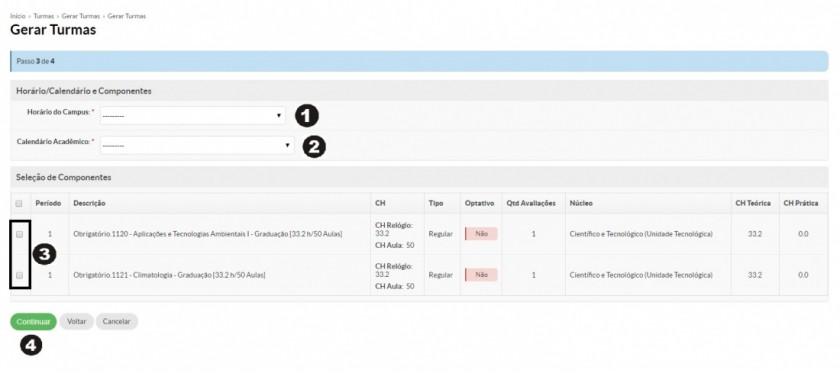
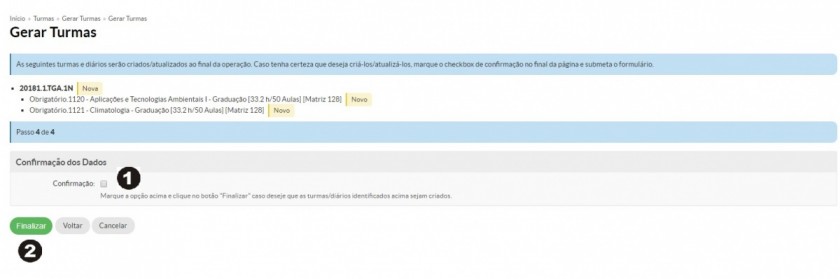
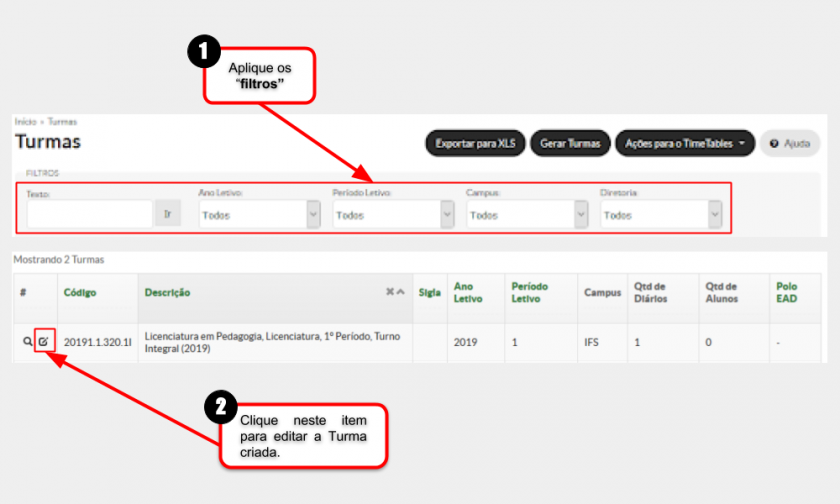
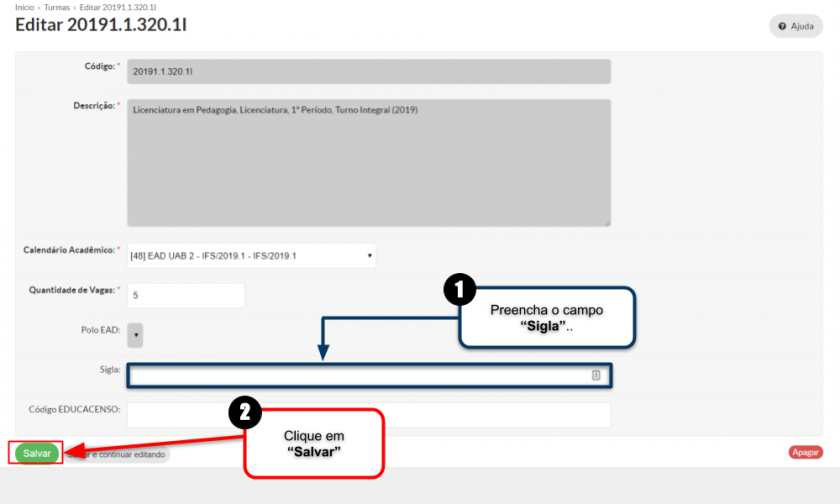
Nenhum comentário